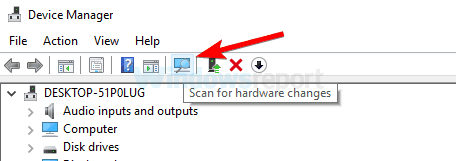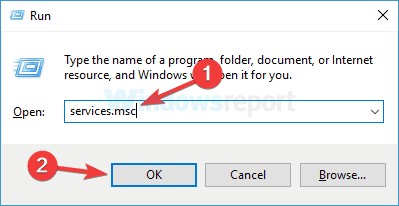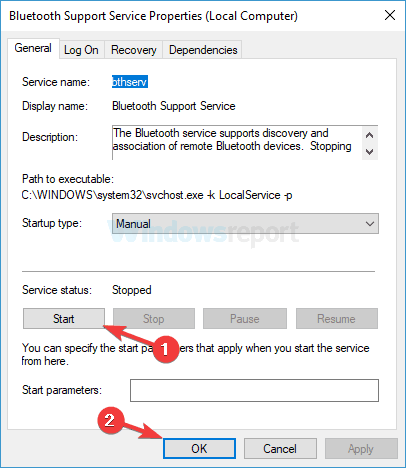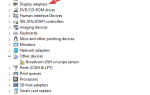Windows 10 to świetny system operacyjny, ale co bardziej godne uwagi jest to, że jest to darmowy system operacyjny — tyle że tak nie jest.
Microsoft wydał Windows 10 za darmo tylko jako aktualizację dla Windows 8 i 7, więc jeśli chcesz zrobić nową instalację systemu Windows 10, musisz wydać zwykłe 200 USD +, których wymaga każda wersja systemu Windows.
Problem pojawia się wtedy, gdy aktualizacja nie idzie tak, jak tego oczekujesz — powinna to być łatwa rzecz, wystarczy, że patrzysz, jak działa, ale rzeczy nie zawsze przebiegają zgodnie z planem .
Dlatego zawsze zaleca się świeżą instalację zamiast uaktualnienia, jednak ponieważ tym razem ludzie byli związani przez Microsoft samym procesem uaktualnienia, to właśnie ludzie wybrali.
Jednym z takich problemów spowodowanych błędnym uaktualnieniem jest brak działania urządzeń Bluetooth. Cóż, bardziej jak Windows 10 nie może znaleźć urządzeń Bluetooth.
Nie martw się, istnieją pewne poprawki, które nie wymagają pełnej ponownej instalacji systemu Windows. Dajmy im szansę.
Czy wiesz, gdzie jest Twój Bluetooth na komputerze? Sprawdź nasz artykuł, aby się dowiedzieć!
Bluetooth nie znajduje urządzeń w systemie Windows 10, jak to naprawić?
Wielu użytkowników korzysta z Bluetooth na co dzień, ale czasami Bluetooth w ogóle nie znajduje urządzeń. Jeśli chodzi o problemy z Bluetooth, oto kilka podobnych problemów zgłaszanych przez użytkowników:
- Bluetooth nie wykrywa, rozpoznaje urządzenia Windows 10 — Jeśli wystąpi ten problem, spróbuj ponownie uruchomić usługę wsparcia Bluetooth i sprawdź, czy to pomoże.
- Bluetooth nie działa w systemie Windows 10 — Wielu użytkowników twierdzi, że Bluetooth w ogóle nie działa na ich komputerach. Możesz jednak rozwiązać problem, instalując ponownie sterowniki Bluetooth lub po prostu aktualizując je.
- Bluetooth nie znajduje słuchawek, Fitbit, UE Boom, Beats, JBL, klawiatury — Ten problem może występować na różnych urządzeniach. Aby go naprawić, sprawdź, czy urządzenie zostało poprawnie sparowane z komputerem.
- Bluetooth nie łączy się — Jeśli Bluetooth nie łączy się, przyczyną może być Wi-Fi. Niektóre urządzenia mają Wi-Fi i Bluetooth na jednej karcie, a aby rozwiązać problem, wystarczy tymczasowo wyłączyć Wi-Fi.
- Bluetooth nie wykrywa urządzeń — Jest to kolejny problem, który można napotkać za pomocą Bluetooth, ale powinieneś być w stanie go naprawić, uruchamiając narzędzie do rozwiązywania problemów ze sprzętem i urządzeniami.
Rozwiązanie 1 — Dodaj ponownie urządzenie Bluetooth
- naciśnij Klawisz Windows + S. i wejdź panel sterowania. Teraz wybierz Panel sterowania z listy.

- Teraz znajdź Sprzęt i dźwięk kategorię i znajdź stronę urządzeń Bluetooth.

- Wybierz urządzenie, które nie działa i usuń je.
- Teraz kliknij Dodaj i dodaj urządzenie ponownie.
Jeśli to nie zadziała, spróbuj na tej samej stronie co metoda 1.
- Na stronie urządzeń Bluetooth kliknij Opcje patka.
- Jeśli niezaznaczone, zaznacz pole z napisem Zezwalaj urządzeniom Bluetooth na łączenie się z tym komputerem.
Po wprowadzeniu tych zmian sprawdź, czy problem został rozwiązany.
Rozwiązanie 2 — Spróbuj ponownie zainstalować sterowniki Bluetooth
Jeśli Bluetooth nie znajduje urządzeń, problem może być związany ze sterownikami.
Aby rozwiązać ten problem, użytkownicy sugerują ponowne zainstalowanie urządzeń Bluetooth. Jest to dość proste i możesz to zrobić, wykonując następujące kroki:
- naciśnij Klawisz Windows + X aby otworzyć menu Win + X. Teraz przejdź do Menadżer urządzeń.

- Znajdź urządzenie, które powoduje problemy, kliknij je prawym przyciskiem myszy i wybierz Odinstaluj urządzenie z menu.

- Kiedy pojawi się okno dialogowe potwierdzenia, kliknij Odinstaluj.

- Teraz wystarczy kliknąć Wyszukaj zmiany sprzętu ikona, a system Windows powinien automatycznie zainstalować brakujące sterowniki.

Po ponownej instalacji sterowników problem powinien zostać rozwiązany. Kilku użytkowników twierdzi, że ich sterowniki Bluetooth mogą powodować pojawienie się tego problemu, ale po ponownej instalacji sterowników Bluetooth problem został całkowicie rozwiązany.
Oprócz ponownej instalacji sterowników możesz spróbować użyć oficjalnych sterowników producenta.
Wystarczy odwiedzić witrynę producenta i pobrać najnowsze sterowniki dla karty Bluetooth, a problem zostanie rozwiązany.
Aktualizuj sterowniki automatycznie
Ręczne pobieranie i aktualizowanie sterowników może uszkodzić system, wybierając i instalując nieprawidłowe wersje. Aby temu zapobiec od samego początku, zalecamy zrobienie tego automatycznie przy użyciu Narzędzie Tweakbit Driver Updater.
To narzędzie jest zatwierdzone przez Microsoft i Norton Antivirus i pomoże ci nie uszkodzić komputera poprzez pobranie i instalację niewłaściwych wersji sterowników.
Po kilku testach nasz zespół stwierdził, że jest to najlepsze zautomatyzowane rozwiązanie. Poniżej znajdziesz krótki przewodnik jak to zrobić.
- Ściągnij i zainstaluj TweakBit Driver Updater

- Po zainstalowaniu program automatycznie rozpocznie skanowanie komputera w poszukiwaniu nieaktualnych sterowników. Driver Updater sprawdzi zainstalowane wersje sterowników w bazie danych najnowszych wersji w chmurze i zaleci odpowiednie aktualizacje. Wszystko, co musisz zrobić, to czekać na zakończenie skanowania.

- Po zakończeniu skanowania otrzymasz raport o wszystkich problemowych sterownikach znalezionych na twoim komputerze. Przejrzyj listę i sprawdź, czy chcesz zaktualizować każdy sterownik osobno, czy wszystkie naraz. Aby zaktualizować jeden sterownik na raz, kliknij link „Aktualizuj sterownik” obok nazwy sterownika. Lub po prostu kliknij przycisk „Aktualizuj wszystko” u dołu, aby automatycznie zainstalować wszystkie zalecane aktualizacje.

Uwaga: Niektóre sterowniki muszą być instalowane w kilku krokach, więc będziesz musiał nacisnąć przycisk „Aktualizuj” kilka razy, aż wszystkie jego składniki zostaną zainstalowane.
- Ściągnij i zainstaluj TweakBit Driver Updater
Zrzeczenie się: niektóre funkcje tego narzędzia nie są darmowe.
Rozwiązanie 3 — Uruchom narzędzie do rozwiązywania problemów ze sprzętem i urządzeniami
System Windows ma wiele wbudowanych narzędzi do rozwiązywania problemów, które mogą pomóc w automatycznym rozwiązaniu typowych problemów.
Jeśli Bluetooth nie znajduje urządzeń, możesz rozwiązać ten problem za pomocą narzędzia do rozwiązywania problemów ze sprzętem i urządzeniami. Aby to zrobić, wykonaj następujące kroki:
- Otworzyć Aplikacja ustawień. Najszybszym sposobem na to jest użycie Klawisz Windows + I skrót.
- Przejdź do Aktualizacja Bezpieczeństwo Sekcja.

- Wybierz Rozwiązywanie problemów z lewego panelu. Wybierać Sprzęt i urządzenia i kliknij Uruchom narzędzie do rozwiązywania problemów przycisk.

- Postępuj zgodnie z instrukcjami wyświetlanymi na ekranie, aby ukończyć narzędzie do rozwiązywania problemów.
Po zakończeniu rozwiązywania problemów sprawdź, czy problem z urządzeniami Bluetooth nadal występuje. To nie jest najbardziej niezawodne rozwiązanie, ale powinno pomóc w rozwiązaniu niektórych typowych problemów z Bluetooth.
Przyspiesz grę dzięki najlepszym narzędziom do rozwiązywania problemów z tej listy!
Rozwiązanie 4 — Uruchom ponownie usługę Bluetooth
Aby Bluetooth działał poprawnie, musisz mieć uruchomione pewne usługi, takie jak usługa pomocy technicznej Bluetooth. Jeśli występują problemy z tą usługą, możesz nie być w stanie znaleźć urządzeń Bluetooth.
Możesz jednak rozwiązać ten problem, po prostu ponownie uruchamiając tę usługę. Aby to zrobić, wykonaj następujące kroki:
- naciśnij Klawisz Windows + R. i wejdź services.msc. Teraz naciśnij Wchodzić lub kliknij dobrze.

- Znajdź Usługa wsparcia Bluetooth i kliknij dwukrotnie, aby otworzyć jego właściwości.

- Jeśli usługa nie działa, kliknij Początek przycisk, aby go uruchomić. Jeśli usługa jest uruchomiona, zatrzymaj ją, uruchom ponownie i kliknij Zastosować i dobrze aby zapisać zmiany.

Po zrestartowaniu tej usługi problem powinien zostać rozwiązany i wszystko zacznie ponownie działać.
Rozwiązanie 5 — Upewnij się, że odpowiednio sparujesz urządzenia
Jeśli Bluetooth nie znajduje urządzeń, problem może być związany z procesem parowania. Aby urządzenie mogło zostać wykryte przez Bluetooth, ważne jest, aby odpowiednio je sparować.
Proces parowania różni się w zależności od urządzenia, ale większość urządzeń ma przycisk parowania Bluetooth.
Niektóre urządzenia używają przycisku zasilania do parowania, a jedno krótkie naciśnięcie włącza urządzenie. Długie naciśnięcie rozpocznie proces parowania i sparuje urządzenie z komputerem.
Aby zobaczyć, jak prawidłowo sparować urządzenie Bluetooth, sprawdź szczegółowe instrukcje w instrukcji obsługi.
Rozwiązanie 6 — Odłącz wszystkie urządzenia Bluetooth
Czasami inne urządzenia Bluetooth mogą uniemożliwić znalezienie innych urządzeń Bluetooth. W takim przypadku użytkownicy sugerują wyłączenie wszystkich urządzeń Bluetooth i spróbują sparować tylko wybrane urządzenia.
To nie jest najlepsze rozwiązanie, ale kilku użytkowników twierdzi, że zadziałało, więc wypróbuj je.
Rozwiązanie 7 — Podłącz adapter Bluetooth do innego portu USB
Wiele komputerów stacjonarnych nie ma obsługi Bluetooth, a jedynym sposobem na uzyskanie funkcji Bluetooth jest użycie adaptera Bluetooth.
Czasami jednak Bluetooth w ogóle nie znajduje urządzeń i może to stanowić problem.
Jeśli tak się stanie, spróbuj podłączyć adapter Bluetooth do innego portu USB. Użytkownicy zgłaszali problemy podczas korzystania z portu USB 3.0, ale po podłączeniu adaptera do portu USB 2.0 problem został całkowicie rozwiązany.
Rozwiązanie 8 — Wyłącz Wi-Fi
Niektóre laptopy mają Wi-Fi i Bluetooth na jednej karcie, co może czasem powodować problemy. Jeśli Bluetooth nie znajduje urządzeń, spróbuj wyłączyć kartę Wi-Fi i sprawdź, czy to pomoże.
Kilku użytkowników zgłosiło, że to rozwiązanie działało dla nich, więc możesz spróbować.
Alternatywnie możesz rozważyć zakup adaptera Bluetooth.
Zazwyczaj są tanie i można uzyskać przyzwoity adapter Bluetooth za około 10 USD i trwale rozwiązać ten problem.
Brak możliwości znalezienia urządzeń Bluetooth może być dużym problemem, ale powinieneś być w stanie rozwiązać ten problem za pomocą naszych rozwiązań.
Pisaliśmy obszernie o problemach z Bluetooth. Sprawdź ten przewodnik, aby uzyskać więcej informacji.