Kwietniowa aktualizacja oprogramowania Microsoftu była długo oczekiwana przez użytkowników, którzy mieli nadzieję, że firma technologiczna w końcu naprawi wszystkie błędy, na które skarżyli się na forach. Niestety, dla niektórych użytkowników Surface proces aktualizacji nie przebiegał sprawnie i doświadczył denerwującego niebieskiego ekranu śmierci.
BSOD po aktualizacji oprogramowania układowego Surface, jak to naprawić?
Microsoft Surface to świetne urządzenie, ale wielu użytkowników zgłosiło BSOD po aktualizacji oprogramowania układowego. Jeśli chodzi o błędy niebieskiego ekranu, oto kilka typowych problemów zgłaszanych przez użytkowników na urządzeniach Surface:
- Niebieski ekran Surface Pro 3 podczas uruchamiania — Ten problem może wystąpić zaraz po uruchomieniu. Jeśli tak się stanie, spróbuj uzyskać dostęp do trybu awaryjnego. Sam tryb awaryjny nie rozwiąże problemu, ale pozwoli ci go zbadać.
- Niebieski ekran śmierci Microsoft Surface — Istnieje wiele przyczyn tego błędu, a czasem przyczyną może być tylko jeden plik. Aby rozwiązać problem, wystarczy znaleźć problematyczny plik i uruchomić jedno polecenie w wierszu polecenia.
- Niebieski ekran śmierci Surface Pro — Ten problem może również wystąpić w Surface Pro, a jeśli go napotkasz, spróbuj zaktualizować sterowniki karty graficznej.
- Proces krytyczny oprogramowania układowego BSOD Surface zmarł — Zwykle po błędzie BSOD pojawia się komunikat o błędzie. Aby zobaczyć, jak rozwiązać problem, musisz przeprowadzić trochę badań i zobaczyć, co oznacza komunikat o błędzie.
- Surface Book BSOD — Błędy BSOD mogą również pojawiać się na Surface Book, a jeśli napotkasz BSOD, spróbuj użyć rozwiązań z tego artykułu.
Rozwiązanie 1 — Użyj wiersza polecenia
BSOD pojawia się podczas instalowania aktualizacji. Po zrestartowaniu systemu użytkownicy dostają kolejny błąd na stronie Windows Update: Błąd — 0x800f0203. Sądząc po bieżącej działalności na forum Microsoft, liczba użytkowników, którzy otrzymali ten komunikat o błędzie instalacji, jest dość znaczna:
Podczas stosowania dzisiejszych aktualizacji otrzymałem niebieski ekran. Po ponownym uruchomieniu zastosował aktualizacje przed kontynuowaniem uruchamiania systemu Windows.
Poszedłem do Windows Update i kliknąłem Instaluj dla pozostałych, które jeszcze nie zostały zastosowane. Wtedy pojawia się ten błąd:
* Aktualizacja sterownika Intel Corporation dla logiki sterowania Intel (R) — Błąd — 0x800f0203
Kliknąłem Ponów próbę, napisano, że nie ma dostępnych aktualizacji.
Według użytkowników, jeśli otrzymujesz BSOD po aktualizacji oprogramowania układowego Surface, możesz być w stanie rozwiązać problem, po prostu sprawdzając plik dziennika i uruchamiając kilka poleceń w wierszu polecenia. Aby to zrobić, wykonaj następujące kroki:
- Otworzyć setupapi.dev.log plik dziennika z c: windowsinf.
- Znajdź błąd „Nie udało się zainstalować instancji urządzenia”.
- Nad tym błędem powiesz, który plik inf spowodował problem. (przykład: oem90.inf)
Po znalezieniu problematycznego pliku musisz uruchomić jedno polecenie z wiersza polecenia. Aby to zrobić, wykonaj następujące kroki:
- naciśnij Klawisz Windows + X aby otworzyć menu Win + X. Teraz wybierz Wiersz polecenia (administrator) lub PowerShell (administrator) z lewego panelu.
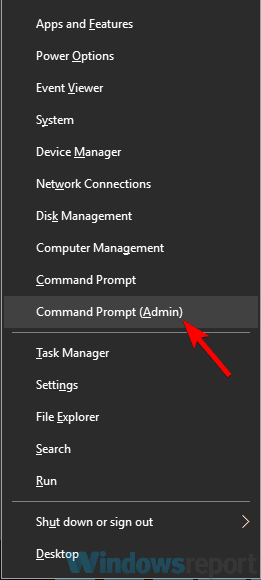
- Teraz biegnij pnputil -d oem90.inf Komenda. Oczywiście, jeśli masz inny plik, użyj tej nazwy pliku w tym poleceniu.
- Zamknij wiersz polecenia i ponownie uruchom usługę Windows Update, aby zainstalować aktualizację.
Po wykonaniu tej czynności problem powinien zostać rozwiązany, a będziesz mógł zainstalować aktualizację bez żadnych problemów.
Reakcja Microsoft na ten błąd pojawiła się dopiero dzień później i nie podała konkretnych informacji:
Dziękujemy za zgłoszenie tego komunikatu o błędzie i trudności z instalacją najnowszej wersji (19.04.2016). Rozumiemy, że niektórzy klienci tego doświadczają, i prowadzimy aktywne dochodzenie, które udostępni aktualizacje tego wątku, jeśli będą dostępne.
Rozwiązanie 2 — Wejdź w tryb awaryjny
Jeśli otrzymujesz BSOD po aktualizacji oprogramowania układowego Surface, możesz być w stanie rozwiązać problem, po prostu przechodząc do trybu awaryjnego. Jeśli nie wiesz, Tryb awaryjny to specjalny segment systemu Windows, który działa z domyślnymi ustawieniami i sterownikami, więc idealnie nadaje się do rozwiązywania problemów.
Aby przejść do trybu awaryjnego, wykonaj następujące czynności:
- Otworzyć Aplikacja ustawień. Możesz to zrobić natychmiast, używając Klawisz Windows + I skrót.
- Nawigować do Aktualizacja Bezpieczeństwo sekcja po otwarciu aplikacji Ustawienia.

- Wybierać Poprawa z lewego panelu. W prawym okienku kliknij przycisk Zrestartuj teraz przycisk.

- Powinieneś teraz zobaczyć listę opcji. Wybierz Rozwiązywanie problemów> Opcje zaawansowane> Ustawienia uruchamiania. Teraz kliknij Uruchom ponownie przycisk.
- Po ponownym uruchomieniu komputera zobaczysz listę opcji. Wybierz wersję trybu awaryjnego, której chcesz użyć, naciskając odpowiedni klawisz klawiatury.
Po przejściu do trybu awaryjnego powinieneś być w stanie rozwiązać problem. Jeśli nie możesz w ogóle uruchomić systemu Windows z powodu BSOD, możesz przejść do trybu awaryjnego, wykonując następujące czynności:
- Pozwól, aby komputer uruchomił się kilka razy podczas sekwencji rozruchowej. Jeśli chcesz, możesz również uruchomić go ponownie ręcznie.
- Teraz zobaczysz listę opcji, jak w kroku 3 powyżej. Postępuj zgodnie z tymi samymi instrukcjami, a przejdziesz do trybu awaryjnego.
Obie metody są równie skuteczne i możesz użyć dowolnej z nich.
Rozwiązanie 3 — Zaktualizuj sterowniki karty graficznej

Według użytkowników sterowniki mogą czasami powodować BSOD po aktualizacji oprogramowania układowego Surface, a aby to naprawić, zaleca się aktualizację sterowników. Aby to zrobić, po prostu odwiedź producenta karty graficznej i pobierz najnowsze sterowniki dla swojego modelu.
Czasami może to być skomplikowane zadanie, zwłaszcza jeśli nie wiesz, jak znaleźć model swojej karty graficznej lub jeśli masz inne nieaktualne sterowniki w systemie. Można to jednak łatwo naprawić za pomocą TweakBit Driver Updater oprogramowanie. To narzędzie automatycznie zaktualizuje wszystkie sterowniki, więc jeśli nie chcesz ręcznie wyszukiwać sterowników, koniecznie wypróbuj to narzędzie.
Kilku użytkowników sugeruje również całkowite usunięcie sterownika karty graficznej przed zainstalowaniem najnowszych sterowników. Możesz to zrobić w Menedżerze urządzeń, ale możesz także użyć narzędzi, takich jak Display Driver Uninstaller, aby całkowicie usunąć sterowniki.
Po usunięciu sterownika uruchom ponownie komputer, a domyślny sterownik zostanie zainstalowany. Po wykonaniu tej czynności możesz zaktualizować sterownik, jeśli chcesz i sprawdzić, czy to rozwiąże problem.
Rozwiązanie 4 — Usuń sterownik DisplayLink
Jeśli otrzymujesz BSOD po aktualizacji oprogramowania układowego Surface, możliwe, że przyczyną problemu są sterowniki DisplayLink. Wygląda na to, że sterowniki DisplayLink nie są w pełni kompatybilne ze sterownikami Intela, co powoduje pojawienie się problemu.
Aby rozwiązać problem, usuń sterowniki DisplayLink z komputera i sprawdź, czy to rozwiąże problem. Kilku użytkowników zgłosiło, że problem został dla nich rozwiązany po usunięciu sterowników DisplayLink, dlatego zalecamy wypróbowanie tego.
Rozwiązanie 5 — Wykonaj przywracanie systemu
Jeśli nadal pojawia się BSOD po aktualizacji oprogramowania układowego Surface, być może uda się rozwiązać problem, wykonując Przywracanie systemu. Przywracanie systemu przywróci wszystkie ostatnie zmiany i naprawi po drodze różne problemy. Aby wykonać Przywracanie systemu, wykonaj następujące czynności:
- naciśnij Klawisz Windows + S. i wpisz przywracanie systemu. Teraz wybierz Utworzyć punkt przywracania z menu.

- Kliknij Przywracanie systemu przycisk w oknie Właściwości systemu.

- Po otwarciu okna Przywracania systemu kliknij Kolejny kontynuować.

- Czek Pokaż więcej punktów przywracania opcja, jeśli jest dostępna. Wybierz żądany punkt przywracania i kliknij Kolejny.

- Postępuj zgodnie z instrukcjami wyświetlanymi na ekranie, aby przywrócić komputer.
Po przywróceniu komputera sprawdź, czy problem nadal występuje.
Rozwiązanie 6 — Wyłącz Windows Hello
Windows Hello to funkcja bezpieczeństwa, która pozwala zalogować się do komputera za pomocą odcisku palca lub rozpoznawania twarzy. Jest to świetna funkcja bezpieczeństwa, ale czasami ta funkcja może powodować problemy.
Według użytkowników Windows Hello jest przyczyną BSOD po aktualizacji oprogramowania układowego Surface. Aby rozwiązać ten problem, zaleca się wyłączenie Windows Hello. Aby to zrobić, wykonaj następujące proste kroki:
- Otworzyć Aplikacja ustawień i idź do Konta.

- Wybierz Opcje logowania z menu po lewej stronie. W prawym okienku znajdź Windows Hello i kliknij Usunąć przycisk.
Po wyłączeniu funkcji Windows Hello problem z BSOD powinien zostać rozwiązany.
Jeśli chcesz zobaczyć, jakie są konkretne problemy rozwiązane w kwietniowej aktualizacji oprogramowania układowego, przejdź tutaj.
Zatwierdź
- naciśnij Klawisz Windows + S. i wpisz przywracanie systemu. Teraz wybierz Utworzyć punkt przywracania z menu.

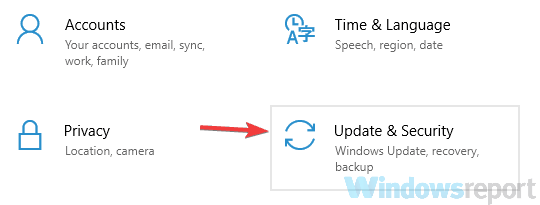
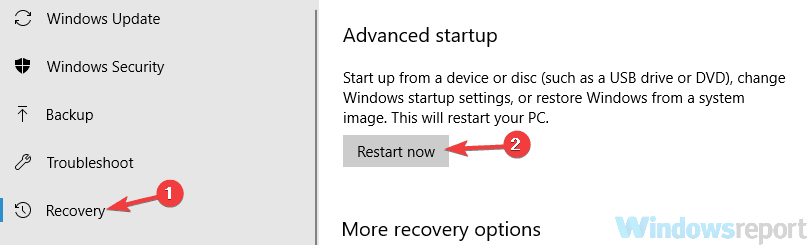

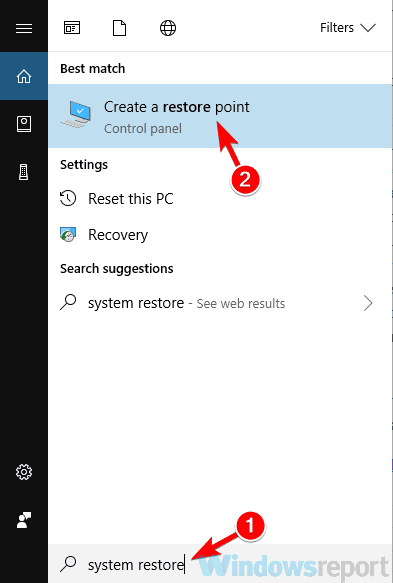

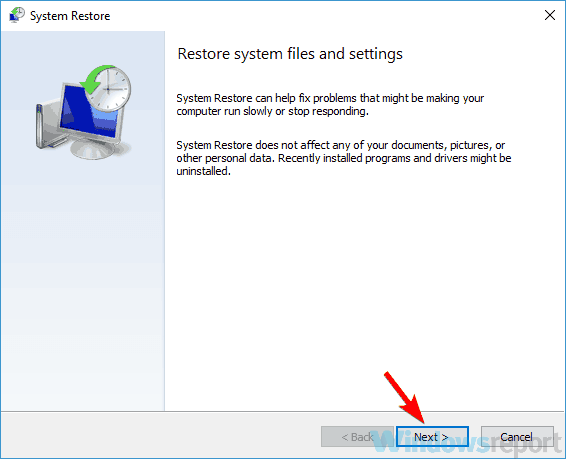
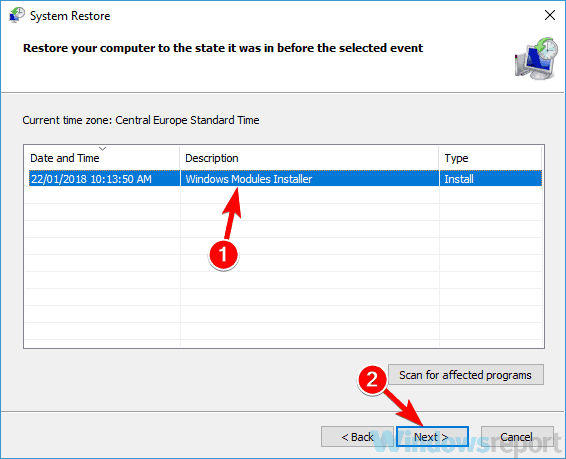
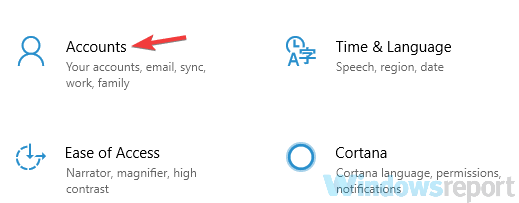
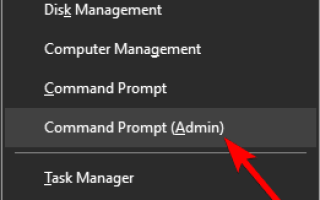
![Problemy z Winload.exe w systemie Windows 10 [NAJLEPSZE ROZWIĄZANIA]](https://pogotowie-komputerowe.org.pl/wp-content/cache/thumb/a5/9a9610be2e10ba5_150x95.jpg)
![Kod błędu Xbox Live 0x800c0005 na Xbox One [TECHNICIAN FIX]](https://pogotowie-komputerowe.org.pl/wp-content/cache/thumb/b8/eeda9eba3a464b8_150x95.png)
![Nie masz uprawnień do zapisywania zmian w tym pliku [FULL FIX]](https://pogotowie-komputerowe.org.pl/wp-content/cache/thumb/36/2424ed75f824036_150x95.png)
