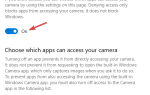Napraw błędy Windows 10 Grub Rescue
- Ustaw prawidłową partycję
- Zresetuj ustawienia BIOS
- Użyj automatycznej naprawy systemu Windows 10, aby przywrócić kod sektora rozruchowego
- Odbuduj BCD za pomocą automatycznej naprawy systemu Windows 10
- Wyczyść Zainstaluj system Windows 10
- Wymień dysk twardy
Wielu użytkowników komputerów PC dzieli dysk twardy z jednego lub drugiego powodu. Na przykład użytkownik komputera może chcieć uruchomić dwa systemy operacyjne na jednym komputerze.
Jednak następstwa partycji czasami powodują błędy komputera, np. Problem z błędem ratunkowym GRUB. Dzieje się tak, gdy użytkownicy komputerów z systemem Windows zamierzają uruchomić komputer utkną na ekranie rozruchowym z następującymi komunikatami o błędach:
Przykład 1:
błąd: brak takiej partycji.
GRUB Ratunek>
Przykład 2:
błąd: brak takiej partycji.
Wchodzę w tryb ratunkowy…
GRUB Ratunek>
Ten błąd dotyczy jednak uszkodzonego katalogu rozruchowego, a także ostatniej partycji. Dlatego możesz wypróbować dowolne z wymienionych rozwiązań, które wymieniliśmy poniżej, aby rozwiązać ten problem.
Napraw problemy z Windows 10 Grub Rescue
Rozwiązanie 1: Ustaw prawidłową partycję
Czasami użytkownicy systemu Windows mogą dezaktywować prawidłową partycję, powodując w ten sposób problem z Windows 10 Grub Rescue. Wynika to z faktu, że BIOS inicjuje moduł ładujący z aktywnej partycji.
Dlatego musisz sprawdzić aktywną partycję, a jeśli jest niepoprawna, możesz aktywować odpowiednią partycję. To powinno natychmiast naprawić problem z wyświetlaniem błędu Rescue systemu Windows 10.
Oto jak to zrobić:
- Podłącz nośnik startowy systemu Windows 10 do komputera (dysk DVD lub dysk flash USB)
- Uruchom ponownie komputer, aby przejść do trybu „Automatycznej naprawy”.
- Przejdź do Rozwiązywanie problemów> Opcje zaawansowane> Wiersz polecenia, aby uruchomić CMD.
- Teraz wpisz „diskpart” bez cudzysłowów i naciśnij klawisz „Enter”.
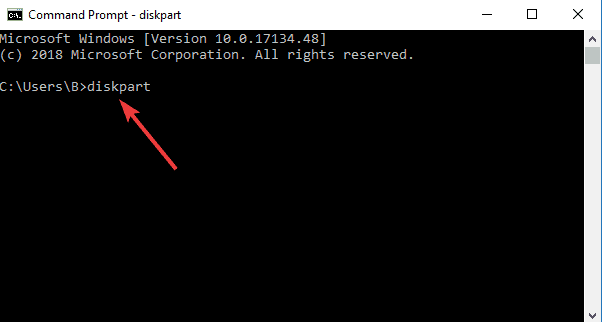
- Wpisz następujące polecenia jeden po drugim:
- Następnie wpisz kolejno następujące polecenia:
- lista dysków: (ta lista zawiera wszystkie dyski twarde w komputerze)
- wybierz dysk n: (n oznacza dysk, na którym zainstalowany jest system operacyjny. Tutaj możesz wybrać dysk 0 lub dowolny inny dysk, na którym zainstalowany jest system Windows 10).
- lista woluminów: (ta lista zawiera wszystkie woluminy na dysku 0).
- wybierz wolumin n: (n oznacza liczbę partycji systemowych).
- active: (wskazuje na aktywną partycję systemową).
- Z listy wyświetlanej partycji systemowej określ odpowiednią partycję, która powinna być aktywna.
- Wpisz następujące polecenie i naciśnij „Enter” po każdym poleceniu:
- wybierz partycję d
- aktywny
- porzucić
- Uruchom ponownie komputer.
To powinno rozwiązać problem z uruchomieniem błędu odzyskiwania systemu Windows 10 grub.
Rozwiązanie 2: Zresetuj ustawienia BIOS
Aby zresetować ustawienia BIOS, wykonaj następujące czynności:
- Zamknij komputer, a następnie uruchom go.
- Naciskaj klawisz „F2”, aż pojawi się okno ekranu systemu (uwaga: klawisz funkcyjny BIOS może się różnić w zależności od systemu. Sprawdź klawisz funkcyjny BIOS po włączeniu komputera).
- Użyj „strzałki w prawo” na klawiaturze, aby przejść do karty menu „Wyjdź”.
- Teraz naciśnij „Strzałka w dół” i przejdź do opcji „Załaduj zoptymalizowane ustawienia domyślne”.
- Wybierz opcję „Załaduj zoptymalizowane ustawienia domyślne”, a następnie naciśnij przycisk „Enter”.
Tymczasem możesz też sflashować BIOS komputera jako alternatywę do rozwiązania problemu z ratowaniem gruba w Windows 10. Jeśli zamierzasz sflashować system BIOS komputera, zapoznaj się z przygotowanym przewodnikiem do tego celu.
Rozwiązanie 3: Użyj funkcji automatycznej naprawy systemu Windows 10, aby przywrócić kod sektora rozruchowego
Uszkodzony kod sektora rozruchowego może spowodować wyświetlenie monitu o błąd ratowania systemu Windows 10. Dlatego przywrócenie kodu sektora rozruchowego może potencjalnie rozwiązać problem z odzyskiwaniem gruba.
Wykonaj poniższe czynności, aby użyć kodu przywracania sektora rozruchowego w systemie Windows 10 automatycznie:
- Uruchom ponownie komputer kilka razy podczas sekwencji rozruchowej.
- Z listy opcji wybierz Rozwiązywanie problemów> Opcje zaawansowane> Naprawa przy uruchamianiu.

- Rozpocznie się proces naprawy.
- Po zakończeniu procesu naprawy sprawdź, czy problem został rozwiązany.
Ponadto można także użyć rozruchowego dysku DVD lub USB z systemem Windows 10 w celu przywrócenia kodu sektora rozruchowego.
- Podłącz nośnik startowy systemu Windows 10 do komputera (dysk DVD lub dysk flash USB)
- Uruchom ponownie komputer, aby przejść do trybu „Automatycznej naprawy”.
- Przejdź do Rozwiązywanie problemów> Opcje zaawansowane> Wiersz polecenia, aby uruchomić CMD.

- W oknie CMD wpisz następujące polecenie i naciśnij „Enter”:
- diskpart
- wybierz dysk 0
- wolumin listy
- Wszystkie woluminy zostaną wyświetlone. W kolumnie „Typ” znajdziesz wartość „DVD-ROM”. (upewnij się, że pamiętasz literę napędu nośnika startowego systemu Windows 10 podłączonego do komputera). Na przykład litera E.
- Teraz wpisz następujące polecenie i naciśnij klawisz Enter później:
- Wyjście
- MI:
- boot CD
- Reż
- Sprawdź, czy na liście znajdują się pliki bootsect.exe. Jeśli tak, wprowadź następujące klawisze poleceń i naciśnij „Enter”:
- bootsect / nt60 SYS / mbr
- Wyjście
- Uruchom ponownie komputer i sprawdź, czy problem został rozwiązany.
Uwaga: Jeśli nie widzisz pliku bootsect.exe z powyższych kroków, możesz przejść do następnego kroku w celu przebudowania BCD.
Rozwiązanie 4: Odbuduj BCD za pomocą automatycznej naprawy systemu Windows 10
Przebuduj BCD to kolejna metoda rozwiązywania problemu z ratowaniem gruba w Windows 10.
Wykonaj następujące kroki, aby odbudować BCD:
- Podłącz nośnik startowy systemu Windows 10 do komputera (dysk DVD lub dysk flash USB)
- Uruchom ponownie komputer, aby przejść do trybu „Automatycznej naprawy”.

- W oknie Opcje zaawansowane wybierz „Wiersz polecenia”, aby zainicjować pliki BCD.
- W oknie CMD wpisz kolejno następujące polecenia, a następnie naciśnij klawisz „Enter”:
- bootrec / fixmbr
- bootrec / fixboot
- bootrec / rebuildbcd
- Po zakończeniu procesu zamknij Wiersz polecenia, a następnie uruchom ponownie komputer.
To prawdopodobnie powinno rozwiązać problem ratowania gruba w Windows 10. Jeśli jednak problem nadal występuje, możesz przejść do następnego rozwiązania.
— CZYTAJ TAKŻE: Jak włączyć starsze menu rozruchu systemu Windows 7 w systemie Windows 10
Rozwiązanie 5: Wyczyść Zainstaluj system Windows 10
Ta metoda instaluje system operacyjny Windows 10 na nowo na komputerze, usuwając w ten sposób poprzednie instalacje systemu.
Zanim przejdziesz dalej, pobierz plik ISO systemu Windows 10 za pomocą „narzędzia do tworzenia multimediów” na innym komputerze, a następnie utwórz z niego rozruchowy dysk USB lub nagraj go na dysku DVD.
Wykonaj następujące kroki, aby wyczyścić instalację systemu Windows 10:
- Pobierz narzędzie Media Creation Tool z oficjalnej strony pobierania.
- Podłącz napęd flash USB o pojemności co najmniej 4 GB.
- Uruchom narzędzie do tworzenia multimediów i zaakceptuj warunki licencji.
- Wybierz opcję „Utwórz nośnik instalacyjny (dysk flash USB, dysk DVD lub plik ISO) dla innego komputera”.

- Wybierz preferowany język, architekturę i edycję, a następnie kliknij „Dalej”.
- Wybierz dysk flash USB, a następnie kliknij przycisk „Dalej”.
- Poczekaj, aż narzędzie Media Creation Tool pobierze konfigurację i skopiuje pliki instalacyjne na dysk flash USB.
- Na koniec uruchom ponownie komputer, którego dotyczy problem.
- Podłącz USB i uruchom Instalatora na komputerze.
- Postępuj zgodnie z instrukcjami, aby skonfigurować nowy system Windows.
Uwaga: Upewnij się, że dysk USB do instalacji systemu Windows 10 ma wersję 2.0 zamiast 3.0 lub 3.1 i ma co najmniej 4 GB.
Rozwiązanie 6: Wymień dysk twardy
Inną alternatywą dla rozwiązania problemu z Windows 10 Grub Rescue jest wymiana dysku twardego. Wynika to z faktu, że dysk twardy może zostać uszkodzony, co może spowodować problem z uruchomieniem programu Grow.
Dlatego zalecamy zdobycie kolejnego dysku twardego ze stron internetowych producenta komputera lub głównych witryn handlowych, takich jak Amazon czy Aliexpress, a następnie samodzielne zastąpienie go, jeśli masz wiedzę techniczną.
- CZYTAJ TAKŻE: 14 najlepszych dysków twardych na komputer z systemem Windows 10
Jeśli jednak nie możesz samodzielnie wykonać wymiany, możesz poprosić inżyniera komputerowego o wymianę dysku twardego i czystą instalację systemu Windows 10 na komputerze z nowym dyskiem twardym.
Podsumowując, mamy nadzieję, że udało Ci się rozwiązać problem z ratowaniem gruba w systemie Windows 10 za pomocą jednego z wyróżnionych rozwiązań, które wymieniliśmy powyżej. Jeśli jednak masz jakieś pytania dotyczące któregoś z rozwiązań, napisz do nas komentarz poniżej.
Czy występują problemy techniczne z komputerem z systemem Windows? Napisz do nas na formularz kontaktowy znajdujący się tutaj, aby uzyskać pomoc.

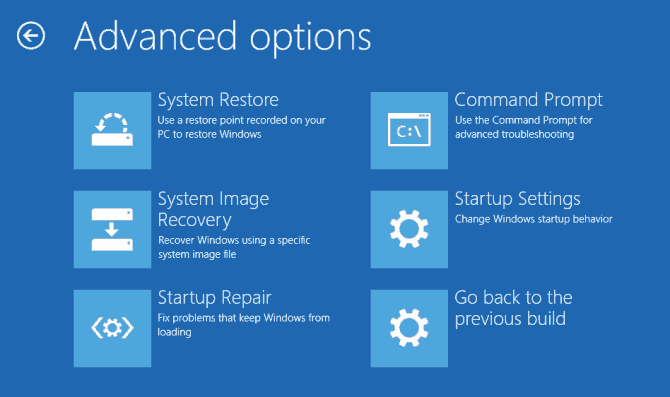

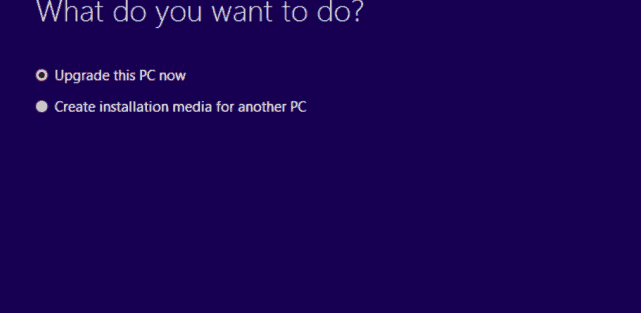


![Kalendarz Google nie usuwa powtarzających się wydarzeń [FIXED BY EXPERTS]](https://pogotowie-komputerowe.org.pl/wp-content/cache/thumb/f5/c534443b1acfef5_150x95.png)