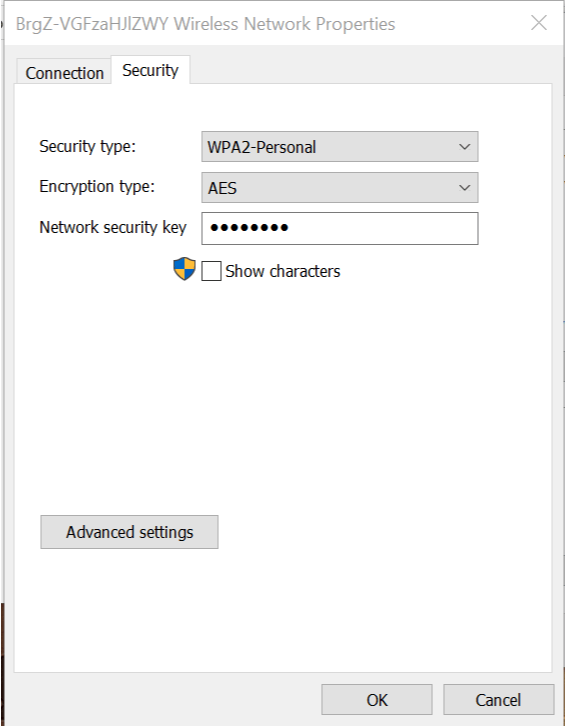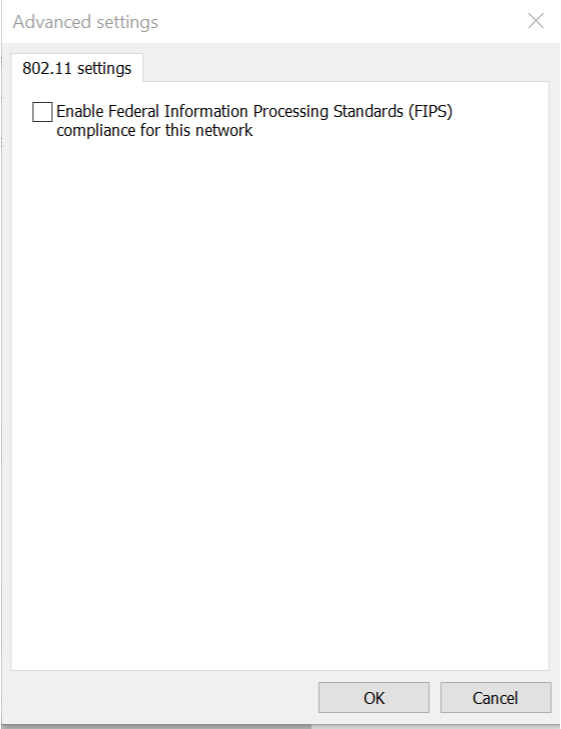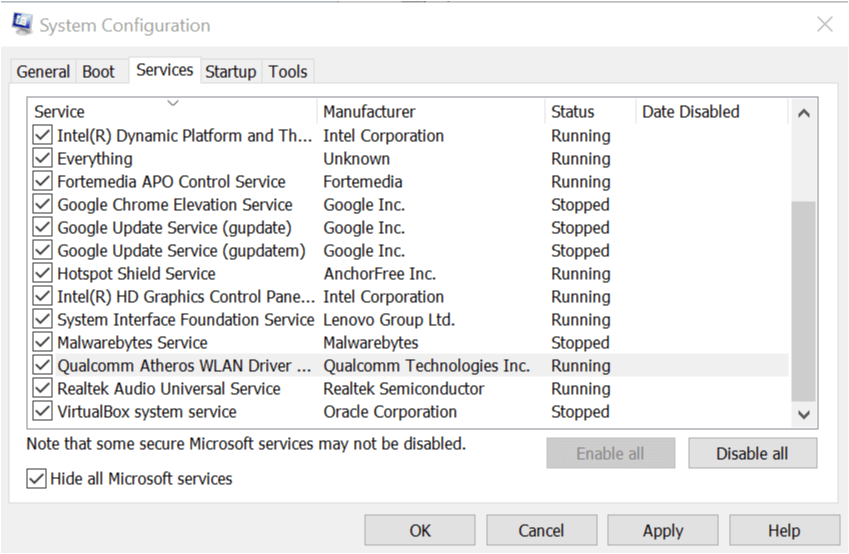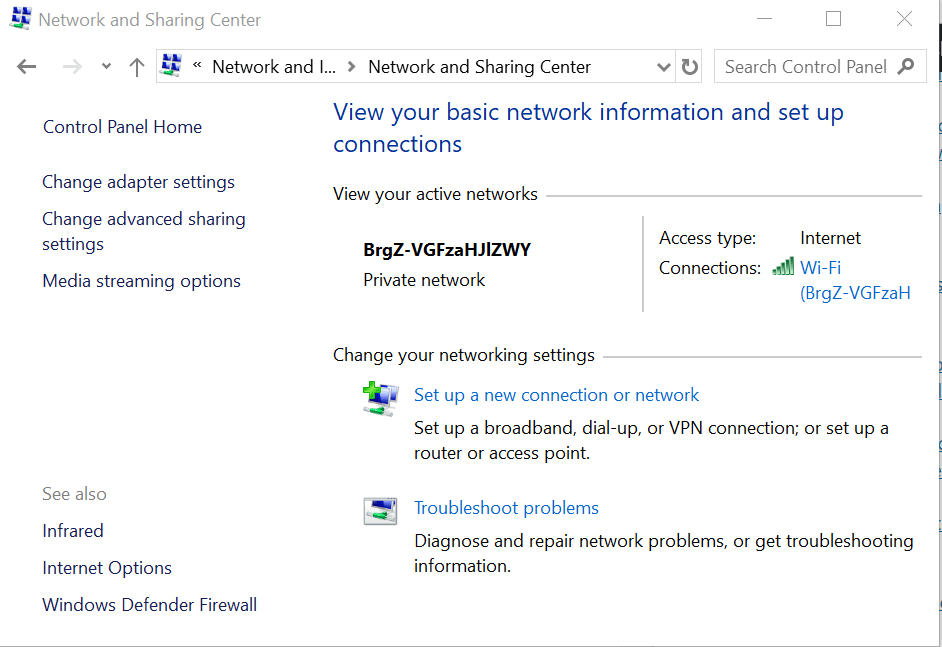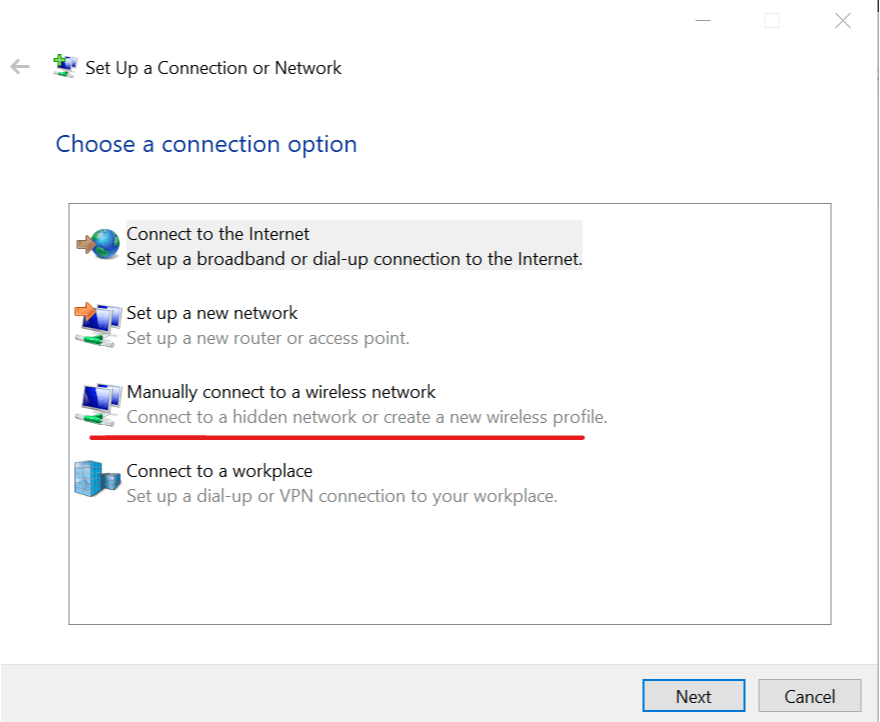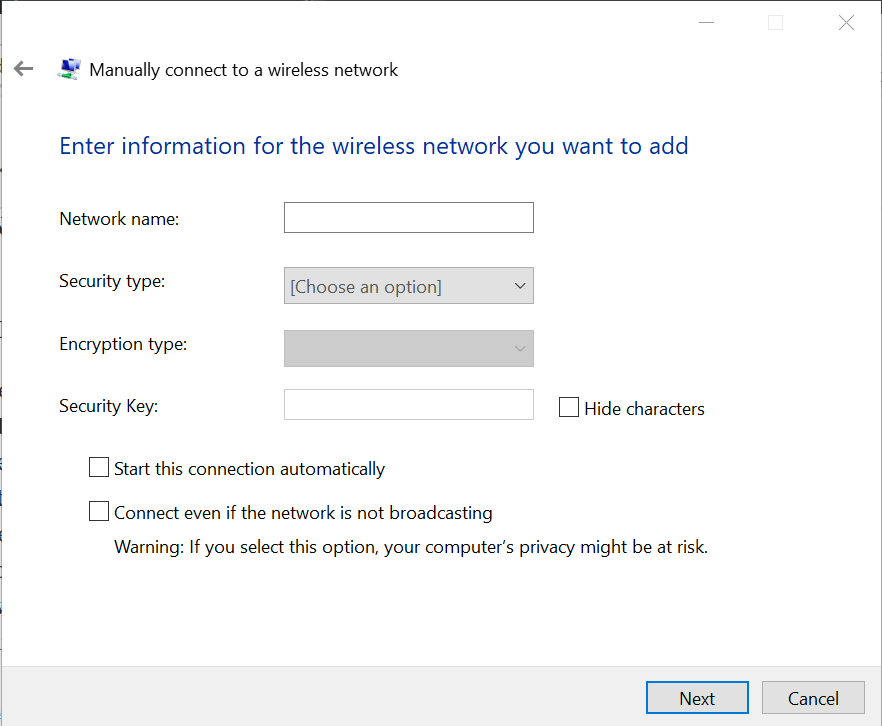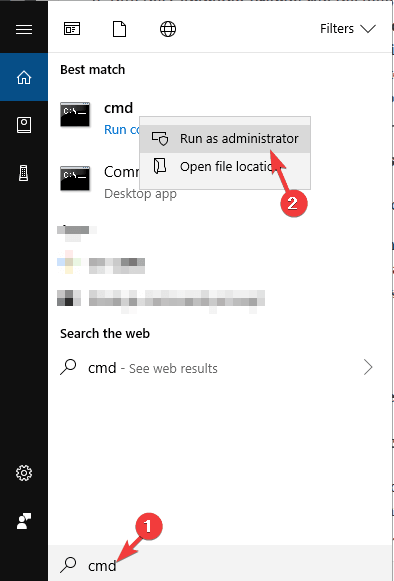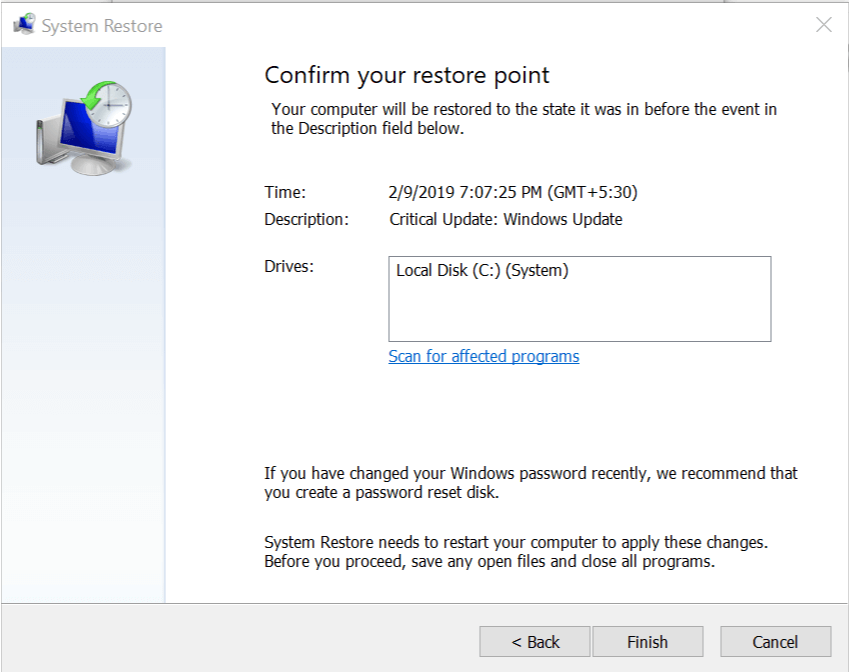Jeśli skonfigurowałeś nowy router bezprzewodowy lub połączenie internetowe, istnieje możliwość, że system Windows nie będzie w stanie znaleźć certyfikatu do zalogowania się do błędu sieci podczas próby połączenia z siecią.
Ten błąd może być problematyczny, ale można go naprawić.
Jak mogę naprawić błąd certyfikatu WiFi w systemie Windows 10?
- Wyłącz FIPS dla swojej sieci
- Sprawdź wyłączone usługi uruchamiania
- Ręcznie dodaj sieć bezprzewodową
- Połącz z innym komputerem
- Opróżnij DNS i zresetuj katalog Winsock
- Przywróć system Windows do wcześniejszego punktu
1. Wyłącz FIPS dla swojej sieci
Jeśli otrzymujesz, że system Windows nie mógł znaleźć błędu certyfikatu na komputerze, możesz go naprawić, wyłączając FIPS w swojej sieci.
- otwarty Panel sterowania z paska wyszukiwania / Cortana.
- otwarty Sieć i Internet > Wyświetl stan sieci i zadania.
- Pod Aktywne sieci, kliknij problematyczną sieć WiFi.
- Kliknij Właściwości bezprzewodowe przycisk.
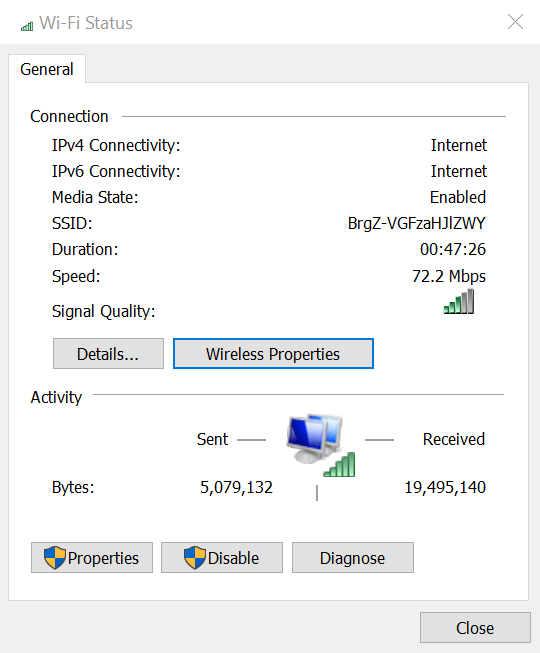
- Następnie kliknij Karta bezpieczeństwa i kliknij Zaawansowane ustawienia.

- Odznacz Włącz zgodność z federalnymi standardami przetwarzania informacji (FIPS) dla tej sieci opcja.

- Kliknij dobrze we wszystkich otwartych oknach, aby zapisać zmiany.
- Przeczytaj także: 10 najlepszych programów antywłamaniowych dla systemu Windows 10
2. Sprawdź, czy są wyłączone usługi uruchamiania
System Windows nie mógł znaleźć certyfikatu, który może się czasem pojawić, jeśli wyłączyłeś ważne usługi uruchamiania. Aby to naprawić, wykonaj następujące kroki:
- naciśnij Klawisz Windows + R..
- Rodzaj msconfig ai hit Wchodzić.
- w Konfiguracja systemu okno, przejdź do Karta usług.

- Przejrzyj wszystkie usługi. Jeśli zobaczysz dowolną usługę, która jest wyłączona (niezaznaczona), po prostu zaznacz pole, aby włączyć ją ponownie.
- Kliknij Zastosuj> OK przycisk, aby zapisać zmiany.
- Uruchom ponownie komputer i sprawdź, czy są jakieś ulepszenia.
3. Ręcznie dodaj sieć bezprzewodową
Aby naprawić ten błąd, możesz ręcznie utworzyć lub dodać profil sieci bezprzewodowej do komputera z systemem Windows. Wykonaj poniższe czynności, aby ręcznie utworzyć sieć bezprzewodową. Kroki działają we wszystkich wersjach systemu Windows od wersji Vista.
- Otwórz Kontrolę z paska Cortana / wyszukiwania.
- Kliknij Sieć i Internet.
- otwarty Centrum sieci i udostępniania.
- Kliknij Skonfiguruj nowe połączenie lub sieć opcja.

- Otworzy się nowe okno dialogowe. Wybierz Ręcznie połącz się z siecią bezprzewodową opcję i kliknij Kolejny.

- Tutaj musisz wprowadzić informacje o sieci bezprzewodowej, którą chcesz dodać. Wpisz nazwę sieci, wybierz typ zabezpieczeń z menu rozwijanego i wprowadź klucz bezpieczeństwa (hasło do sieci).

- Wybierz Uruchom to połączenie automatycznie i Połącz, nawet jeśli sieć nie nadaje opcja. Kliknij Kolejny i zamknij okno.
- Iść do Centrum sieci i udostępniania> Zarządzaj siecią znajomości. I spróbuj połączyć się za pomocą nowo utworzonej sieci.
Teraz spróbuj uzyskać dostęp do Internetu, aby sprawdzić, czy problem został rozwiązany.
- Przeczytaj także: Jak używać komputera z systemem Windows 10 jako tunera telewizyjnego: 4 najlepsze aplikacje do zainstalowania
4. Podłącz do innego komputera
Aby upewnić się, że problem dotyczy komputera i nie jest związany z routerem bezprzewodowym, spróbuj podłączyć inny laptop lub komputer do tej samej sieci. Jeśli jest podłączony, problem dotyczy głównie komputera, a nie routera.
Ponadto możesz sprawdzić swoją kartę bezprzewodową. Czasami niektóre karty Wi-Fi nie są w pełni kompatybilne z niektórymi routerami lub wersjami systemu Windows, więc sprawdź także swoją kartę.
5. Opróżnij DNS i zresetuj katalog Winsock
W niektórych przypadkach system Windows nie mógł znaleźć błędu certyfikatu z powodu problemów z pamięcią podręczną DNS. Aby to naprawić, wykonaj następujące czynności:
- Rodzaj cmd w pasku wyszukiwania / Cortana. Kliknij prawym przyciskiem myszy Wiersz polecenia z wyników i wybierz Uruchom jako administrator.

- W wierszu polecenia wpisz następujące polecenie i naciśnij klawisz Enter:
- ipconfig / flushdns
Następnie musisz zresetować katalog Winsock. Oto jak to zrobić.
- Otworzyć Wiersz polecenia jako administrator.
- W oknie wiersza polecenia wpisz następujące polecenie i naciśnij klawisz Enter:
- Reset Winsock
- Po zakończeniu zobaczysz Reset Winsock zakończony powodzeniem wiadomość.
- Uruchom ponownie komputer i sprawdź, czy sieć została rozwiązana.
6. Przywróć system Windows do wcześniejszego punktu
System operacyjny Windows domyślnie tworzy punkt przywracania systemu na lokalnym dysku twardym. Jeśli otrzymujesz, że system Windows nie mógł znaleźć błędu certyfikatu, możesz go naprawić, wykonując następujące czynności:
- Rodzaj Punkt przywracania w pasku wyszukiwania / Cortana i Utworzyć punkt przywracania opcja.
- Kliknij Przywracanie systemu. Kliknij Kolejny kiedy pojawi się nowe okno dialogowe.

- Czek Pokaż więcej punktów przywracania opcja.
- Przejdź przez wszystkie punkty przywracania systemu i wybierz ostatnio utworzony punkt przywracania.

- Kliknij koniec. Poczekaj, aż system Windows przywróci komputer do wcześniejszego punktu.
- Po ponownym uruchomieniu sprawdź poprawki.
Proszę bardzo, oto kilka rozwiązań, które mogą naprawić błąd, w wyniku którego system Windows nie mógł znaleźć błędu certyfikatu na komputerze.