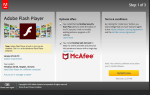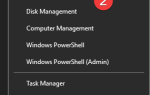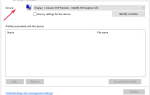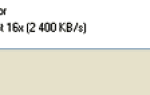Czy jesteś użytkownikiem HP otrzymującym błąd „Nie wykryto dysku rozruchowego„Po uruchomieniu komputera? Nie ma powodu do zmartwień; mamy dla Ciebie odpowiednie rozwiązania.
Niektórzy użytkownicy systemu Windows zgłosili, że podczas uruchamiania komputera HP widzą komunikat o błędzie „Nie wykryto dysku rozruchowego lub dysk uległ awarii”.
Ten błąd występuje, ponieważ podczas uruchamiania komputera system sprawdza na dysku twardym informacje o rozruchu i inne informacje o systemie operacyjnym, aby wykorzystać te informacje do uruchomienia systemu.
Jeśli jednak komputer HP nie może pobrać informacji o braku rozruchu lub danych systemu operacyjnego na dysku twardym, na ekranie wyświetlany jest komunikat o błędzie.
Przyczyna niepowodzenia pobierania informacji o rozruchu jest w dużej mierze związana z komputerem / laptopem HP, który obejmuje:
- Niepoprawne ustawienia kolejności rozruchu
- Brak systemu operacyjnego z dysku twardego
- Awaria dysku twardego
- Luźne połączenie dysku twardego z komputerem
- Dane konfiguracji uszkodzonego rozruchu (BCD)
W międzyczasie pokażemy Ci wydajne rozwiązania, które można zastosować do rozwiązania problemu z błędem HP, którego nie wykrył dysk rozruchowy.
Nie wykryto dysku rozruchowego lub dysk uległ awarii [FIX]
- Ustaw dysk rozruchowy u góry kolejności rozruchu komputera w systemie BIOS
- Wymień dysk twardy (HDD)
- Wyczyść Zainstaluj system operacyjny Windows
- Sprawdź połączenia komputera z dyskiem twardym
- Uruchom automatyczną naprawę / rozpocznij naprawę
- Uruchom CHDSK
Kroki, które należy wykonać, są wymienione poniżej.
1. Ustaw dysk rozruchowy u góry kolejności rozruchu komputera w systemie BIOS
Jednym z powodów komunikatu o błędzie „nie wykryto dysku rozruchowego lub dysk się nie powiódł” jest to, że dysk twardy / dysk rozruchowy nie znajduje się na początku kolejności rozruchu.
System pobiera informacje o rozruchu i szczegóły systemu operacyjnego, wykonując kolejność rozruchu; kolejność rozruchu składa się z sekwencji źródeł, które komputer wyszukuje w celu pobrania prawidłowych informacji.
Jeśli jednak dysk twardy / dysk rozruchowy nie znajduje się na początku kolejności rozruchu, komputer próbuje uruchomić komputer z innego źródła, co powoduje wyświetlenie komunikatu o błędzie.
Jeśli zamierzasz ustawić dysk rozruchowy, tj. Dysk twardy na górze kolejności rozruchu w systemie BIOS (Basic Input / Output System), wykonaj następujące kroki:
- Włącz komputer
- Naciśnij klawisz F1 lub dowolny określony klawisz, aby wejść do BIOS-u (w zależności od systemu HP można użyć innych klawiszy, takich jak F1, F12 lub Delete).
- Znajdź kolejność uruchamiania komputera w BIOS Boot.
- Wybierz HDD / SSD, czyli dysk startowy i przesuń go w górę za pomocą klawisza strzałki.
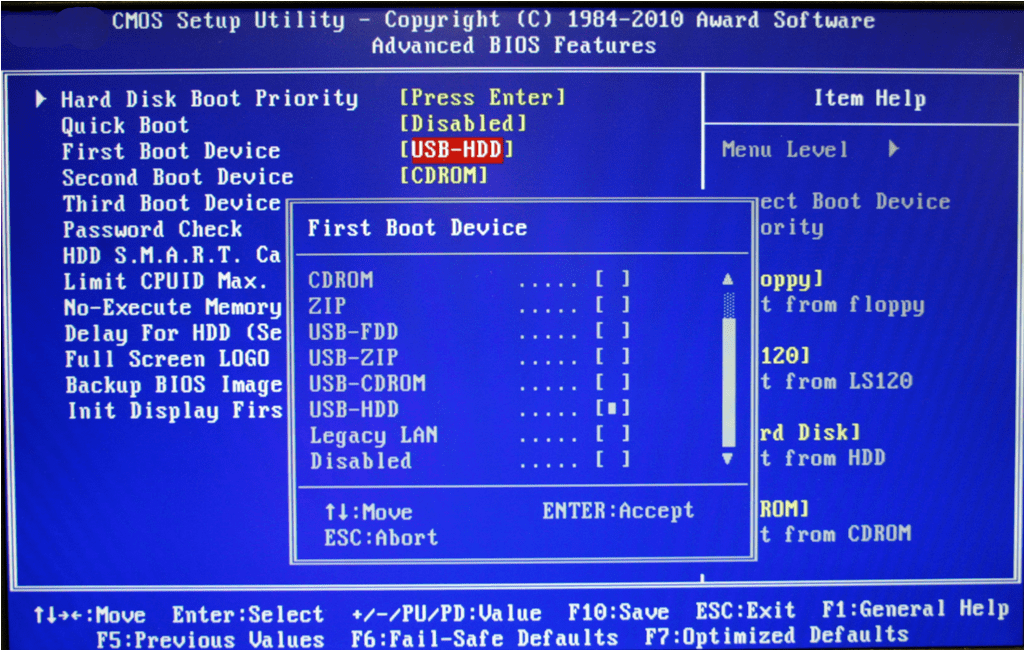
- Zapisz zmiany, postępując zgodnie z instrukcjami wyświetlanymi na ekranie i wyjdź z systemu BIOS.
Po wyjściu z systemu BIOS komputer uruchomi się ponownie, co będzie pozbawione problemu z błędem.
Jeśli jednak dysk twardy, tj. Dysk rozruchowy, znajduje się na początku kolejności rozruchu w systemie BIOS, możesz przejść do następnej metody.
Komputer nie istnieje BIOS? Oto, co musisz zrobić, aby rozwiązać problem jak prawdziwy technik!
2. Wymień dysk twardy (HDD)
Innym powodem niemożności uruchomienia komputera jest to, że dysk twardy znajduje się w stanie awarii, co powoduje błąd „Nie wykryto dysku rozruchowego lub dysk uległ awarii”.
Możesz odłączyć dysk twardy od komputera; podłącz go do innego komputera, aby uzyskać dostęp do plików i folderów na komputerze, aby sprawdzić, czy dysk twardy jest dostępny.
Jeśli jednak nie możesz uzyskać dostępu do zawartości dysku twardego, zdecydowanie potrzebujesz wymiany.
Możesz zwrócić dysk twardy producentowi HP, jeśli komputer nadal ma gwarancję lub kupić nowy dysk twardy w witrynie HP eCommerce, Amazon lub w lokalnym sklepie komputerowym.
Jednak zdecydowanie zalecamy, abyś mógł dokonać wymiany przez profesjonalnego inżyniera komputerowego.
Tymczasem po wymianie dysku twardego na nowy upewnij się, że instalujesz na nim nowy system operacyjny Windows.
Dbaj o zdrowie swojego nowego dysku twardego za pomocą jednego z tych doskonałych narzędzi!
3. Wyczyść Zainstaluj system operacyjny Windows
Innym sposobem naprawienia tego błędu jest przeprowadzenie czystej instalacji systemu operacyjnego Windows na komputerze.
Jednak ta metoda usunie wszystkie wstępnie zainstalowane aplikacje, pliki i foldery, ale rozwiąże problem błędu rozruchu niezależnie od tego.
System operacyjny lub informacje o rozruchu na dysku twardym mogły zostać usunięte celowo lub z powodu ataków wirusów na komputer.
W międzyczasie możesz odwiedzić oficjalny nośnik instalacyjny firmy Microsoft, aby uzyskać przewodnik na temat czyszczenia instalacji wersji systemu Windows 7/8/10.
Ostrzeżenie o epickim przewodniku! Wszystko, co musisz wiedzieć o ponownej instalacji systemu Windows 10!
4. Sprawdź połączenia komputera z dyskiem twardym
Czasami laptop może się chybotać, powodując poluzowanie połączenia PC-HDD.
Przewody łączące dysk twardy z systemem i odwrotnie mogły zostać odpięte, co powoduje komunikat o błędzie „Nie wykryto dysku rozruchowego lub dysk się nie powiódł”.
Wykonaj następujące kroki, aby sprawdzić połączenia i rozwiązać problem:
- Wyłącz komputer i wyjmij baterię. Następnie otwórz obudowę komputera.
- Odłącz dysk twardy od komputera
- Wyczyść wszystkie porty i przewody łączące dysk twardy z komputerem i odwrotnie.

- Teraz podłącz ponownie dysk twardy do komputera. (Upewnij się, że wszystkie połączenia są mocno dokręcone.
- Dlatego podłącz baterię i włącz komputer.
Jeśli jednak nie masz narzędzi i wymagałbyś praktycznej wiedzy związanej z użyciem tej metody; wskazane jest skonsultowanie się z technikiem komputerowym lub inżynierem komputerowym w celu uzyskania pomocy.
5. Uruchom automatyczną naprawę / rozpocznij naprawę
Możesz również rozwiązać problem z błędem rozruchu, wykonując automatyczną naprawę / rozpocznij naprawę w systemie za pomocą rozruchowego instalacyjnego dysku DVD systemu Windows. Oto jak to zrobić:
- Włóż instalacyjną płytę DVD z systemem Windows 10 i uruchom ponownie komputer.
- Naciśnij dowolny klawisz, aby uruchomić komputer z dysku CD lub DVD, gdy pojawi się monit o kontynuację.
- Wybierz preferencje językowe i kliknij „Dalej”.
- Kliknij Napraw komputer w lewym dolnym rogu.
- Na ekranie „wybierz opcję” kliknij Rozwiązywanie problemów> Kliknij opcję Zaawansowane> Automatyczna naprawa lub naprawa przy uruchamianiu. Następnie poczekaj na zakończenie automatycznych / startowych napraw systemu Windows.
- Uruchom ponownie komputer i uruchom system Windows.
Utknął na pętli automatycznej naprawy? Nie panikuj! Sprawdź ten przewodnik, aby szybko rozwiązać problem!
6. Uruchom CHDSK
Alternatywnie, jeśli „Metoda 5” nie rozwiązała błędu HP „nie wykryto dysku rozruchowego lub dysk się nie powiódł”, możesz uruchomić CHKDSK na komputerze, aby rozwiązać problem.
Ponadto kroki są podobne do powyższej „Metody 5”, chociaż wymaga to użycia kodów poleceń. Oto jak to zrobić:
- Rozruch z instalacyjnego rozruchowego dysku DVD systemu Windows.
- Po wyświetleniu monitu naciśnij dowolny klawisz, aby uruchomić komputer z dysku CD lub DVD.
- Wybierz preferencje językowe i kliknij „Dalej”.
- Teraz kliknij „Napraw komputer”.
- Dlatego kliknij „Rozwiązywanie problemów”> „Opcje zaawansowane”> „Wiersz polecenia”.
- Dlatego wpisz „CHKDSK C: / F” bez cudzysłowów w wierszu polecenia.
- Następnie wpisz CHKDSK C: / R bez cudzysłowów w wierszu polecenia i naciśnij klawisz „Enter”.

- Po zakończeniu procesu CHKDSK uruchom ponownie komputer.
Potrzebujesz więcej informacji o CHKDSK? Przeczytaj ten przewodnik, aby dowiedzieć się więcej.
Podsumowując, każda z wymienionych powyżej metod powinna pomóc w naprawieniu błędu HP: nie wykryto dysku rozruchowego lub dysk się nie powiódł, wybór należy do ciebie.
Jeśli jednak możesz sobie pozwolić na zakup nowego dysku twardego, możesz wypróbować „Metodę 2” lub „Metodę 3”, aby przeprowadzić czystą instalację systemu Windows.
Jeśli masz problemy z wypróbowaniem którejkolwiek z wymienionych przez nas poprawek, daj nam znać, komentując poniżej.
Ponadto, jeśli masz inne pomysły lub sugestie dotyczące rozwiązania tego problemu, wypisz poniższe kroki w komentarzach poniżej.


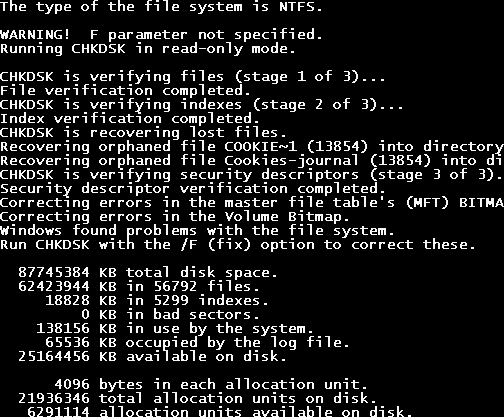
![Nie wykryto dysku rozruchowego lub dysk uległ awarii [NAPRAWIONO]](https://pogotowie-komputerowe.org.pl/wp-content/cache/thumb/f0/607e7f3ab2b52f0_320x200.png)