Problemy z niektórymi aplikacjami pojawią się wcześniej czy później, dlatego ważne jest, aby wiedzieć, jak je rozwiązać. Użytkownicy zgłaszali, że nie można załadować błędu XPCOM podczas próby uruchomienia niektórych aplikacji w systemie Windows 10, więc sprawdźmy, czy możemy rozwiązać ten problem.
Jak naprawić błędy ładowania XPCOM
Poprawka — nie można załadować XPCOM w przeglądarce Firefox
Rozwiązanie 1 — Całkowicie usuń Firefox i zainstaluj go ponownie
Użytkownicy zgłosili, że ten błąd występuje, gdy próbują otworzyć Firefoksa i że nie mogą w ogóle korzystać z Firefoksa. Może to być poważnym problemem, jeśli używasz Firefox jako domyślnej przeglądarki internetowej, ale powinieneś być w stanie rozwiązać ten problem po prostu instalując Firefox.
Aby to zrobić, najpierw musisz odinstalować aplikację Firefox z komputera. Odinstalowanie Firefoksa zwykle nie wystarcza, a aby rozwiązać ten problem, musisz całkowicie usunąć wszystkie pliki związane z Firefoksem.
Aby to zrobić, usuń C: Programuj pliki Mozilla Firefox folder, jeśli używasz 32-bitowej wersji systemu Windows 10 lub C: Program Files (x86) Mozilla Firefox folder, jeśli używasz 64-bitowej wersji systemu Windows. Użytkownicy sugerują również usunięcie następujących folderów z komputera:
- C: nazwa_użytkownika_użytkownikaAppDataLocalMozillaFirefox
- C: Twoja_nazwa_użytkownikaAppDataLocalMozillaupdates
- C: Twoja_nazwa_użytkownikaAppDataLocalVirtualStoreProgram Pliki Mozilla Firefox
Po odinstalowaniu przeglądarki Firefox i usunięciu katalogu instalacyjnego pobierz najnowszą wersję przeglądarki Firefox i zainstaluj ją. Po zakończeniu instalacji uruchom Firefox i sprawdź, czy problem został rozwiązany.
Niewielu użytkowników zgłosiło, że nie byli w stanie usunąć Firefoksa ze swojego komputera, chyba że używali systemu Windows 10 w trybie awaryjnym. Aby przejść do trybu awaryjnego, wykonaj następujące kroki:
- Przytrzymaj Przesunięcie klucz i kliknij Uruchom ponownie przycisk. Alternatywnie możesz po prostu ręcznie ponownie uruchomić komputer kilka razy podczas sekwencji rozruchowej.
- Wybierz Rozwiązywanie problemów> Opcje zaawansowane> Uruchamianie systemu i kliknij Uruchom ponownie.
- Gdy komputer uruchomi się ponownie, pojawi się lista opcji. Naciśnij odpowiedni klawisz, aby wybrać dowolną wersję trybu awaryjnego.
- Po przejściu do trybu awaryjnego spróbuj ponownie odinstalować Firefoksa.
Jeśli nie chcesz używać trybu awaryjnego do odinstalowywania Firefoksa, możesz również użyć narzędzi, takich jak deinstalator REVO, aby całkowicie usunąć Firefoksa z komputera.
Rozwiązanie 2 — Utwórz nowy profil Firefox
Czasami domyślny profil Firefoksa może być uszkodzony, co może powodować pojawienie się tego błędu. Aby rozwiązać ten problem, wystarczy utworzyć nowy profil Firefox, wykonując następujące kroki:
- naciśnij Klawisz Windows + R. i wejdź firefox.exe -p. naciśnij Wchodzić lub kliknij dobrze.
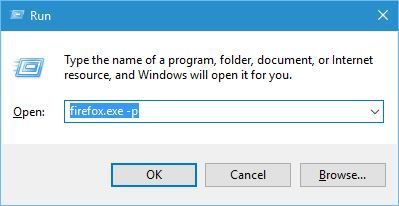
- Kliknij Stworzyć profil przycisk.

- Kliknij Kolejny.
- Wprowadź nazwę swojego nowego profilu i kliknij koniec. Jeśli chcesz, możesz także ustawić katalog przechowywania dla tego profilu.

- Wybierz właśnie utworzony profil i kliknij Uruchom Firefox przycisk.

Po utworzeniu nowego profilu wystarczy sprawdzić, czy problem został rozwiązany. Jeśli wszystko działa bez problemu, po prostu korzystaj z nowego profilu Firefox i wszystko powinno być w porządku.
Niektórzy użytkownicy sugerują również całkowite usunięcie twojego profilu Firefox, a następnie utworzenie nowego, więc możesz spróbować również.
Rozwiązanie 3 — Usuń wszystko z folderu Temp i wyłącz program antywirusowy
Użytkownicy zgłosili, że Twój folder Temp może czasami zakłócać działanie przeglądarki Firefox i powodować wyświetlanie błędu XPCOM. Aby rozwiązać ten problem, musisz usunąć wszystkie pliki z folderu Temp, wykonując następujące kroki:
- naciśnij Klawisz Windows + R. i wejdź % temp%. naciśnij Wchodzić lub kliknij dobrze.

- Folder Temp zostanie teraz otwarty. Wybierz wszystkie pliki z folderu Temp i usuń je.
Jeśli usunięcie plików z folderu Temp nie rozwiąże problemu, zalecamy wyłączenie oprogramowania antywirusowego. Antywirus może czasami zakłócać działanie niektórych aplikacji i powodować pojawienie się tego i wielu innych błędów, dlatego należy go wyłączyć i sprawdzić, czy to rozwiąże problem.
Jeśli wyłączenie programu antywirusowego nie rozwiąże problemu, możesz tymczasowo go usunąć i sprawdzić, czy to rozwiąże ten błąd.
Poprawka — „Nie można załadować XPCOM” Tor
Rozwiązanie — Dodaj folder Tor do listy wykluczeń
Według użytkowników ten błąd pojawia się, jeśli używasz Tora razem z Malwarebytes, a aby rozwiązać ten problem, musisz dodać cały katalog instalacyjny Tora do listy wykluczeń w Malwarebytes. Po wykonaniu tej czynności musisz wyłączyć Malwarebytes i całkowicie ponownie zainstalować Tor.
Nie można załadować błędu XPCOM zwykle pojawia się podczas uruchamiania Firefoksa, ale w większości przypadków problem ten można rozwiązać, instalując ponownie Firefoksa. Jeśli to nie zadziała, wypróbuj inne rozwiązanie z tego artykułu.
- naciśnij Klawisz Windows + R. i wejdź firefox.exe -p. naciśnij Wchodzić lub kliknij dobrze.

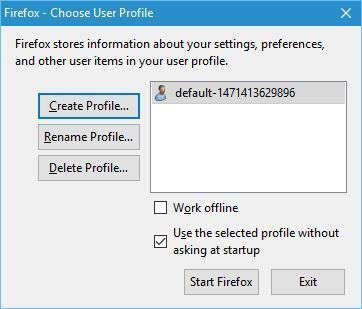
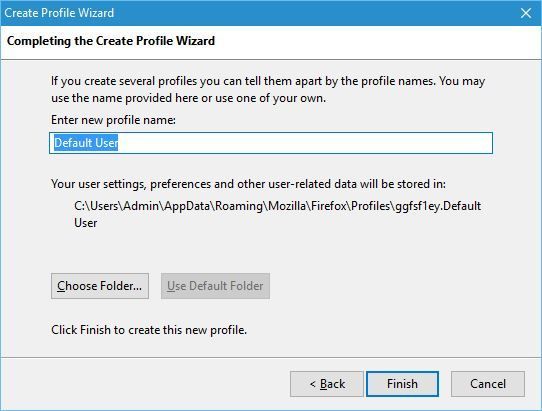
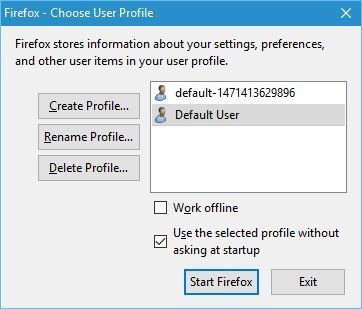
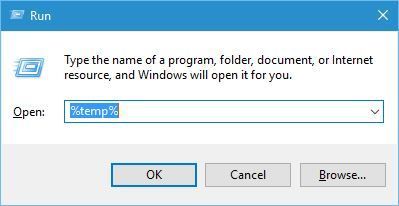
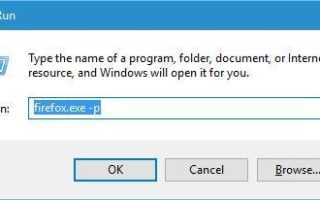


![Brak protokołu sieciowego w systemie Windows 10 [PRZEWODNIK KROK PO KROKU]](https://pogotowie-komputerowe.org.pl/wp-content/cache/thumb/98/97748072b2f8798_150x95.png)