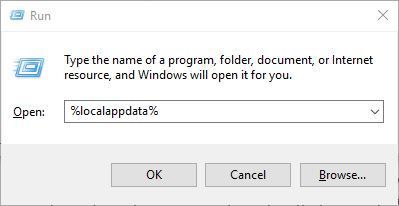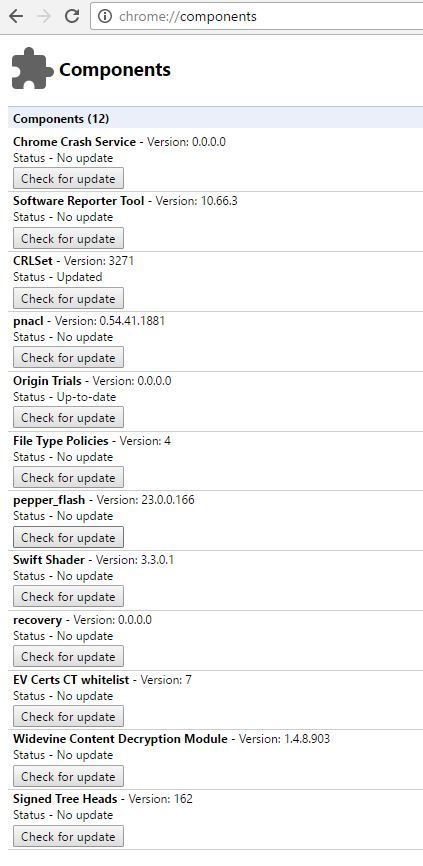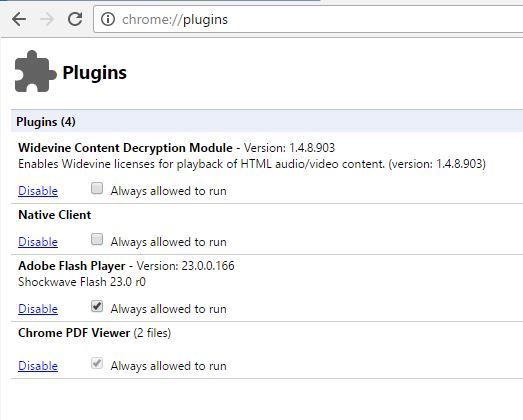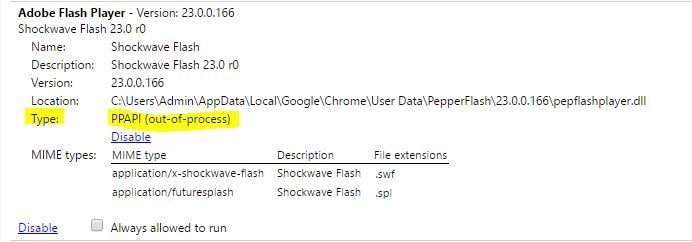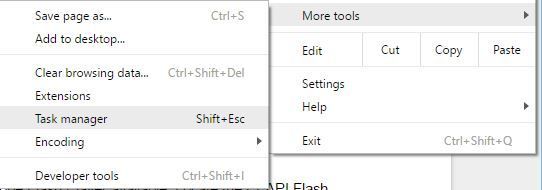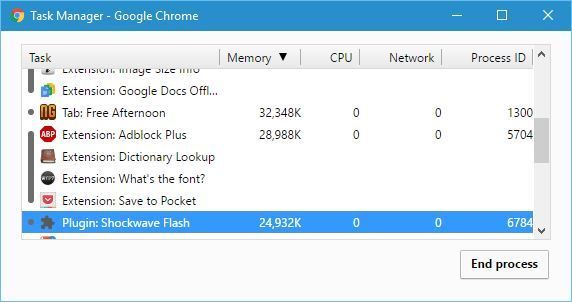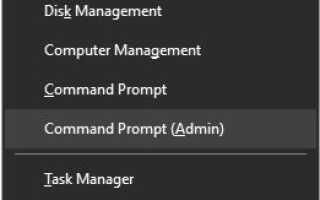Chrome i wiele innych przeglądarek internetowych wymagają poprawnego działania wtyczek, ale czasem mogą pojawić się pewne problemy z wtyczkami. Według użytkowników w systemie Windows 10 w Chrome pojawia się błąd „Nie można załadować wtyczki”, a dziś pokażemy, jak go naprawić.
Chrome nie może załadować wtyczki [NAPRAWIONO]
Spis treści:
- Poprawka — nie można załadować wtyczki Flash Chrome w systemie Windows 10
- Zmień nazwę pepflashplayer.dll
- Uruchom polecenia sfc i DISM
- Usuń folder PepperFlash
- Zaznacz opcję Zawsze dozwolone, aby uruchomić
- Wyłącz wtyczkę PPAPI Flash
- Zatrzymaj błysk fali uderzeniowej
- Całkowicie wyłącz wtyczkę Flash
- Sprawdź ustawienia Enhanced Mitigation Toolkit
- Zainstaluj ponownie Chrome
- Poprawka — nie można załadować wtyczki PDF Chrome w systemie Windows 10
- Zmień ustawienia Adobe Reader
- Sprawdź, czy wtyczka PDF jest włączona
Poprawka — nie można załadować wtyczki Flash Chrome w systemie Windows 10
Rozwiązanie 1 — Zmień nazwę pepflashplayer.dll
Ten problem może czasami pojawiać się z powodu pliku pepflashplayer.dll, ale powinieneś być w stanie go naprawić, zmieniając nazwę problematycznego pliku. Aby to zrobić, po prostu przejdź do katalogu instalacyjnego Chrome i zlokalizuj PepperFlash teczka.
Możesz uzyskać dostęp do tego folderu, przechodząc do C: Program FilesGoogleChromeApplication53.0.2785.116PepperFlash informator.
Znajdź pepflashplayer.dll i zmień jego nazwę na pepflashplayerX.dll. Po wykonaniu tej czynności uruchom ponownie Chrome i sprawdź, czy problem został rozwiązany.
Rozwiązanie 2 — Uruchom komendy sfc i DISM
Czasami ten problem może pojawić się z powodu uszkodzonych plików systemowych, ale powinieneś być w stanie go naprawić za pomocą poleceń sfc i DISM. Te polecenia służą do skanowania komputera i naprawy uszkodzonych plików systemowych.
Aby uruchomić te polecenia, wykonaj następujące kroki:
- naciśnij Klawisz Windows + X aby otworzyć menu Win + X i wybierz Wiersz polecenia (administrator).
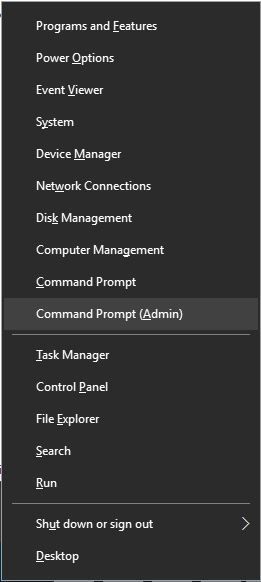
- Po uruchomieniu wiersza polecenia wprowadź sfc / scannow i naciśnij Wchodzić. Poczekaj na zakończenie skanowania i naprawę uszkodzonych plików.
- Jeśli polecenie sfc nie może zostać uruchomione, wpisz DISM / Online / Cleanup-Image / RestoreHealth w wierszu polecenia i poczekaj, aż przeskanuje system i naprawi uszkodzone pliki.
Po wykonaniu tych skanów uruchom Chrome i sprawdź, czy problem został rozwiązany.
Rozwiązanie 3 — Usuń folder PepperFlash
Według użytkowników możesz rozwiązać ten problem, po prostu usuwając folder PepperFlash z komputera. Aby to zrobić, musisz wykonać następujące kroki:
- Upewnij się, że Chrome jest całkowicie zamknięty.
- naciśnij Klawisz Windows + R. i wejdź % localappdata%. naciśnij Wchodzić lub kliknij dobrze.

- Iść do Dane GoogleChromeUser, i usuń PepperFlash teczka.
- Po usunięciu folderu sprawdź, czy problem został rozwiązany.
Niektórzy użytkownicy sugerują również aktualizację składnika pepper_flash po jego usunięciu. Aby to zrobić, wykonaj następujące kroki:
- Otwórz Chrome i na pasku adresu wpisz chrome: // components.
- Pojawi się lista wszystkich dostępnych komponentów. Znajdź pieprz_flash komponent i kliknij Sprawdź aktualizacje przycisk.

Po usunięciu folderu PepperFlash i sprawdzeniu dostępności aktualizacji problem z wtyczką Flash powinien zostać całkowicie rozwiązany.
Rozwiązanie 4 — Zaznacz opcję Zawsze dozwolona do uruchomienia
Czasami ten problem może wystąpić, jeśli wtyczka Flash nie jest ustawiona tak, aby zawsze działała. Aby rozwiązać ten problem, musisz włączyć ustawienie Zawsze dozwolone uruchamianie, wykonując następujące kroki:
- otwarty Chrom i wejdź chrome: // plugins w pasku adresu. naciśnij Wchodzić.
- Pojawi się lista wszystkich wtyczek. Znajdź Adobe Flash Player i sprawdź Zawsze wolno biegać opcja.

- Po zaznaczeniu tej opcji uruchom ponownie Chrome i sprawdź, czy problem został rozwiązany.
Rozwiązanie 5 — Wyłącz wtyczkę Flash PPAPI
64-bitowe wersje Chrome obsługują tylko 64-bitowe wtyczki NPAPI, a jeśli nie możesz załadować błędu wtyczki w Chrome podczas próby oglądania filmów lub innej zawartości Flash, możesz wypróbować to rozwiązanie.
Aby rozwiązać ten problem, wystarczy wyłączyć wtyczkę PPAPI Flash, a problem powinien zostać rozwiązany. Aby to zrobić, wykonaj następujące proste kroki:
- otwarty Chrom i wejdź chrome: // plugins w pasku adresu. naciśnij Wchodzić.
- Gdy wyświetli się lista zainstalowanych wtyczek, kliknij Detale.
- Powinieneś zobaczyć dwie wersje Adobe Flash Playera. Znajdź PPAPI Flash wersja i kliknij Wyłączyć przycisk.

- Następnie uruchom ponownie Chrome i sprawdź, czy problem został rozwiązany.
Rozwiązanie 6 — Zatrzymaj błysk fali uderzeniowej
Jednym z sugerowanych sposobów obejścia tego problemu jest zatrzymanie Flash Shockwave i jego ponowne uruchomienie. Być może nie wiesz, ale Chrome ma własny Menedżer zadań, który działa podobnie do Menedżera zadań w systemie Windows 10.
Za pomocą Menedżera zadań Chrome możesz zamykać niereagujące karty lub wszelkie wtyczki, w tym Shockwave Flash. Aby zatrzymać wtyczkę za pomocą Menedżera zadań Chrome, wykonaj następujące czynności:
- wciśnij Menu przycisk w prawym górnym rogu i przejdź do Więcej narzędzi> Menedżer zadań. Alternatywnie możesz użyć Shift + Esc skrót.

- Po otwarciu Menedżera zadań Chrome zlokalizuj Wtyczka: Shockwave Flash, wybierz i kliknij Koniec procesu przycisk.

- Powinieneś zobaczyć komunikat o błędzie w Shockwave Flash. Kliknij Przeładować.

Po kliknięciu przycisku Przeładuj Shockwave Flash uruchomi się ponownie i zawartość Flash powinna być odtwarzana bez żadnych problemów.
Rozwiązanie 7 — Całkowicie wyłącz wtyczkę Flash
Wiele usług przesyłania strumieniowego wideo, takich jak YouTube, nie korzysta już z Flasha, ponieważ całkowicie przełączyły się na HTML5. Używanie Flasha na jednej z tych stron może faktycznie powodować problemy, takie jak ta, dlatego możesz chcieć całkowicie wyłączyć wtyczkę Flash jako obejście problemu. T.
o wyłącz Flash, po prostu przejdź do sekcji wtyczek w Chrome i wyłącz wszystkie wystąpienia Adobe Flash. Pamiętaj, że spowoduje to całkowite wyłączenie Flasha na wszystkich stronach internetowych, więc jeśli chcesz, możesz chcieć włączyć go później.
Aby uzyskać szczegółowe instrukcje dotyczące wyłączania Adobe Flash w Chrome, sprawdź Rozwiązanie 5.
Rozwiązanie 8 — Sprawdź ustawienia ulepszonego zestawu narzędzi łagodzących
Użytkownicy zgłosili, że ten problem występuje, jeśli używasz ulepszonego zestawu narzędzi łagodzących, a aby go naprawić, sprawdź ustawienia ulepszonego zestawu narzędzi łagodzących. Aby to zrobić, wykonaj następujące kroki:
- Iść do Ulepszony zestaw narzędzi łagodzących i uruchom EMT podanie.
- Kiedy EMT aplikacja zostanie otwarta, kliknij Skonfiguruj aplikacje przycisk.
- Znajdź Chrome.exe w kolumnie Nazwa aplikacji. Odznacz SEHOP pola obok Chrome.exe.
- Kliknij dobrze i zamknij EMT. Uruchom ponownie Google Chrome i sprawdź, czy problem został rozwiązany.
Rozwiązanie 9 — Zainstaluj ponownie Chrome
Jeśli żadne z powyższych rozwiązań nie działa, możesz spróbować ponownie zainstalować Chrome. Po prostu odinstaluj Chrome z komputera i pobierz najnowszą wersję. Po pobraniu i zainstalowaniu najnowszej wersji sprawdź, czy problem został rozwiązany.
Poprawka — nie można załadować wtyczki PDF Chrome w systemie Windows 10
Rozwiązanie 1 — Zmień ustawienia Adobe Reader
Czasami Adobe Reader i Google Chrome mogą mieć pewne problemy ze zgodnością, powodując pojawienie się błędu Nie można załadować wtyczki, ale możesz rozwiązać ten problem, zmieniając ustawienia Adobe Reader.
Aby to zrobić, wykonaj następujące kroki:
- otwarty Adobe Reader i idź do Edycja> Preferencje> Internet.
- Znajdź Wyświetlaj PDF w przeglądarce opcję i włączyć / wyłączyć.
- Odśwież stronę, którą próbujesz wyświetlić w Chrome i sprawdź, czy problem został rozwiązany.
Rozwiązanie 2 — Sprawdź, czy wtyczka PDF jest włączona
Jeśli masz zainstalowanych więcej niż jedną wtyczkę PDF, możesz napotkać ten problem. Aby to naprawić, musisz przejść do sekcji wtyczek i sprawdzić, czy działa właściwa wtyczka. Aby to zrobić, wykonaj następujące kroki:
- W pasku adresu wpisz chrome: // plugins i naciśnij Wchodzić.
- Gdy pojawi się lista wtyczek, kliknij Detale.
- Znajdź Przeglądarka PDF w Chrome i upewnij się, że jest włączony.
- Jeśli widzisz wtyczkę Adobe PDF dla Firefoksa i Netscape na liście wtyczek, upewnij się, że ją wyłączono, klikając Wyłączyć przycisk obok nazwy wtyczki.
Oprócz włączenia wtyczki PDF warto sprawdzić Zawsze wolno biegać opcja obok wtyczki Chrome PDF Viewer.
Błąd ładowania wtyczki w Chrome może uniemożliwić przeglądanie niektórych treści w Google Chrome, ale jak widać, problem ten można rozwiązać, korzystając z jednego z naszych rozwiązań.