Jak już wspomnieliśmy w poprzednich artykułach, pocieszające jest to, że istnieje wiele sposobów aktualizacji systemu. Windows 10 jest nieco niesławny z powodu problemów związanych z aktualizacją bezprzewodową, a jeśli nie ma narzędzia Media Creation Tool, wielu użytkownikom będzie trudno zaktualizować aktualizację Creators Update.
Najnowsze informacje na temat tej przydatnej funkcji dostarczają nam kilku raportów na temat awarii narzędzia Media Creation. Mianowicie umiarkowana liczba użytkowników nie mogła korzystać z tego narzędzia, co spowodowało różne błędy. Co robisz, gdy rozwiązanie staje się problemem? Na szczęście trafiłeś we właściwe miejsce.
Przygotowaliśmy najczęstsze sposoby rozwiązania tego problemu. Jeśli więc pojawią się komunikaty o błędach, takie jak „Wystąpił problem z uruchomieniem tego narzędzia” lub „Coś poszło nie tak”, sprawdź poniższe rozwiązania, a my powinniśmy uruchomić narzędzie Media Creation w mgnieniu oka.
Jak naprawić problemy z narzędziem Media Creation Tool w Windows 10 Creators Update
- Włącz procesy związane z aktualizacją
- Wyłącz program antywirusowy / zaporę ogniową
- Zmień język
- Ulepsz rejestr
- Użyj innego komputera
1. Włącz procesy związane z aktualizacją
Po pierwsze, powinieneś spróbować uruchomić Media Creation Tool jako Administrator. Jeśli to nie pomogło, istnieje szansa, że niektóre niezbędne procesy aktualizacji systemu zostaną wyłączone. To oczywiście zatrzyma aktualizacje lub spowoduje różne błędy. Na szczęście istnieje sposób na sprawdzenie ich statusu i włączenie ich.
Postępuj zgodnie z poniższymi instrukcjami, aby zastosować to obejście i miejmy nadzieję rozwiązać problem:
- Na pasku wyszukiwania systemu Windows wpisz services.msc i otwórz Usługi.

- Upewnij się, że następujące usługi na liście są ustawione na uruchamianie automatyczne:
- Pomocnik NetBIOS TCP / IP
- Moduły kluczowania IKE i AuthIP IPsec
- serwer
- Stacja robocza
- Aktualizacje automatyczne LUB Windows Update
- Usługa Inteligentnego Transferu w Tle
- Kliknij każdą z tych usług prawym przyciskiem myszy i otwórz Właściwości.
- Upewnij się, że są ustawione na Automatyczne.
Jeśli problem występuje nadal, a narzędzie do tworzenia multimediów nadal nie działa, sprawdź alternatywne obejścia poniżej.
2. Wyłącz program antywirusowy / zaporę ogniową
Najczęściej problemy z aktualizacją są ściśle związane z rozwiązaniami antymalware innych firm. W przypadku standardowej procedury aktualizacji systemu Windows blokują one niektóre usługi i uniemożliwiają aktualizację komputera. I najwyraźniej to samo dotyczy również narzędzia Media Creation. Tak więc, zanim podejmiesz inne, bardziej zaawansowane kroki, upewnij się, aby wyłączyć program antywirusowy przed uruchomieniem narzędzia.
Ponadto niektórzy użytkownicy zgłaszali zakłócenia spowodowane rodzimą zaporą systemu Windows. Wyłączenie programu antywirusowego i zapory na dłuższy czas jest ryzykowne, ale wyłączenie go na kilka minut nie zaszkodzi.
Jeśli nie masz pewności, jak wyłączyć zarówno zaporę ogniową, jak i program Windows Defender, instrukcje znajdują się poniżej:
- Naciśnij Windows + I, aby otworzyć aplikację Ustawienia.
- Otwórz aktualizację bezpieczeństwo.

- W lewym okienku wybierz Windows Defender.
- Po prawej stronie zobaczysz ochronę w czasie rzeczywistym. Wyłącz to.
- Teraz kliknij prawym przyciskiem myszy menu Start i w obszarze skrótów administracyjnych wybierz Panel sterowania.
- Otwarty system bezpieczeństwo.
- Kliknij Zaporę systemu Windows.
- Wyłącz sieci prywatne i publiczne.
- Spróbuj ponownie uruchomić narzędzie Media Creation.
3. Zmień język
Niektórym użytkownikom udało się rozwiązać ten problem, zmieniając ustawienia języka. Wygląda na to, że narzędzie czasami nie działa w systemach nieanglojęzycznych, więc najlepiej jest przejść na język angielski. Aby narzędzie działało poprawnie, przez większość czasu musisz dopasowywać języki.
Postępuj zgodnie z instrukcjami poniżej, aby zmienić język systemu. Później możesz wrócić do dowolnego wybranego języka.
- Kliknij prawym przyciskiem Start i otwórz Panel sterowania.
- Kliknij Region.
- Na karcie Administracja wybierz Zmień ustawienia regionalne systemu.
- Ustaw język na angielski i kliknij OK, aby potwierdzić.
- Teraz na karcie Administracja przejdź do Ustawienia kopiowania
- Upewnij się, że pola wyboru „Ekran powitalny i konta systemowe” i „Nowe konta użytkowników” są zaznaczone
- Potwierdź zmiany i uruchom ponownie komputer.
Jeśli jednak język nie jest przyczyną wadliwego narzędzia do tworzenia multimediów, musisz zastosować alternatywne podejście.
4. Dostosuj rejestr
Rejestr stanowi niebezpieczną podstawę dla tych, którzy nie są świadomi negatywnego wpływu, jaki może mieć na system. Można go jednak używać do różnych poprawek i obejść, a przez większość czasu będzie ci dobrze. Jeśli chodzi o bieżące sprawy, możesz użyć jednej poprawki rejestru, aby rozwiązać problem z narzędziem Media Creation.
Ze względów bezpieczeństwa systemu postępuj zgodnie z instrukcjami:
- W pasku wyszukiwania systemu Windows wpisz regedit. Kliknij prawym przyciskiem myszy Edytor rejestru i uruchom jako administrator.
- Przejdź do następującej ścieżki:
- HKEY_LOCAL_MACHINE \ SOFTWARE \ Microsoft \ Windows \ Aktualna wersja \ WindowsUpdate \ OSUpgrade
- Kliknij prawym przyciskiem myszy prawym polu i wybierz Nowy> DWORD.
- Nazwij to AllowOSUpgrade.
- Ustaw wartość nowo utworzonego wejścia na 1 i zapisz go.
- Uruchom ponownie komputer i poszukaj zmian.
Jeśli nawet ta procedura nie wystarczy, aby rozwiązać problem, jest jeszcze jeden sposób, który należy wziąć pod uwagę.
5. Użyj innego komputera
W końcu, jeśli żadnemu z wyżej wymienionych obejść nie udało się wykonać pracy lub straciłeś nerwy, próbując, istnieje alternatywa. Jeśli nie możesz uruchomić narzędzia Media Creation na jednym komputerze, możesz utworzyć nośnik rozruchowy, taki jak USB lub DVD na innym komputerze. Procedura jest prosta i nie zajmie Ci zbyt wiele czasu:
Postępuj zgodnie z instrukcjami poniżej, aby utworzyć nośnik startowy na alternatywnym komputerze:
- Podłącz pamięć USB do jednego z portów.
- Uruchom narzędzie do tworzenia multimediów.
- Zaakceptuj umowę licencyjną.
- Wybierz Utwórz nośnik instalacyjny dla innego komputera i kliknij Dalej.
- Wybierz język, edycję i architekturę, która przypomina już zainstalowany.
- Wybierz USB jako nośnik, którego będziesz używać.
- Po zakończeniu procedury podłącz bootowalny USB do komputera z problemami i kliknij dwukrotnie Setup.
- W ten sposób powinieneś być w stanie zaktualizować system bez problemów.
Mamy nadzieję, że ten artykuł pomógł ci rozwiązać problemy. Jeśli masz dodatkowe rozwiązania lub pytania, opublikuj je w sekcji komentarzy poniżej.


![Nie można zainstalować aktualizacji Windows 10 Creators Update za pomocą narzędzia Media Creation Tool [Poprawka]](https://pogotowie-komputerowe.org.pl/wp-content/cache/thumb/4e/7d23fa903061a4e_320x200.jpg)

![[FULL FIX] Twoja sieć znajduje się za NAT z ograniczeniami portów na Xbox One](https://pogotowie-komputerowe.org.pl/wp-content/cache/thumb/01/7887d31017e5901_150x95.jpg)
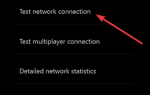
![Usługa klienta zasad grupy nie powiodła się na moim komputerze [FIX]](https://pogotowie-komputerowe.org.pl/wp-content/cache/thumb/b8/472f67ac730b0b8_150x95.png)