Podobnie jak Windows 8, Windows 10 jest zoptymalizowany pod kątem monitorów z ekranem dotykowym, ale podobnie jak w każdym nowym systemie operacyjnym może się zdarzyć, że występują pewne niezgodności.
Na przykład użytkownicy zgłosili, że nie mogą skalibrować ekranu dotykowego w systemie Windows 10.
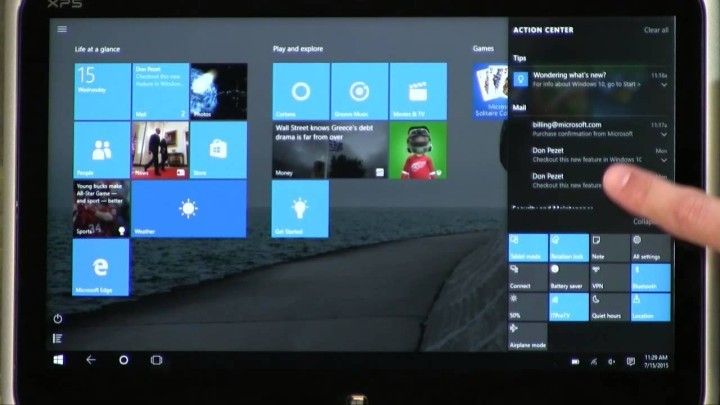
Co zrobić, jeśli masz problemy z ekranem dotykowym w systemie Windows 10?
Jeśli ekran dotykowy się nie skalibruje, wypróbuj niektóre z tych rozwiązań:
- Wyczyść wyświetlacz
- Zaktualizuj sterowniki
- Zamiast tego użyj domyślnych sterowników
- Sprawdź inne urządzenia wejściowe
- Uruchom rozwiązywanie problemów
- Zainstaluj sterownik w trybie zgodności
Rozwiązanie 1 — Wyczyść ekran
Ekrany dotykowe są urządzeniami dość wrażliwymi i czasami tłuszcz i brud mogą powodować ich nieprawidłowe działanie.
Aby temu zapobiec, należy regularnie czyścić ekran dotykowy.
Rozwiązanie 2 — Zaktualizuj sterowniki
- Otwórz Menedżera urządzeń i rozwiń sekcję Urządzenia interfejsu człowieka.
- Znajdź swój ekran dotykowy. Prawdopodobnie nazywa się to ekranem dotykowym zgodnym z HID lub czymś podobnym.
- Kliknij go prawym przyciskiem myszy, jeśli jest dostępna opcja Włącz, kliknij, w przeciwnym razie kliknij Aktualizuj oprogramowanie sterownika.
- Wybierz Przeglądaj mój komputer w poszukiwaniu oprogramowania sterownika, wybierz dysk C: i zaznacz opcję Dołącz podfoldery.
- Jeśli to nie zadziała, powtórz ten proces i wybierz Wyszukaj automatycznie zaktualizowane oprogramowanie sterownika.
- Polecamy również TweakBit to narzędzie do aktualizacji sterowników (zatwierdzone przez Microsoft i Norton) w celu automatycznego pobierania wszystkich nieaktualnych sterowników na komputer.
SPRAWDŹ: Poprawka: Laptop z Windows 8, 10 nie skalibruje ekranu
Ponadto możesz odwiedzić witrynę producenta monitora i sprawdzić, czy są dostępne sterowniki dla systemu Windows 10.
Rozwiązanie 3 — Zamiast tego użyj domyślnych sterowników
Jeśli aktualizacja sterowników nie pomoże, spróbuj użyć domyślnych sterowników.
- Przejdź do sekcji Menedżer urządzeń> Urządzenia interfejsu człowieka.
- Znajdź urządzenie z ekranem dotykowym, kliknij je prawym przyciskiem myszy i wybierz opcję Odinstaluj.
- Zaznacz Usuń oprogramowanie sterownika dla tego urządzenia i kliknij OK.
- Uruchom ponownie komputer, a domyślny sterownik powinien zostać zainstalowany.
Rozwiązanie 4 — Sprawdź inne urządzenia wejściowe
- Otwórz Menedżera urządzeń i przejdź do sekcji Human Interface Device.
- Znajdź urządzenie wejściowe USB. Jeśli jest ich więcej, być może trzeba je powtórzyć dla wszystkich.
- Wybierz Właściwości i przejdź do zakładki Zarządzanie energią.
- Odznacz Pozwól temu komputerowi wyłączyć to urządzenie w celu oszczędzania energii.
Dzięki temu urządzenie będzie cały czas zasilane, ale dzięki temu komputer będzie zużywał więcej energii. Mimo to może rozwiązać
Jeśli masz jakiekolwiek inne problemy związane z systemem Windows 10, możesz sprawdzić rozwiązanie w sekcji Poprawka systemu Windows 10.

![Nie można skalibrować ekranu dotykowego w systemie Windows 10 [FIX]](https://pogotowie-komputerowe.org.pl/wp-content/cache/thumb/f7/34f79d01f2841f7_320x200.jpg)
![Wyświetl większy niż monitor w systemie Windows 10 [TECHNICIAN FIX]](https://pogotowie-komputerowe.org.pl/wp-content/cache/thumb/fa/80086c02cfeb2fa_150x95.png)

