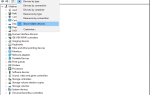Roblox to jedna z najpopularniejszych gier na świecie, z 9 milionami aktywnych użytkowników miesięcznie. Ta gra jest definicją „multiplatform”, ponieważ jest dostępna na prawie wszystkich systemach.
Jeśli możesz uruchomić system Windows 10, prawdopodobnie będziesz w stanie uruchomić Roblox z komputera lub przeglądarki bez żadnych problemów. Jednak Roblox nie jest bezbłędny.
Jeden z typowych błędów pojawia się podczas uruchamiania gry, ponieważ użytkownicy nie mogą zaktualizować gry do najnowszej wersji.
Może to być problem, ponieważ do gry potrzebujesz najnowszej wersji. Na szczęście istnieje kilka rozwiązań, które możesz wypróbować, a my zadbaliśmy o to, aby zapisać je poniżej.
Szukasz najlepszej przeglądarki do grania w Roblox na Windows 10? Oto nasze najlepsze typy!
Jak naprawić błędy aktualizacji w Roblox dla Windows 10
- Uruchom ponownie komputer
- Sprawdź problemy z połączeniem
- Spróbuj zaktualizować grę w przeglądarce
- Wyczyść pamięć podręczną aplikacji
- Uruchom narzędzie do rozwiązywania problemów z systemem Windows
- Zainstaluj ponownie grę
1: Uruchom ponownie komputer
Najpierw rzeczy pierwsze. Ponowne uruchamianie komputera i ponowne uzyskiwanie dostępu do aplikacji powinno częściej rozwiązywać problemy z aktualizacją. Większość błędów i usterek w Roblox można łatwo rozwiązać, uruchamiając ponownie grę.
Ponieważ aktualizacje są automatycznie dystrybuowane po uruchomieniu gry, wielokrotne próby mogą pomóc.
Ponadto sugerujemy wylogowanie się i zalogowanie. Jest to długa szansa, ale czasami może pomóc. Wreszcie, jeśli problem będzie się powtarzał, sugerujemy wykonanie poniższych dodatkowych kroków.
Wcześniej dużo pisaliśmy o błędach Roblox. Dodaj tę stronę do zakładek, jeśli będziesz jej potrzebować później.
2: Sprawdź problemy z połączeniem
Jak już powiedzieliśmy, aktualizacje Roblox są administrowane automatycznie. A ponieważ procedura aktualizacji wymaga bezpłatnego i bezprecedensowego połączenia, musisz sprawdzić ustawienia zapory i routera.
Mianowicie, Roblox wymaga stabilnego połączenia przez cały czas i ważne jest, aby umożliwić mu swobodną komunikację za pośrednictwem Zapory systemu Windows.
Wykonaj następujące kroki, aby dodać Roblox do listy dozwolonych aplikacji w Zaporze systemu Windows:
- Na pasku wyszukiwania systemu Windows wpisz Firewall i otwórz Zezwól aplikacji przez Zaporę systemu Windows.
- Kliknij «Zmień ustawienia”.
- Dopuszczać Roblox swobodnie się komunikować, zaznaczając oba pola.
- Potwierdź zmiany i uruchom ponownie komputer.
- Uruchom ponownie Roblox.
Ponadto nie zapomnij rozwiązać problemu z połączeniem. Oto kilka typowych kroków, które możesz podjąć, aby rozwiązać możliwe problemy z połączeniem:
- Użyj połączenia przewodowego zamiast Wi-Fi.
- Uruchom ponownie router.
- Zarządzaj ustawieniami routera. Upewnij się, że porty są otwarte, włącz UPnP i QoS, jeśli są dostępne.
- Na razie wyłącz VPN lub proxy.
- Zaktualizuj oprogramowanie routera.
3: Spróbuj zaktualizować grę w przeglądarce
Nie wpływa to na wersję komputerową, ale przynajmniej łatwiej będzie ustalić, czy problem jest wspólny, czy występuje wyłącznie w wersji UWP na komputer.
Aktualizacja Roblox w przeglądarce jest całkowicie taka sama jak aktualizacja w aplikacji komputerowej. Wystarczy otworzyć klienta WWW Roblox i zalogować się. Po uruchomieniu gry wszystkie dostępne aktualizacje będą administrowane automatycznie.
W przypadku niezgodności klienta internetowego zalecamy wyczyszczenie pamięci podręcznej przeglądarki, a ostatecznie przejście na alternatywę.
Jeśli nie masz pewności, jak wyczyścić pamięć podręczną w 3 głównych przeglądarkach, wykonaj poniższe czynności:
Google Chrome i Mozilla Firefox
- naciśnij Shift + Ctrl + Delete aby otworzyć „Wyczyść dane przeglądania» menu.
- Wybierz «Cały czas”Jako preferowany zakres czasu.
- Usunąć ‘Ciasteczka’, „Obrazy i pliki z pamięci podręcznej”I inne dane witryny. Skoncentruj się na plikach cookie, ponieważ ich usunięcie ma ogromne znaczenie.
- Kliknij na Wyczyść dane przycisk.
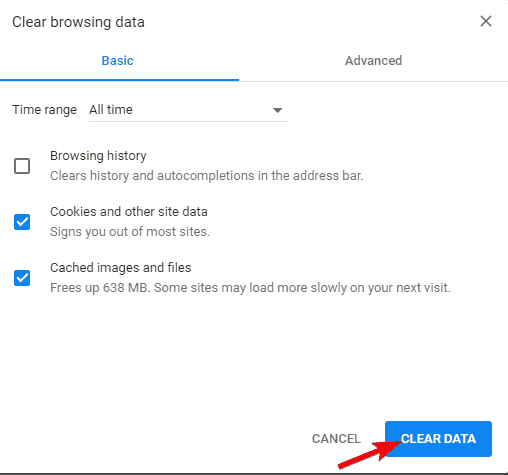
Microsoft Edge
- otwarty Brzeg.
- naciśnij Ctrl + Shift + Delete.
- Zaznacz wszystkie pola i kliknij Jasny.

Jeśli jedna przeglądarka nie działa z powodu pewnych ograniczeń, wypróbuj inną. Nie zapomnij jednak udzielić Robloxowi wszystkich niezbędnych uprawnień, aby pomyślnie rozpocząć grę.
4: Wyczyść pamięć podręczną aplikacji
Wspominając pamięć podręczną, możesz również wyczyścić pamięć podręczną aplikacji. Wszystkie aplikacje Windows przechowują fragmenty danych aplikacji w celu przyspieszenia ładowania i zachowania niektórych danych konfiguracyjnych.
Jednak buforowane dane zwykle gromadzą się szybko i mogą spowolnić grę lub, w tym przypadku, uniemożliwić aktualizację.
Jeśli nie masz pewności, jak wyczyścić pamięć podręczną z aplikacji Roblox, wykonaj następujące czynności:
- Zamknij grę.
- Nawigować do C: Użytkownicy (nazwa użytkownika systemu Windows) AppDataLocal.
- Usuń Roblox folder i uruchom ponownie komputer. W tym celu może być potrzebne pozwolenie administracyjne.
- Uruchom ponownie komputer.
Za pomocą tych narzędzi łatwo wyczyść pamięć podręczną, aby mieć pewność, że wszystko zostanie usunięte!
5: Uruchom narzędzie do rozwiązywania problemów z systemem Windows
Chociaż jest to długa szansa, dedykowane narzędzie do rozwiązywania problemów może po prostu pomóc. Jedna z poprzednich iteracji systemu Windows 10 przyniosła ujednolicone narzędzie do rozwiązywania problemów.
To narzędzie, ze względu na rosnące znaczenie Microsoft Store i koncepcji UWP, ma dedykowane narzędzie do rozwiązywania problemów dla wszystkiego, co dotyczy Microsoft Store i odpowiednich aplikacji.
Ponieważ wersja Roblox UWP jest w trakcie oblężenia, wystarczy uruchomić narzędzie do rozwiązywania problemów.
Co więcej, jeśli błąd nie zostanie rozwiązany, będziesz wiedział, czy to wina jest winna, czy może coś innego.
Wykonaj następujące kroki, aby uruchomić narzędzie do rozwiązywania problemów z systemem Windows:
- Kliknij prawym przyciskiem myszy przycisk Start i otwórz Ustawienia.
- Wybierać Aktualizacja Bezpieczeństwo.

- Wybierz Rozwiązywanie problemów z lewego panelu.
- Przewiń w dół i rozwiń „Aplikacje ze Sklepu Windows”Narzędzie do rozwiązywania problemów.

- Uruchom narzędzie do rozwiązywania problemów i postępuj zgodnie z instrukcjami.
Nie jesteś fanem narzędzia do rozwiązywania problemów z systemem Windows? Wypróbuj jedno z tych wspaniałych narzędzi do rozwiązywania problemów!
6: Zainstaluj ponownie grę
Wreszcie, jeśli żaden z poprzednich kroków nie okaże się pomocny, ponowna instalacja gry może ci pomóc. Teraz niektórzy użytkownicy zalecili czystą ponowną instalację.
Własnymi słowami odinstalowali aplikację i wyczyścili wszystkie pozostałe dane za pomocą iObit Uninstaller, w tym wpisy rejestru. Następnie pobrali i ponownie zainstalowali grę.
Najwyraźniej po tej procedurze gra zaczęła się normalnie od aktualizacji. Z drugiej strony, jeśli nawet wtedy nadal masz problem z błędem, opublikowanie zgłoszenia na dedykowanym forum zgłaszania błędów może pomóc.
Na koniec nie zapomnij zadać pytania lub podać alternatywy dla naszych rozwiązań. Możesz to zrobić w sekcji komentarzy poniżej.

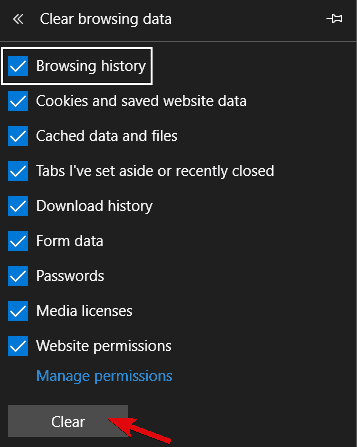
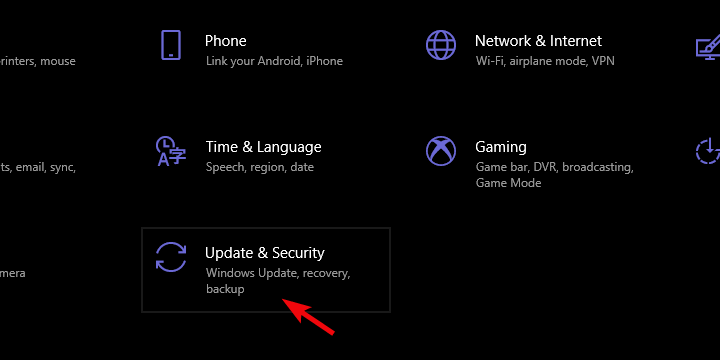
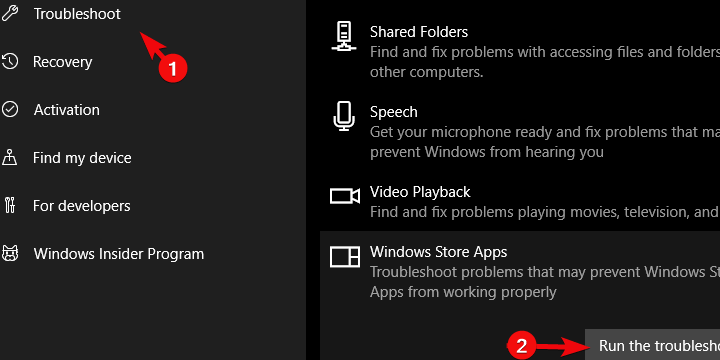
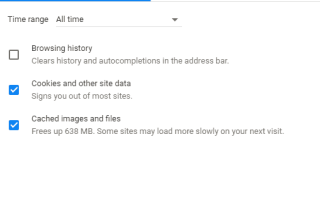
![Jak naprawić błąd 0x8037010 na WSL2 [QUICK FIX]](https://pogotowie-komputerowe.org.pl/wp-content/cache/thumb/f2/8147375a055a3f2_150x95.png)