Wielu użytkowników zgłosiło, że nie może przyciąć wideo w programie PowerPoint. Ten problem może stać się bardzo frustrujący w czasie, szczególnie jeśli masz dużą liczbę projektów zawierających filmy.
Nie zapomnij dodać białej listy do naszej witryny. Powiadomienie nie zniknie, dopóki tego nie zrobisz.
Nienawidzisz reklam, my to rozumiemy. My także. Niestety, jest to jedyny sposób, abyśmy nadal dostarczali znakomitą zawartość i wskazówki, jak rozwiązać największe problemy techniczne. Możesz wesprzeć nasz zespół 30 członków w kontynuowaniu ich pracy, umieszczając naszą listę na białej liście. Wyświetlamy tylko kilka reklam na stronie, nie utrudniając dostępu do treści.
Dodam twoją stronę do białej listy, nie obchodzi mnie to
Oto, co jeden użytkownik miał do powiedzenia na ten temat na forach Microsoft Answers:
Nie można przycinać wideo w PPT 2016. Czy w mojej wersji brakuje funkcji lub czegoś takiego? Wszystkie filmy i artykuły, które widziałem na temat przycinania filmów na PPT 2016, odnoszą się do mitycznej „karty odtwarzania (Narzędzia wideo)”, której nie mam. Mówią, że powinni kliknąć wideo, a ta karta powinna się pojawić. Tak nie jest. Co ja robię źle? Jestem bardzo sfrustrowana.
Chociaż WindowsReport jest witryną zorientowaną na Microsoft, wielu naszych czytelników poprosiło nas o pomoc w rozwiązaniu tego irytującego błędu programu PowerPoint na komputerze Mac. Z tego powodu postanowiliśmy napisać ten krótki przewodnik i uratować dzień.
Postępuj dokładnie zgodnie z instrukcjami, a po każdej metodzie spróbuj sprawdzić, czy to rozwiązało problem.
Co zrobić, jeśli nie mogę przyciąć wideo w programie PowerPoint?
1. Zaktualizuj swoją wersję programu PowerPoint na komputerze Mac

- Otworzyć PowerPoint.
- Wybierz opcję Wsparcie z górnego menu -> wybierz Sprawdź aktualizacje.
- W nowo otwartym oknie -> w sekcji Jak chcesz zainstalować aktualizacje? -> wybierz Automatycznie pobierz i zainstaluj.
- Kliknij Sprawdź aktualizacje.
Uwaga: Jeśli nie widzisz Sprawdź aktualizacje przycisk wewnątrz Wsparcie menu -> pobierz najnowsze narzędzie Microsoft AutoUpdate -> ponów kroki wymienione powyżej.
2. Użyj oprogramowania innej firmy, aby przyciąć wideo
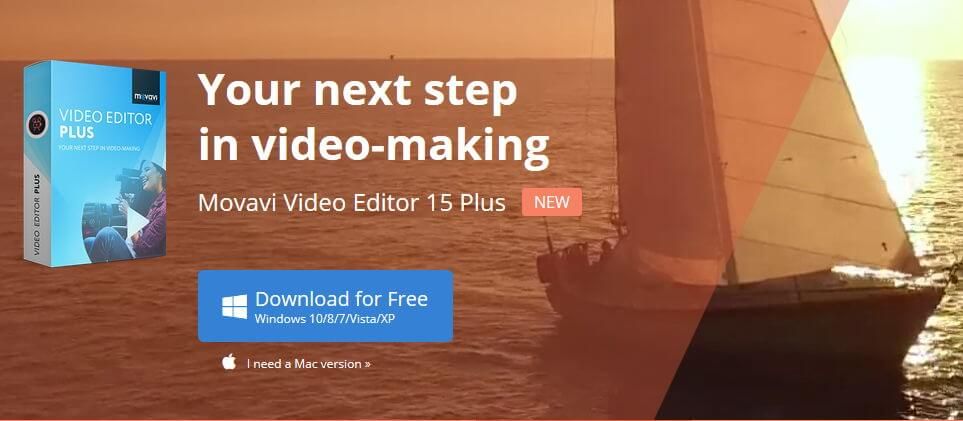
- Pobierz Movavi Video Editor Plus.
- Otwórz oprogramowanie -> prześlij swój film.
- Przeciągając suwaki -> przytnij wideo do żądanego rozmiaru.
- Dodaj przycięte wideo do prezentacji PowerPoint.
Dlaczego Movavi Video Editor Plus jest najlepszym edytorem wideo na rynku? Sprawdź naszą recenzję, aby się dowiedzieć!
3. Upewnij się, że Twoja subskrypcja Office 365 jest aktywna w oprogramowaniu
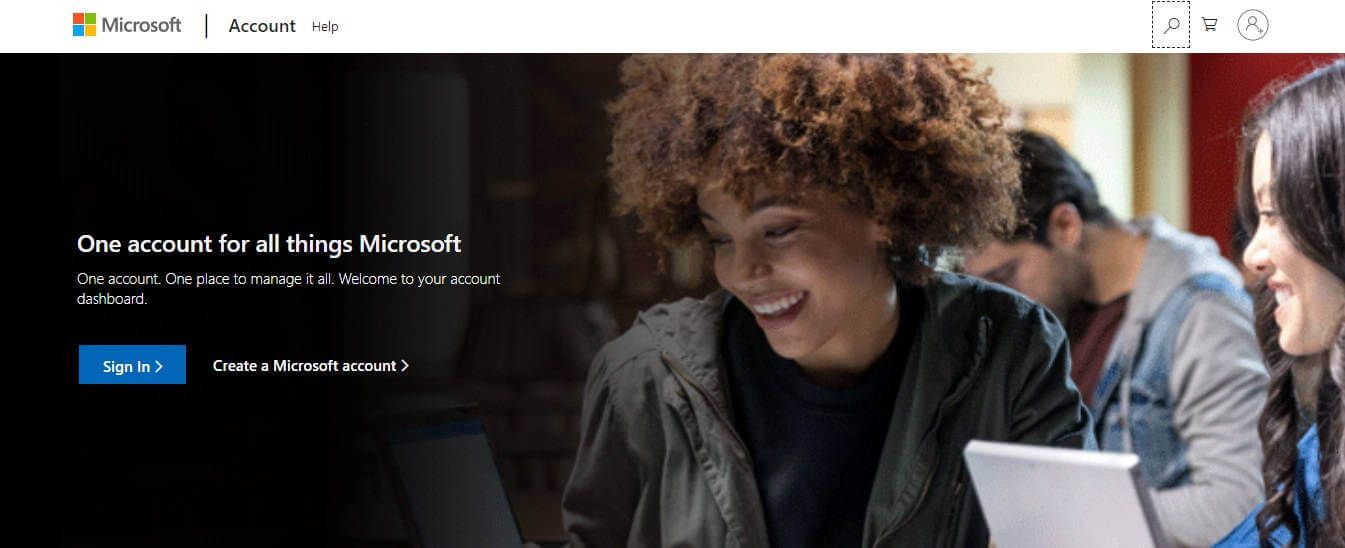
- Odwiedź stronę Usługi i subskrypcje.
- Zaloguj się do swojego Office 365 konto przy użyciu adresu e-mail i hasła do konta Microsoft.
- Obserwuj szczegóły pod Usługi Subskrypcje tytuł. (jeśli zobaczysz strzałkę koła, oznacza to, że subskrypcje są ustawione na automatyczne odnawianie).
- Jeśli nie widzisz tam żadnej subskrypcji, oznacza to, że jest to przyczyną wyżej wymienionego błędu. Aby to naprawić, kup subskrypcję Office 365 i aktywuj ją.
4. Przytnij filmy w programie PowerPoint przy użyciu opcji Ustaw (dla wersji PowerPoint 2016 dla komputerów Mac)
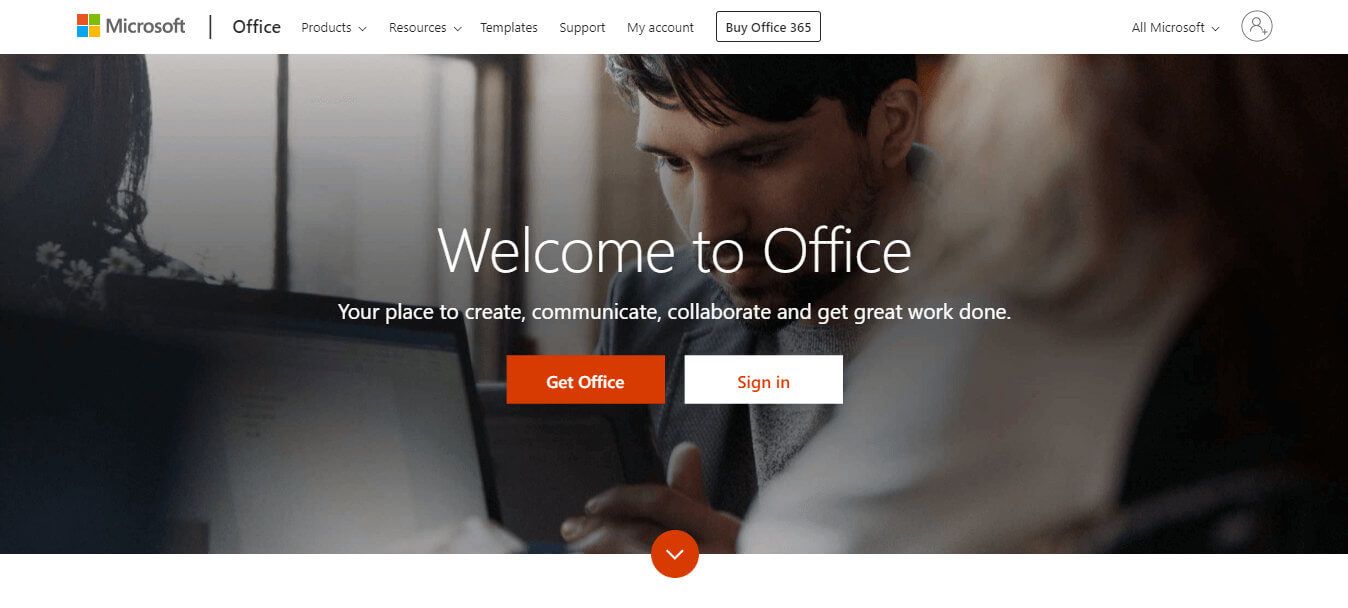
Chociaż ta technika dotyczy tylko programu PowerPoint 2016, pozwala ominąć opcję przycinania wideo niedostępną przy użyciu narzędzia wideo w programie PowerPoint.
- Wewnątrz PowerPoint -> kliknij Narzędzie wideo.
- W nowo otwartym oknie -> kliknij Zestaw przycisk -> przeciągnij znaczniki do wybranej lokalizacji -> naciśnij Trym.
- Ta metoda powinna przyciąć plik wideo do pożądanego rozmiaru.
Daj nam znać, jeśli którakolwiek z tych metod okaże się przydatna w Twojej sytuacji, korzystając z sekcji komentarzy poniżej.




