Jak mogę naprawić uszkodzony profil Chrome w systemie Windows 10?
- Usuń wszystkie rozszerzenia Chrome
- Uruchom narzędzie Chrome Cleanup
- Usuń wszystkie profile
- Usuń domyślny profil ręcznie
- Wyłącz tryb piaskownicy
- Usuń aplikacje do filtrowania reklam
- Blokuj rozszerzenia innych firm
Masz problem z uszkodzonym profilem Chrome? Czy widzisz jeden z następujących błędów podczas otwierania Google Chrome?
- Twój profil nie mógł zostać poprawnie otwarty
- Nie można użyć Twojego profilu, ponieważ pochodzi on z nowszej wersji Google Chrome
- Chrome otwiera się, ale twoje konto lub ustawienia są niedostępne
- Chrome otwiera się na pusty ekran lub natychmiast się zamyka
Wskazują one na uszkodzony profil Google Chrome lub mogą to być uszkodzone ustawienia lub rozszerzenia dodane do Chrome, aby dostosować jego wygląd lub umożliwić więcej.
Niektóre typowe awarie, które występują z uszkodzonym profilem Chrome, to problemy z uruchomieniem przeglądarki lub spowolnienie jej działania, zawieszanie się i / lub zawieszanie się.
Nie martw się, mamy rozwiązania, które mogą naprawić uszkodzony profil Google Chrome w Windows 10.
Napraw uszkodzony profil Chrome
1. Usuń wszystkie rozszerzenia Chrome
Aby to zrobić, musisz najpierw zamknąć Chrome. Na komputerze z systemem Windows wykonaj następujące czynności:
- Kliknij X w górnym rogu ekranu Chrome
- otwarty taca zadań i sprawdź w zasobniku Ikona Chrome.
- Kliknij prawym przyciskiem myszy logo Chrome i wybierz Niech Google Chrome działa w tle. Spowoduje to usunięcie jego ikony i całkowite zamknięcie Chrome
Aby usunąć rozszerzenia Chrome, wykonaj następujące czynności:
- Otwórz Chrome i zamknij wszystkie wyświetlane komunikaty o błędach
- Kliknij Menu w prawym górnym rogu ekranu Chrome
- Kliknij Więcej narzędzi
- Wybierz Rozszerzenia
- Wyświetlona zostanie lista wszystkich zainstalowanych rozszerzeń. Kliknij kosz na śmieci obok każdego rozszerzenia, aby go usunąć, dopóki lista nie będzie pusta
- Zamknij Chrome i spróbuj ponownie go otworzyć. Sprawdź, czy Twój profil jest teraz lepszy. Jeśli nie, przejdź do następnego rozwiązania
— POWIĄZANE: Jak naprawić błąd ERR_FILE_NOT_FOUND w Chrome
2. Uruchom narzędzie Chrome Cleanup
Dotyczy to tylko komputerów z systemem Windows. Aby to zrobić, kliknij narzędzie Chrome Cleanup, aby pobrać narzędzie. Po pobraniu uruchom go i spróbuj ponownie otworzyć Chrome. Jeśli to nie naprawi uszkodzonego profilu Chrome, spróbuj zresetować Chrome, jak wyjaśniono w następnym rozwiązaniu.
3. Zresetuj Google Chrome
Spowoduje to zresetowanie ustawień domyślnych bez usuwania danych. Aby to zrobić:
- Otwórz Chrome i odrzuć komunikaty o błędach
- Kliknij Menu w prawym górnym rogu ekranu Chrome
- Kliknij Ustawienia
- Przewiń w dół i kliknij Pokaż ustawienia zaawansowane
- Przewiń ponownie w dół i kliknij Resetowanie ustawień
- Kliknij Resetowanie potwierdzać
- Zamknij całkowicie Chrome
- Uruchom ponownie Chrome i sprawdź, czy Twój profil został przywrócony
4. Usuń wszystkie profile
Po zalogowaniu się w Chrome tworzony jest profil. Usunięcie go spowoduje również usunięcie wszystkiego na jego temat, np. Zapisanych haseł, zakładek i historii. Aby usunąć profil (lub wszystkie profile):
- Otwórz Chrome i odrzuć komunikaty o błędach
- Kliknij Menu w prawym górnym rogu ekranu Chrome
- Kliknij Ustawienia
- Iść do Sekcja osób i spójrz na listę profili
- Kliknij profil, aby go podświetlić
- Kliknij Usunąć i powtórz dla każdego wymienionego profilu
- Zamknij Chrome i uruchom ponownie. Spowoduje to utworzenie nowego profilu dla Ciebie.
— ZWIĄZANE: Jak naprawić awarię Chrome w systemie Windows 10
5. Ręcznie usuń profil domyślny
Jeśli chcesz naprawić uszkodzony profil Chrome, może być konieczne ręczne usunięcie profilu domyślnego. Spowoduje to również usunięcie wszystkich ustawień użytkownika. Aby to zrobić:
- Kliknij prawym przyciskiem myszy Początek
- Wybierz Biegać

- W polu Uruchom wpisz % LOCALAPPDATA% GoogleChromeUser Data
- Kliknij dobrze
- Folder zostanie otwarty, kliknij prawym przyciskiem myszy Domyślny folder
- Wybierz Przemianować
- Zmień nazwę na Domyślna kopia zapasowa. Spowoduje to, że Chrome utworzy nowy profil domyślny i odrzuci poprzedni
- Zamknij folder
- Otwórz ponownie Chrome. Nowy profil będzie używany i otworzy się poprawnie
6. Wyłącz tryb piaskownicy
Może to spowodować uszkodzenie profilu Chrome, dlatego musisz wyłączyć tryb Sandbox, aby zapobiec tymczasowemu zawieszeniu niektórych funkcji w Chrome. Aby to zrobić:
- Kliknij prawym przyciskiem myszy ikonę Chrome na pulpicie
- Wybierz Nieruchomości
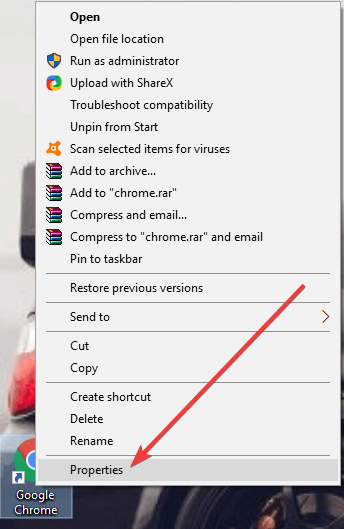
- Kliknij Karta skrótów
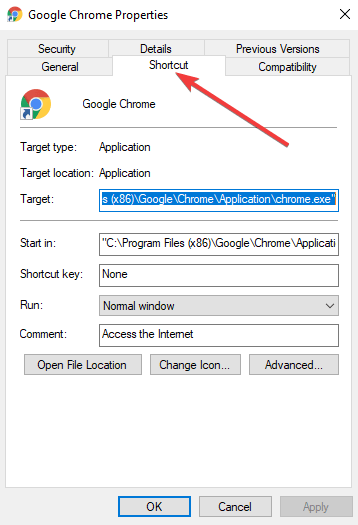
- Dodaj to polecenie na końcu docelowego pola tekstowego: –no-piaskownica
- Kliknij Zastosuj, a następnie OK.
— ZWIĄZANE: Jak naprawić problem czarnego ekranu Google Chrome w Windows 10
7. Usuń aplikacje do filtrowania reklam
Aplikacje do filtrowania reklam zapobiegają reklamom, więc ich usunięcie pomaga uniknąć konfliktów. Aby to zrobić:
- Wpisz Odinstaluj program w polu wyszukiwania
- Kliknij Ustawienia
- Otwórz stronę odinstalowywania programu
- Usuń aplikację filtrującą reklamy
8. Blokuj rozszerzenia stron trzecich
Aby to zrobić:
- Kliknij ikonę koła zębatego lub klucza w Chrome
- Kliknij Narzędzia
- Wybierz rozszerzenia
- Zablokuj wszystkie rozszerzenia innych firm, które będą wyświetlane
Czy któreś z tych rozwiązań było pomocne? Daj nam znać w sekcji komentarzy poniżej.


![Błąd Sklepu Windows 0x87E10BD0 [FIX EXPERT]](https://pogotowie-komputerowe.org.pl/wp-content/cache/thumb/46/255db06af075c46_150x95.png)
![World of Warships nie będzie aktualizowany [NAJLEPSZE FIXES]](https://pogotowie-komputerowe.org.pl/wp-content/cache/thumb/c6/7e2f5c1696e73c6_150x95.png)
![Kod błędu Xbox One S 107 [FIX]](https://pogotowie-komputerowe.org.pl/wp-content/cache/thumb/01/7887d31017e5901_150x95.jpg)