Plik jest zablokowany do wspólnego użytku przez… to komunikat o błędzie, który niektórzy użytkownicy OneDrive dla Firm widzieli na swoich stronach OneDrive. W związku z tym nie mogą otworzyć ani usunąć zablokowanego pliku. Komunikat o błędzie pojawia się w przypadku użytkowników udostępniających pliki w sieci. Oto kilka rozwiązań, które mogą naprawić błąd „Plik jest zablokowany”.
ROZWIĄZANE: plik OneDrive jest zablokowany do wspólnego użytku
- Poczekaj kilka godzin
- Sprawdź, czy plik nie jest już otwarty
- Wyłącz opcję Wymagaj wyewidencjonowania
- Dostosuj ustawienia poziomu uprawnień
1. Poczekaj kilka godzin
Może być tak, że inny użytkownik faktycznie edytuje dokument. Dlatego poczekaj kilka godzin lub do następnego dnia, zanim wrócisz, aby otworzyć wymagany plik. Sprawdź jednak niektóre z poniższych poprawek, jeśli masz pewność, że inny użytkownik nie edytuje pliku.
2. Sprawdź, czy plik nie jest już otwarty
Być może otworzyłeś już zablokowany plik w przeglądarce lub innym oprogramowaniu pakietu Office. Aby się upewnić, że tak nie jest, zamknij wszystkie karty przeglądarki, a następnie przeglądarkę. Następnie sprawdź, czy w Menedżerze zadań nie ma aplikacji ani procesów pakietu Office wymienionych poniżej.
- Kliknij prawym przyciskiem myszy przycisk Start systemu Windows 10, aby otworzyć menu zawierające Menedżera zadań.
- Kliknij Menadżer zadań aby otworzyć okno pokazane bezpośrednio poniżej.
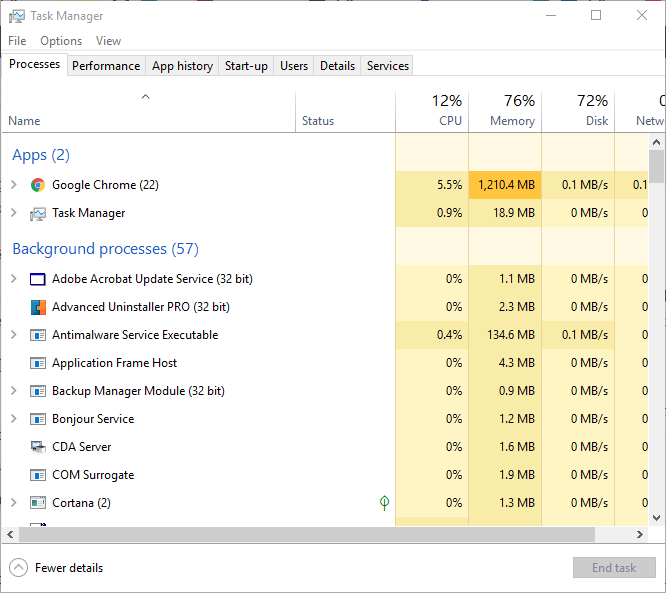
- Wybierz wszystkie aplikacje Office wymienione na karcie Procesy Menedżera zadań, takie jak Winword.exe, i naciśnij Zakończ zadanie przycisk, aby je zamknąć.
- Następnie ponownie otwórz przeglądarkę, zaloguj się do OneDrive dla Firm (za pośrednictwem portalu Office 365) i sprawdź, czy plik jest nadal zablokowany.
— ZWIĄZANE: Jak rozwiązać problemy z dostępem do OneDrive w systemie Windows
3. Wyłącz opcję Wymagaj wyewidencjonowania
- Sprawdź, czy ustawienie Wyewidencjonuj nie jest włączone w OneDrive. Aby to zrobić, otwórz OneDrive dla Firm w przeglądarce.
- Kliknij koło zębate (Ustawienia), aby wybrać Ustawienia strony.
- Następnie kliknij Administracja strony > Biblioteki witryn i listy > Dostosuj dokumenty i Ustawienia kontroli wersji.
- Wybierz Nie przycisk opcji dla Wymagaj wyewidencjonowania dokumentów przed ich edycją opcja.
- Następnie naciśnij dobrze przycisk.
4. Dostosuj ustawienia poziomu uprawnień
- Niektórzy użytkownicy potwierdzili, że naprawili błąd „Plik jest zablokowany do wspólnego użytku”, dostosowując ustawienia poziomu uprawnień. Najpierw zaloguj się do Office 365 i stamtąd otwórz OneDrive dla Firm.
- Kliknij Ustawienia przycisk (bieg), aby wybrać Ustawienia strony.
- Wybierz Uprawnienia do witryny aby otworzyć kartę Uprawnienia.
- Następnie kliknij Poziomy uprawnień na karcie Uprawnienia i wybierz Edytować opcja.
- Kliknij Zaznacz wszystko pole wyboru, aby zaznaczyć wszystkie uprawnienia.
- Przewiń w dół i naciśnij Zatwierdź przycisk.
Jedna z tych rozdzielczości może naprawić komunikat o błędzie „Plik jest zablokowany”, aby można było otworzyć lub usunąć wymagany plik w OneDrive dla Firm. Jeśli masz inną rozdzielczość naprawiania zablokowanych plików w OneDrive, możesz udostępnić ją poniżej.

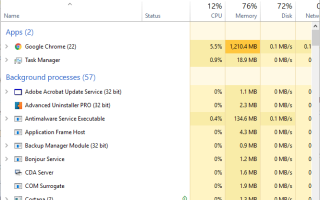
![Defragmentator dysków został zaplanowany przy użyciu innego programu [Poprawka]](https://pogotowie-komputerowe.org.pl/wp-content/cache/thumb/4d/cedc9cf2f9e7e4d_150x95.png)


