Chociaż istnieje wiele potencjalnych przyczyn SYSTEM_PTE_MISUSE — 0x000000DA błąd, ale wykrywanie niezgodnego sprzętu i niepowodzenie rozpoznawania sprzętu pozostają głównymi przyczynami tego błędu. Innym powodem tego błędu jest uszkodzenie pliku systemowego. Oznacza to, że jeśli sterownik systemu dla określonego sprzętu jest uszkodzony, nie będzie w stanie rozpoznać urządzenia zewnętrznego i ostatecznie doprowadzi do awarii systemu z błędem Bluescreen. Dzisiaj spróbujemy naprawić ten błąd za pomocą kilku potencjalnych poprawek.
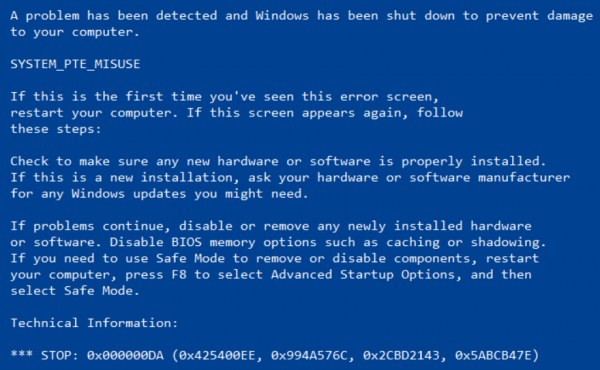
Błąd SYSTEM_PTE_MISUSE w systemie Windows 10
Kontrola błędów SYSTEM_PTE_MISUSE ma wartość 0x000000DA. Oznacza to, że procedura wprowadzania tablicy stron (PTE) została użyta w niewłaściwy sposób.
Przed kontynuowaniem utwórz Punkt przywracania systemu.
W celu naprawy błędu SYSTEM_PTE_MISUSE w systemie Windows 10 zostaną przeprowadzone następujące potencjalne poprawki:
- Aktualizuj, przywracaj lub wyłącz sterowniki.
- Użyj Kontrolera plików systemowych.
- Sprawdź niezgodne urządzenia.
- Użyj narzędzia do rozwiązywania problemów Bluescreen.
- Wyłącz zabezpieczenia PTT w systemie BIOS.
1] Zaktualizuj, przywróć lub wyłącz sterowniki i system Windows 10
Niekompatybilność między systemem operacyjnym Windows a sterownikiem urządzenia może powodować takie problemy. Możesz więc spróbować zaktualizować lub przywrócić konflikt sterownika. W szczególności możesz także spróbować zaktualizować lub odinstalować / ponownie zainstalować sterownik karty graficznej i sprawdzić, czy to pomoże.
Użytkownicy HP mogą odwiedzić tę stronę w celu uzyskania pomocy.
2] Użyj Kontrolera plików systemowych
Zacznij od naciśnięcia WINKEY + X przycisk kombi lub kliknij prawym przyciskiem myszy przycisk Start i kliknij Wiersz polecenia (administrator) lub wyszukaj cmd w polu wyszukiwania Cortana kliknij prawym przyciskiem myszy ikonę Wiersz polecenia i kliknij Uruchom jako administrator. Kliknij tak za otrzymany monit UAC lub Kontrola konta użytkownika. Następnie okno wiersza polecenia w końcu zostanie otwarte. Teraz wpisz następujące polecenie, aby uruchomić Kontroler plików systemowych, a następnie naciśnij klawisz Enter.
sfc / scannow
Uruchom ponownie system po zakończeniu skanowania.
Możesz także skorzystać z naszego darmowego oprogramowania FixWin, aby uruchomić narzędzie Kontroler plików systemowych jednym kliknięciem.
3] Sprawdź niezgodne urządzenia
Zalecam rozwiązanie tego problemu poprzez podłączanie i odłączanie różnych urządzeń podłączonych do komputera jeden po drugim. Dzięki temu wykrycie błędu powodującego błąd sprzętowy natychmiast wyzwoli błąd i będziesz wiedział, jakie sterowniki sprzętu lub cokolwiek innego powoduje błąd.
Może to obejmować urządzenia zewnętrzne, takie jak drukarka, mysz lub klawiatura, a nawet wewnętrznie podłączone elementy, takie jak karta graficzna lub inne.
4] Użyj narzędzia do rozwiązywania problemów z bluescreen
Możesz także uruchomić narzędzie do rozwiązywania problemów z niebieskim ekranem. Wbudowane narzędzie do rozwiązywania problemów jest łatwe do uruchomienia i automatycznie naprawia BSOD. Internetowe narzędzie do rozwiązywania problemów z niebieskim ekranem firmy Microsoft to kreator, który ma pomóc początkującym użytkownikom naprawić błędy Stop. Oferuje przydatne linki po drodze.
5] Wyłącz zabezpieczenia PTT w systemie BIOS
Jeśli komputer Dell zgłasza ten błąd, możesz wejść do BIOS-u i odznaczyć Zabezpieczenia PTT i sprawdzić, czy to ci pomoże.
Podczas uruchamiania naciśnij klawisz F2, aby przejść do BIOS> karta Zabezpieczenia> sekcja Zabezpieczenia PTT i odznacz pole „Włącz PTT”.
Uruchom ponownie komputer i zobacz.
Czy pomogło ci to rozwiązać problem?





