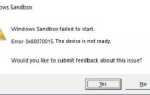ACPI.sys to plik systemu operacyjnego Windows skojarzony z MSDN 2939. Sterownik Windows ACPI, Acpi.sys, jest składową skrzynki odbiorczej systemu operacyjnego Windows. Do obowiązków Acpi.sys należy obsługa zarządzania energią i wyliczanie urządzeń Plug and Play (PnP). Ten plik, jeśli jest uszkodzony, powoduje błąd niebieskiego ekranu. Inne przyczyny to konflikty, takie jak pamięć RAM, problemy z dyskiem twardym, niekompatybilne oprogramowanie układowe, uszkodzone sterowniki lub infekcja złośliwym oprogramowaniem itp. Istnieje kilka potencjalnych poprawek obejścia tego samego, na które przyjrzymy się dzisiaj.

Mogą występować następujące błędy BSOD związane z tym plikiem:
- WYJĄTKOWO WYJĄTKOWEGO KMODE.
- USTERKA STRONY W OBSZARZE NIEPAGANYM.
- WYJĄTKOWY NINIEJSZY GWINT SYSTEMOWY.
- IRQL NIE MNIEJ LUB RÓWNY.
- STRONA DANYCH KERNEL.
- WYJĄTEK USŁUGI SYSTEMOWEJ.
Błąd niebieskiego ekranu ACPI.sys
Poniżej przedstawiono potencjalne poprawki błędu niebieskiego ekranu ACPI.sys,
- Zaktualizuj lub przywróć sterownik ACPI
- Użyj Kontrolera plików systemowych
- Użyj Przywracania systemu.
1] Zaktualizuj lub przywróć sterownik ACPI
Musisz zaktualizować lub przywrócić sterownik. Jeśli właśnie zaktualizowałeś sterownik ACPI, a problem zaczął się później, musisz wycofać sterownik. Jeśli nie zrobiłeś, to może pomoże zaktualizowanie tego sterownika urządzenia do najnowszej wersji.
Z menu WinX otwórz Menedżera urządzeń. Wybierz sterownik ACPI.sys i otwórz Właściwości prawym przyciskiem myszy. Następnie przejdź do sekcji Sterownik. Wycofanie jest dostępne tylko wtedy, gdy aktualizacja była ostatnia. Jeśli tak nie jest, kliknij przycisk Aktualizuj sterownik, a system Windows automatycznie sprawdzi problemy.
Jeśli to nie pomoże, możesz skopiować plik sterownika systemowego ACPI.sys z folderu System32 innego dobrego komputera z tą samą wersją systemu operacyjnego Windows i umieścić go w problematycznym systemie i sprawdzić, czy to pomoże.
2] Uruchom Kontroler plików systemowych
Możesz uruchomić Kontroler plików systemowych i sprawdzić, czy to ci pomoże.
sfc / scannow
Uruchom ponownie system po zakończeniu skanowania.
Możesz także użyć naszego darmowego oprogramowania FixWin, aby uruchomić narzędzie Kontroler plików systemowych jednym kliknięciem.
3] Korzystanie z Przywracania systemu
Możesz przeprowadzić operację przywracania systemu, uruchamiając komputer w trybie awaryjnym lub w zaawansowanych opcjach uruchamiania.
Jeśli jesteś w zaawansowanych opcjach uruchamiania, możesz bezpośrednio wybrać Przywracanie systemu i kontynuować czynności. Jeśli właśnie uruchomiłeś komputer w trybie awaryjnym, uruchom sysdm.cpl za pomocą pola wyszukiwania
Wybierz zakładkę oznaczoną jako Ochrona systemu a następnie wybierz Przywracanie systemu przycisk.
Otworzy się teraz nowe okno, w którym będziesz musiał wybrać żądane Punkt przywracania systemu. Po wybraniu żądanego Punkt przywracania systemu, postępuj zgodnie z instrukcjami wyświetlanymi na ekranie, aby zakończyć proces.
Teraz uruchom ponownie komputer i sprawdź, czy ta metoda była w stanie rozwiązać problem.
Wszystkiego najlepszego!