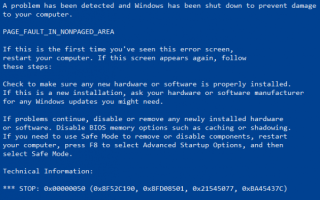The BŁĄD STRONY W OBSZARZE NIESTRONICOWANEJ błąd zatrzymania może wystąpić, gdy komputer jest obciążony. Ma kontrolę błędów ma wartość 0x00000050 i może również wskazywać, że odwołano się do niepoprawnej pamięci systemowej. Adres pamięci może być nieprawidłowy lub adres pamięci wskazuje zwolnioną pamięć. Wadliwy sprzęt, wadliwa usługa systemowa, oprogramowanie antywirusowe i uszkodzony wolumin NTFS mogą generować ten rodzaj błędu.
Zatrzymaj 0x00000050 (parametr1, parametr2, parametr3, parametr4), PAGE_FAULT_IN_NONPAGED_AREA
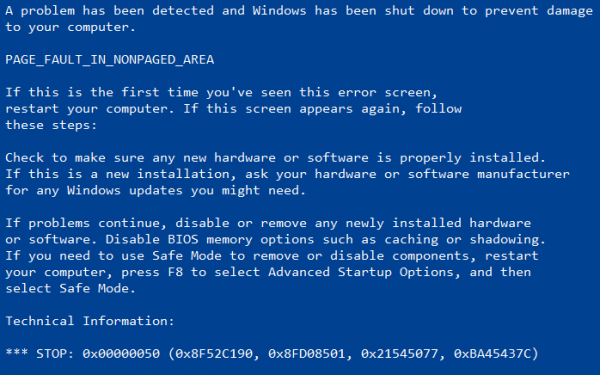
BŁĄD STRONY W OBSZARZE NIESTRONICOWANEJ
Ten komunikat zatrzymania pojawia się, gdy żądane dane nie zostaną znalezione w pamięci. System generuje błąd, który zwykle wskazuje, że system szuka danych w pliku stronicowania. W tej sytuacji jednak brakujące dane są identyfikowane jako znajdujące się w obszarze pamięci, którego nie można przenieść na dysk. System powoduje awarię, ale nie może znaleźć danych i nie jest w stanie odzyskać. Wadliwy sprzęt, wadliwa usługa systemowa, oprogramowanie antywirusowe i uszkodzony wolumin NTFS mogą generować ten rodzaj błędu.
Jeśli ostatnio dodałeś sprzęt, usuń go i zobacz. Jeśli niedawno zaktualizowałeś jakiś sterownik, przywróć go lub odinstaluj i zobacz. Jeśli to nie pomoże, kontynuuj.
1. Sprawdź swoją pamięć
Aby to naprawić, będziesz musiał uruchomić Memory Check na swoim komputerze. Zacznij od naciśnięcia kombinacji klawiszy WINKEY + R, aby uruchomić narzędzie Uruchom. Następnie wpisz mdsched.exe, a następnie naciśnij Enter. Nie uruchomi narzędzia diagnostycznego pamięci systemu Windows i udostępni dwie opcje —
- Uruchom ponownie teraz i sprawdź problemy (zalecane)
- Sprawdź problemy przy następnym uruchomieniu komputera
Teraz, zgodnie z wybraną opcją, komputer uruchomi się ponownie i sprawdzi problemy z pamięcią. Jeśli pojawią się jakieś problemy, naprawi to automatycznie, jeśli nie zostaną wykryte żadne problemy, prawdopodobnie nie jest to przyczyną problemu.
2. Uruchom Kontroler plików systemowych
Naprawi to potencjalnie uszkodzone lub uszkodzone pliki systemowe Windows. Musisz uruchomić to polecenie z wiersza polecenia z podwyższonym poziomem uprawnień.
Możesz także skorzystać z naszego darmowego oprogramowania FixWin, aby uruchomić narzędzie Kontroler plików systemowych jednym kliknięciem.
3. Wyłącz automatyczne zarządzanie rozmiarem pliku stronicowania
Przede wszystkim zacznij od kliknięcia prawym przyciskiem myszy Ten komputer. Ten komputer można znaleźć na pulpicie lub podczas wyszukiwania w polu wyszukiwania Cortana.
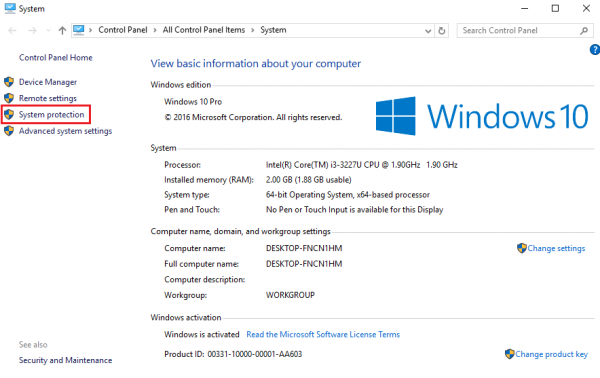
Następnie kliknij Nieruchomości. Teraz w lewej kolumnie kliknij Zaawansowane ustawienia systemu.
Upewnij się, że jesteś na karcie oznaczonej jako Zaawansowane.
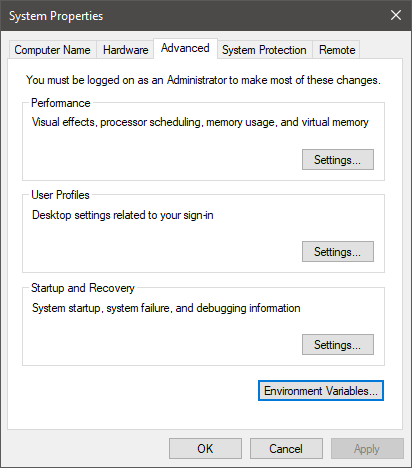
W sekcji o nazwie Wydajność kliknij przycisk o nazwie as Ustawienia
Pojawi się nowe mini okno, przejdź do zakładki o nazwie zaawansowane tam też.
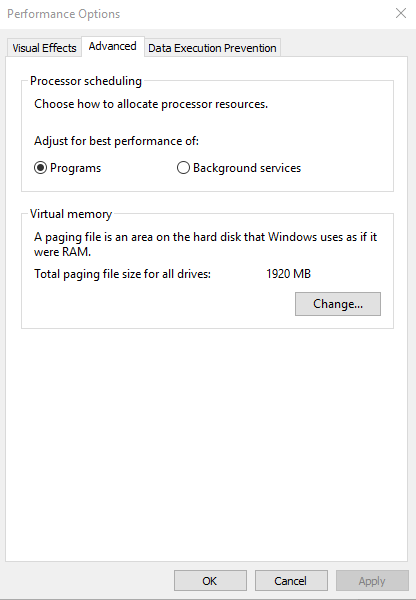
W sekcji zwanej Pamięć wirtualna kliknij przycisk o nazwie as Zmiana.
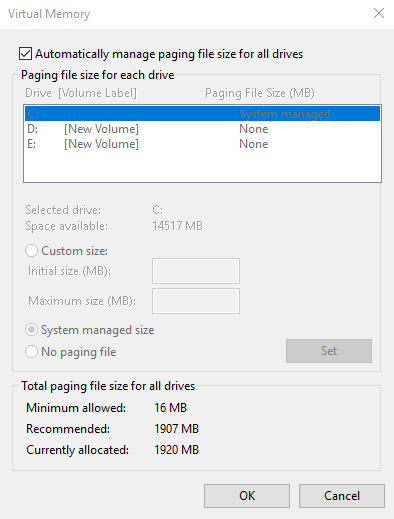
Pojawi się kolejne nowe okno mini. Odznacz opcja stwierdzająca: Automatycznie zarządzaj rozmiarem pliku stronicowania dla wszystkich dysków.
Teraz musimy zwiększyć rozmiar pliku strony. Aby to zrobić, dwukrotnie zwiększ ilość pamięci przydzielonej domyślnie w polu tekstowym.
Na przykład rozmiar stronicowania dla mojego komputera został podany jako Minimalny jako 16 MB, więc dla rozmiaru początkowego ustaw go na 32 MB. Ponieważ zalecaną wartością jest 1907 MB, maksymalny rozmiar zrobię gdzieś około 4000 MB. To przydzieli teraz więcej miejsca na stronicowanie na poszczególnych dyskach.
A następnie kliknij OK. Zamknij wszystkie okna i uruchom ponownie komputer, aby zmiany odniosły skutek.
4. Zaktualizuj sterowniki urządzeń

Istnieje duża możliwość, że sterowniki zainstalowane na komputerze nie są zgodne z systemem Windows 10. Aktualizacja sterowników nie jest trudna. Wystarczy udać się do Menedżera urządzeń, aby zrobić potrzebne. Możesz też po prostu przejść do sekcji Pliki do pobrania w witrynie producenta. Pobierz wszystkie sterowniki, które są nowsze niż zainstalowane na komputerze.
4. Przywracanie systemu
Możesz spróbować użyć Przywracania systemu i przywrócić komputer do znanego wcześniej stabilnego stanu. Jeśli zwykle nie używasz tej funkcji, zawsze możesz zacząć z niej korzystać, ponieważ sprowadza się to do bardzo niezawodnej naprawy podczas rozwiązywania wielu błędów.
5. Wyłącz aplikacje antywirusowe
Oprogramowanie antywirusowe może również wyzwalać ten komunikat Stop. Wyłącz program i sprawdź, czy to rozwiąże błąd. Możesz wyłączyć program Windows Defender na swoim komputerze, jeśli korzystasz z oprogramowania antywirusowego innej firmy, po prostu kliknij prawym przyciskiem myszy ikonę swojego programu antywirusowego na pasku zadań paska zadań. Następnie wybierz opcję wyłączenia ochrony antywirusowej na ograniczony czas. Wybierz odpowiednią opcję.
6. Sprawdź dysk pod kątem błędów
Uszkodzony wolumin NTFS może również generować ten błąd. Biegać Chkdsk / f / r w oknie wiersza polecenia, aby wykryć i naprawić błędy dysku.
7. Wyłącz buforowanie pamięci w systemie BIOS
Otwórz BIOS i wyłącz buforowanie pamięci w BIOS. Sprawdź, czy to pomoże.
8. Uruchom narzędzie do rozwiązywania problemów z niebieskim ekranem w systemie Windows 10
Uruchom internetowe narzędzie do rozwiązywania problemów z niebieskim ekranem dla systemu Windows 10 firmy Microsoft to kreator, który ma pomóc początkującym użytkownikom naprawić błędy Stop. Pomoże to naprawić błąd niebieskiego ekranu i po drodze zapewni przydatne linki.
Daj nam znać, jeśli ten post pomógł.