ZEGAR CZASOWEGO ZEGARKA Błąd zatrzymania niebieskiego ekranu może wystąpić w systemie Windows, gdy określony procesor nie przetwarza przerwań. Zwykle dzieje się tak, gdy procesor nie odpowiada lub jest zakleszczony. Ten błąd występuje, gdy procesor ma problemy ze współpracą rdzeni i wątków. Wątki są zadaniami wykonywanymi przez rdzenie, a niektóre rdzenie mogą mieć wiele wątków jednocześnie. Problem polega na tym, że jeden wątek czeka na odpowiednią odpowiedź z innego wątku — lub jedno jądro czeka na odpowiedź z innego jądra — i te odpowiedzi nie nadchodzą. Z technicznego punktu widzenia, gdy procesor nie jest w stanie kontynuować przetwarzania zadań, ponieważ jego zasoby są zajęte i są współzależne, aby się uwolnić, stan ten nazywany jest impasem. Więc dzisiaj będziemy próbować naprawić ten błąd niebieskiego ekranu i zapobiec jego występowaniu w przyszłości.
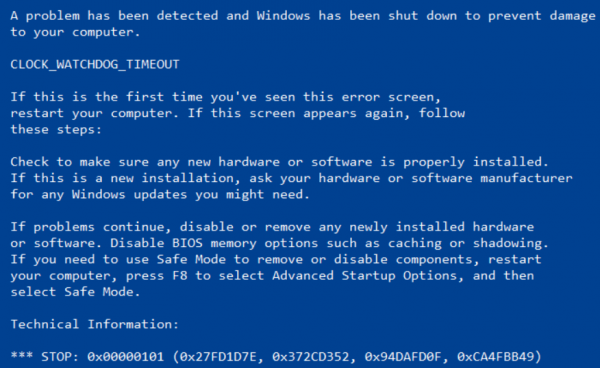
Kontrola błędów CLOCK_WATCHDOG_TIMEOUT ma wartość 0x00000101. Wskazuje to, że oczekiwane przerwanie zegara na procesorze wtórnym w systemie wieloprocesorowym nie zostało odebrane w przydzielonym interwale.
CLOCK WATCHDOG TIMEOUT Błąd niebieskiego ekranu
W celu naprawy błędów BSOD związanych z błędem CLOCK WATCHDOG TIMEOUT w systemie Windows 10 zostaną przeprowadzone następujące potencjalne poprawki,
- Cofnij niedawno zaktualizowany sterownik urządzenia
- Uruchom narzędzie diagnostyczne pamięci systemu Windows
- Odłącz nowy sprzęt.
- Rozwiązywanie problemów w stanie czystego rozruchu.
- Zaktualizuj BIOS.
Jeśli zwykle tworzysz punkt przywracania systemu, możesz spróbować cofnąć wszelkie modyfikacje na komputerze, wykonując przywracanie systemu. Po drugie, zaleca się wykonywanie tych zadań wymienionych poniżej w trybie awaryjnym tylko z obsługą sieci.
Jeśli przetaktowałeś swój system, najpierw cofnij podkręcanie i zobacz, czy to powoduje, że BSOD zniknie.
1] Cofnij niedawno zaktualizowany sterownik urządzenia
Jeśli niedawno zaktualizowałeś sterownik, sugeruję wycofać sterownik i sprawdzić, czy to pomoże.
2] Uruchom narzędzie diagnostyczne pamięci systemu Windows
Aby rozwiązać problemy z pamięcią RAM, wykonaj następujące kroki.
Uruchom kontrolę pamięci na swoim komputerze. Zacznij od naciśnięcia kombinacji klawiszy WINKEY + R, aby uruchomić narzędzie Uruchom. Następnie wpisz mdsched.exe, a następnie naciśnij Enter. Uruchomi narzędzie diagnostyczne pamięci systemu Windows i udostępni dwie opcje —
- Uruchom ponownie teraz i sprawdź problemy (zalecane)
- Sprawdź problemy przy następnym uruchomieniu komputera
Teraz, zgodnie z wybraną opcją, komputer uruchomi się ponownie i sprawdzi problemy z pamięcią.
Jeśli pojawią się jakieś problemy, naprawi to automatycznie, jeśli nie zostaną wykryte żadne problemy, prawdopodobnie nie jest to przyczyną problemu.
3] Odłącz nowy sprzęt
Możesz spróbować odłączyć każde nowe urządzenie sprzętowe, które ostatnio podłączyłeś. Ten błąd można również wywołać, jeśli nowo zainstalowane urządzenie utrzymuje procesor w działaniu z różnymi instrukcjami, takimi jak wadliwa instalacja sterownika i inne.
Dlatego zaleca się usuwanie takich urządzeń sprzętowych jeden po drugim i sprawdzanie, czy to rozwiązuje problemy. A jeśli znajdziesz to konkretne urządzenie, które powoduje błąd, możesz po prostu sprawdzić, czy najnowszy sterownik jest wystarczająco stabilny w systemie operacyjnym.
4] Rozwiązywanie problemów w stanie czystego rozruchu
Możesz rozwiązywać dalsze problemy ręcznie, wykonując czysty rozruch. Clean Boot uruchamia system z minimalną liczbą sterowników i programów startowych. Po uruchomieniu komputera w trybie czystego rozruchu komputer uruchamia się przy użyciu wstępnie wybranego minimalnego zestawu sterowników i programów startowych, a ponieważ komputer zaczyna się od minimalnego zestawu sterowników, niektóre programy mogą nie działać zgodnie z oczekiwaniami.
Rozwiązywanie problemów z czystym uruchomieniem ma na celu odizolowanie problemu z wydajnością. Aby wykonać rozwiązywanie problemów z czystym uruchomieniem, musisz wyłączyć lub włączyć jeden proces na raz, a następnie ponownie uruchomić komputer po każdej akcji. Jeśli problem zniknie, wiesz, że był to ostatni proces, który go spowodował.
5] Aktualizacja systemu BIOS
BIOS to wrażliwa część komputera. Chociaż jest to element oprogramowania, funkcjonowanie sprzętu w dużej mierze zależy od niego. Dlatego należy zachować szczególną ostrożność podczas modyfikowania czegokolwiek w systemie BIOS. Polecam pominąć tę metodę, jeśli nie wiesz, co robisz lub nie wiesz, jak to zrobić.
Aby zaktualizować system BIOS, zacznij od kombinacji kombinacji klawiszy WINKEY + R, aby uruchomić pole Uruchom, wpisz msinfo32, a następnie naciśnij klawisz Enter.
Otworzy się Informacje o systemie. Na dole znajdziesz pole wyszukiwania; tam musisz wyszukać wersję systemu BIOS i nacisnąć Enter.
Tam będzie można zobaczyć wersję i programistę systemu BIOS zainstalowanego na komputerze.
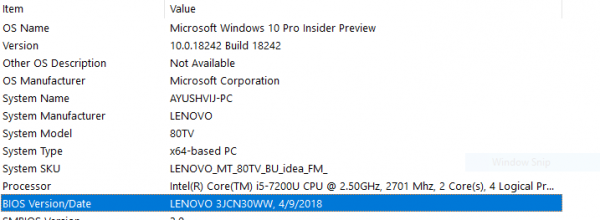
Teraz przejdź do witryny producenta, a następnie pobierz najnowszą wersję systemu BIOS pobraną na komputer.
Jeśli zdarzy ci się korzystać z laptopa, upewnij się, że jest on podłączony do czasu zainstalowania tej aktualizacji systemu BIOS.
Kliknij dwukrotnie nowo pobrany plik, aby zainstalować nową wersję systemu BIOS. Po zakończeniu uruchom ponownie komputer, aby zmiany odniosły skutek.
W przypadku użycia zmontowanego procesora do uruchomienia kopii systemu Windows 10 byłoby to dla ciebie nieco skomplikowane. Jeśli nie widzisz prawidłowej nazwy producenta w oknie Informacje o systemie, musisz sprawdzić witrynę internetową producenta płyty głównej. Po odwiedzeniu witryny przejdź do sekcji pobierania witryny, aby pobrać najnowszą wersję systemu BIOS dla swojego komputera. Zazwyczaj amerykańskie megatrendy są używane do montażu komputerów, ale w obu przypadkach można nawet sprawdzić aktualizacje systemu Windows pod kątem każdej nowej wersji systemu BIOS dostępnej dla komputera.

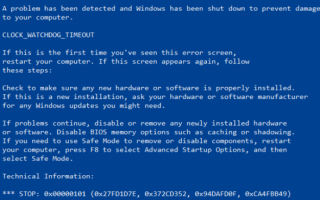

![Cross-play Minecraft na Windows 10 i Xbox [SIMPLE GUIDE]](https://pogotowie-komputerowe.org.pl/wp-content/cache/thumb/b3/e6317fea76945b3_150x95.jpg)

