Windows 10 to nowoczesny system operacyjny, dlatego ma kilka problemów ze zgodnością ze starszym oprogramowaniem. Na przykład system Windows 10 nie może natywnie otwierać plików .hlp, ale istnieje kilka sposobów rozwiązania tego problemu.
Jak otwierać pliki .hlp w systemie Windows 10?
Pliki Hlp mogą być przydatne, jeśli próbujesz przeczytać dokumentację pomocy dla starszych aplikacji, jednak czasem mogą wystąpić problemy. Według użytkowników nie są oni w stanie wyświetlać plików .hlp, aw tym artykule omówimy następujące tematy:
- H.ow, aby otworzyć pliki .hlp w W.indows 10 — Jak widać, istnieje wiele sposobów otwierania plików .hlp na komputerze z systemem Windows 10, aw większości przypadków wystarczy skopiować plik winhlp32.exe z systemu Windows XP i uruchomić plik w systemie Windows 10.
- Nie można otworzyć plików HPL w Windows 8.1, 7 — Zarówno system Windows 8.1, jak i 7 mają ten sam problem i nie mogą otwierać plików .hlp. Jednak większość naszych rozwiązań działa na starszych wersjach systemu Windows, więc wypróbuj je.
- Konwertuj hlp na PDF — Jeśli masz problemy z plikami hlp, najłatwiejszym rozwiązaniem byłoby przekonwertowanie ich na inny format, np. PDF. Możesz to zrobić za pomocą różnych konwerterów online, ale istnieją również dedykowane aplikacje, które mogą Ci w tym pomóc.
- Czytaj pliki hlp w systemie Windows 10 — Windows 10 domyślnie nie obsługuje plików hlp, ale możesz odczytywać pliki .hlp za pomocą jednego z naszych rozwiązań.
Wiele programów ma własne pliki pomocy, a niektóre starsze aplikacje używają formatu .hlp dla tych plików. Ten format był obsługiwany przez starsze wersje systemu Windows, ale system Windows 10 nie obsługuje go natywnie, co oznacza, że nie można otwierać plików .hlp w systemie Windows 10.
Może to stanowić problem dla niektórych użytkowników korzystających ze starszego oprogramowania, ale istnieje sposób na obejście tego ograniczenia.
Rozwiązanie 1 — Skopiuj plik winhlp32.exe z komputera z systemem Windows XP
System Windows 10 nie ma pliku winhlp32.exe odpowiedzialnego za pliki .hlp. Aby rozwiązać ten problem, możesz skopiować ten plik z systemu Windows XP.
Jeśli masz stary komputer z systemem Windows XP, możesz go stamtąd skopiować lub jeśli masz dysk instalacyjny systemu Windows XP, możesz skonfigurować maszynę wirtualną za pomocą Virtualbox na komputerze, zainstalować system Windows XP i przenieść plik winhlp32.exe.
Możesz być w stanie pobrać ten plik online ze źródeł zewnętrznych, ale plik ten może zawierać złośliwe oprogramowanie, dlatego zachowaj szczególną ostrożność i skanuj go za pomocą programu antywirusowego.
Rozwiązanie 2 — Zainstaluj plik winhlp32.exe
Wielu użytkowników zgłosiło, że możesz rozwiązać ten problem, instalując program winhlp32.exe. Aby to zrobić, wystarczy wykonać następujące kroki:
- Pobierz to archiwum.
- Po pobraniu rozpakuj wszystkie pliki na komputer.
- Znajdź zainstalować plik, kliknij go prawym przyciskiem myszy i wybierz Edytować.
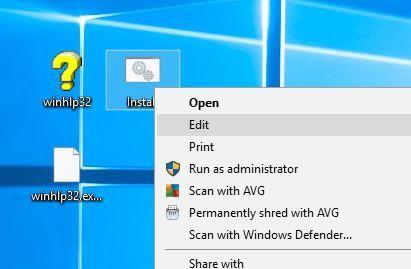
- Notatnik zostanie teraz otwarty. Znajdź obszar Ustawienia i dodaj te dwa wiersze:
- ustaw WindowsVersion = 7
- goto: BypassVersionError

- Zapisać zmienia i zamyka plik.
- Teraz kliknij prawym przyciskiem myszy zainstalować zgłoś ponownie i wybierz Uruchom jako administrator.

- Wiersz polecenia otworzy się i uruchomi określone polecenia. Po zakończeniu procedury wystarczy nacisnąć dowolny klawisz, aby zamknąć wiersz polecenia.

Po wykonaniu tej czynności po prostu przeciągnij i upuść plik .hlp na ikonę winhlp32.exe, aby go otworzyć.
Rozwiązanie 3 — Konwertuj pliki .hlp na dokumenty PDF
Chociaż pliki .hlp mają swoją zaletę, niektórzy użytkownicy sugerują, że najlepszym sposobem na ich przeglądanie jest konwersja ich na dokumenty PDF.
Jest to stosunkowo prosta procedura, ale aby to zrobić, musisz znaleźć odpowiedni konwerter online. Istnieje wiele darmowych konwerterów online, więc wypróbuj dowolne z nich.
Rozwiązanie 4 — Użyj rozwiązań innych firm
Jeśli chcesz otworzyć pliki .hlp w systemie Windows 10, zawsze możesz skorzystać z rozwiązań innych firm. Polecamy FileViewer Plus, uniwersalna przeglądarka plików dla systemu Windows, która może otwierać i wyświetlać ponad 300 różnych typów plików.
W niektórych rzadkich przypadkach, jeśli FileViewer nie może wyświetlić natywnego widoku pliku, można użyć widoków Tekst i Szesnastkowy do sprawdzenia zawartości pliku.
Widoki te pozwalają zobaczyć „wewnątrz” pliku, zapewniając cenne informacje, szczególnie w przypadku nieznanych typów plików. Możesz nawet wyszukiwać treści zapisane w pliku.
- Pobierz teraz FileViewer Plus 3
Rozwiązanie 5 — Użyj wiersza polecenia
Według użytkowników możesz otworzyć pliki .hlp na komputerze, uruchamiając kilka poleceń z wiersza polecenia. Aby to zrobić, najpierw musisz skopiować plik winhlp32.exe z komputera z systemem Windows XP.
Pamiętaj, że musisz skopiować plik z 32-bitowej wersji XP, jeśli używasz 32-bitowej wersji systemu Windows 10. To samo dotyczy wersji 64-bitowych.
Jeśli skopiujesz program winhlp32.exe z 32-bitowej wersji systemu Windows XP do 64-bitowej wersji systemu Windows 10, ta procedura może nie działać.
Sam proces jest nieco skomplikowany, więc należy dokładnie przestrzegać instrukcji. Aby rozwiązać ten problem, wykonaj następujące kroki:
- Stwórz TEMP folder na dysku D. Lokalizacja katalogu to D: TEMP.
- Teraz skopiuj winhelp32.exe do D: TEMP informator.
- Otwórz Notatnik i wklej następujące linie:
- @echo wyłączone
- ustaw crtpth =% CD%
- takeown / f „% windir% winhlp32.exe”> nul
- icacls „% windir% winhlp32.exe” / grant * S-1-5-32-544: F> nul
- kopiuj / y „% crtpth% winhlp32.exe”% windir%
- icacls „% windir% winhlp32.exe” / setowner „NT ServiceTrustedInstaller”> nul
- Echo.
- echo Gotowe.
- Echo.
- echo Naciśnij dowolny klawisz, aby wyjść
- pauza> nul
- wyjście
- Teraz kliknij Plik> Zapisz jako.

- Ustaw Zapisz jako typ na Wszystkie pliki. Wprowadź żądaną nazwę pliku jako Win10-Hlp32-Fix.cmd. Wybierz D: TEMP jako lokalizację zapisu i kliknij Zapisać przycisk.

- Teraz musisz uruchomić wiersz polecenia jako administrator. Aby to zrobić, po prostu naciśnij Klawisz Windows + X aby otworzyć menu Win + X i wybrać Wiersz polecenia (administrator). Jeśli wiersz polecenia nie jest dostępny, możesz użyć PowerShell (administrator) zamiast.

- Po uruchomieniu wiersza polecenia przełącz się na D: TEMP katalog i uruchom Win10-Hlp32-Fix.cmd. Jeśli nie znasz wiersza polecenia, możesz przełączyć katalog za pomocą Płyta CD Komenda.
Po bieganiu Win10-Hlp32-Fix.cmd problem powinien zostać rozwiązany, a pliki .hlp będą dostępne na komputerze. To zaawansowane rozwiązanie, dlatego proszę uważnie przeczytać i postępować zgodnie z instrukcjami.
Jeszcze raz musimy wspomnieć, że będziesz potrzebować 32-bitowej wersji systemu Windows XP, jeśli używasz 32-bitowej wersji systemu Windows 10. To samo dotyczy wersji 64-bitowej.
Sprawdź nasz przewodnik dotyczący pracy w wierszu polecenia jak profesjonalista!
Rozwiązanie 6 — Przeciągnij żądany plik do winhlp32.exe
Według użytkowników, aby naturalnie wyświetlić plik .hlp w systemie Windows 10, musisz skopiować plik winhlp32.exe z systemu Windows XP.
Może być jednak konieczna zmiana uprawnień bezpieczeństwa i zastąpienie niektórych plików systemowych.
Według użytkowników możesz uniknąć wszystkich tych problemów, po prostu znajdując plik .hlp, który chcesz otworzyć, i przeciągając go do winhlp32.exe plik.
Spowoduje to automatyczne otwarcie pliku .hlp bez zmiany uprawnień bezpieczeństwa i będzie można wyświetlić zawartość pliku.
Rozwiązanie 7 — Pobierz plik winhlp32.exe z firmy Microsoft
Microsoft postanowił usunąć program winhlp32.exe z systemu Windows Vista, ponieważ nie spełniał standardów bezpieczeństwa, a ponieważ Vista nie był częścią systemu Windows.
Jednak nadal możesz go pobrać, jeśli chcesz bezpośrednio z witryny Microsoft.
Aby to zrobić, wystarczy kliknąć ten link, aby pobrać program winhlp32.exe. Po wykonaniu tej czynności powinno być możliwe otwieranie plików .hlp za pomocą tej aplikacji.
Pamiętaj, że ta wersja jest przeznaczona dla systemu Windows 8, ale powinieneś być w stanie używać jej również w systemie Windows 10.
Rozwiązanie 8 — Pobierz aktualizację systemu Windows 8.1 i wyodrębnij z niej plik
To zaawansowane rozwiązanie, ale działa według użytkowników. To rozwiązanie w dużej mierze opiera się na wierszu polecenia, więc należy poprawnie wprowadzić wymagane polecenia.
Jeśli nie znasz wiersza polecenia, możesz pominąć to rozwiązanie lub przeczytać krótki samouczek, aby lepiej zrozumieć, jak działa wiersz polecenia.
Aby rozwiązać problem z plikami .hlp, wykonaj następujące czynności:
- Pobierz plik aktualizacji systemu Windows 8.1.
- Początek Wiersz polecenia jako administrator.
- Po uruchomieniu wiersza polecenia uruchom następujące polecenia:
- md ContentMSU
- rozwiń Windows8.1-KB917607-x64.msu / F: * .ContentMSU
cd ContentMSU - md ContentCAB
- rozwiń Windows8.1-KB917607-x64.cab / F: * .ContentCAB
- cd ContentCAB
- reż amd64 * en- *.
- cd amd64_microsoft-windows-winhstb.resources_31bf3856ad364e35_6.3.9600.20470_en-us_1ab8cd412c1028d0
- takeown / f „% SystemRoot% en-uswinhlp32.exe.mui”
- icacls „% SystemRoot% en-uswinhlp32.exe.mui” / grant „% UserName%”: F
- ren% SystemRoot% en-uswinhlp32.exe.mui winhlp32.exe.mui.w10
- skopiuj winhlp32.exe.mui% SystemRoot% en-uswinhlp32.exe.mui
- takeown / f „% SystemRoot% winhlp32.exe”
- icacls „% SystemRoot% winhlp32.exe” / grant „% UserName%”: F
- ren% SystemRoot% winhlp32.exe winhlp32.exe.w10
- Płyta CD ..
- katalog * .exe / s
- cd „amd64_microsoft-windows-winhstb_31bf3856ad364e35_6.3.9600.20470_none_1a54d9f2f676f6c2”
- skopiuj winhlp32.exe% SystemRoot% winhlp32.exe
Po wykonaniu tej czynności powinno być możliwe uruchomienie plików .hlp na komputerze. Pamiętaj, że to rozwiązanie jest dość zaawansowane, a jeśli nie będziesz ostrożny, możesz spowodować uszkodzenie instalacji systemu Windows.
Warto wspomnieć, że to rozwiązanie działa tylko z angielską wersją systemu Windows 10, więc jeśli używasz innej wersji, musisz zastąpić en- i en-us poprawnymi parametrami w wierszu polecenia, które pasują do twojej wersji.
Windows 10 nie ma natywnej obsługi plików .hlp, ale jeśli masz starszą aplikację, która nadal korzysta z tych plików, możesz spróbować uniknąć tego ograniczenia, korzystając z jednego z naszych rozwiązań.
Zatwierdź

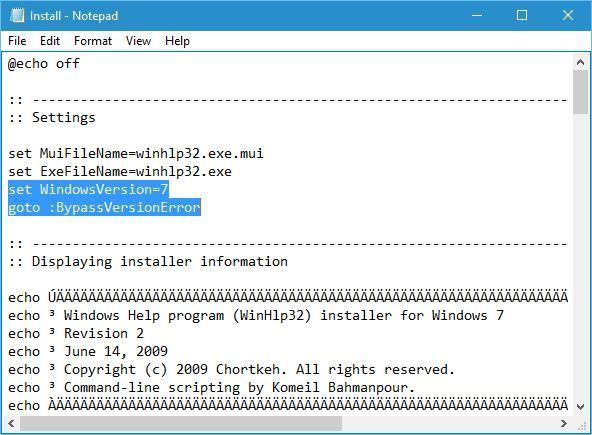
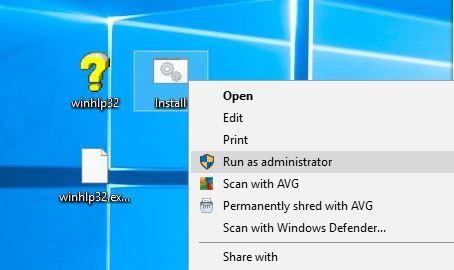
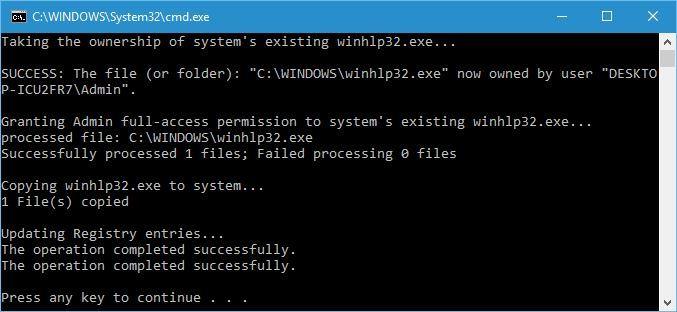
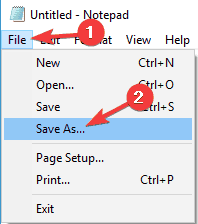

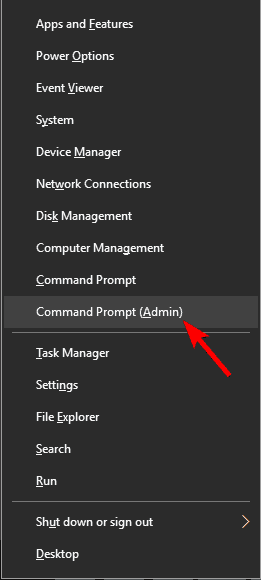

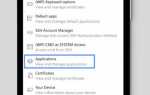
![Jak instalować czcionki i zarządzać nimi w systemie Windows 10 [SKRÓCONY PRZEWODNIK]](https://pogotowie-komputerowe.org.pl/wp-content/cache/thumb/df/2bd1b945fc5a1df_150x95.png)

