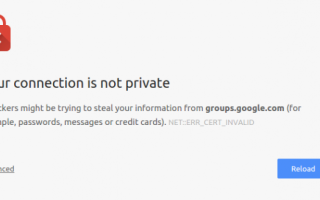Połączenia SSL umożliwiać użytkownikowi bezpieczny dostęp do strony internetowej. Google Chrome oferuje wsparcie dla tego samego, co pomaga w utrzymaniu bezpieczeństwa użytkownika podczas surfowania w Internecie. Teraz, gdy Google Chrome wysyła żądanie do strony internetowej, która nie posiada protokołu SSL, nie ładuje strony i nie wyświetla tego błędu:
Twoje połączenie nie jest prywatne. Atakujący mogą próbować ukraść Twoje informacje z abc.com (na przykład hasła, wiadomości lub karty kredytowe). NET :: ERR_ CERT_INVALID.
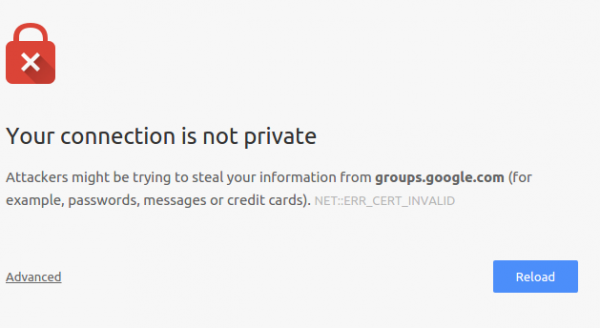
NET :: ERR_ CERT_INVALID Błąd Chrome
Przed kontynuowaniem upewnij się, że zainstalowana wersja Google Chrome jest aktualna. W przypadku pierwszego otwórz Google Chrome. Kliknij przycisk menu oznaczony trzema pionowymi kropkami w prawym górnym rogu okna. Na koniec wybierz Ustawienia> Google Chrome — informacje.
Przyjrzymy się 5 następującym poprawkom, aby spróbować omówić Jak naprawić NET :: ERR_ CERT_INVALID dla Google Chrome na Windows 10,
- Ręczne wpisywanie adresu.
- Naprawianie ustawień daty i godziny.
- Napraw ustawienia proxy.
- Używając słowa „Niebezpieczeństwo”.
- Zresetuj Google Chrome.
1] Ręczne wpisywanie adresu
Mogą istnieć szanse, że jeśli użyjesz linku do nawigacji, rozszerzenie innej firmy, oprogramowanie lub złośliwe oprogramowanie przekieruje cię na podejrzaną stronę.
Możesz wpisać adres ręcznie w pasku adresu i sprawdzić, czy prowadzi to do żądanej strony internetowej.
2] Naprawianie ustawień daty i godziny
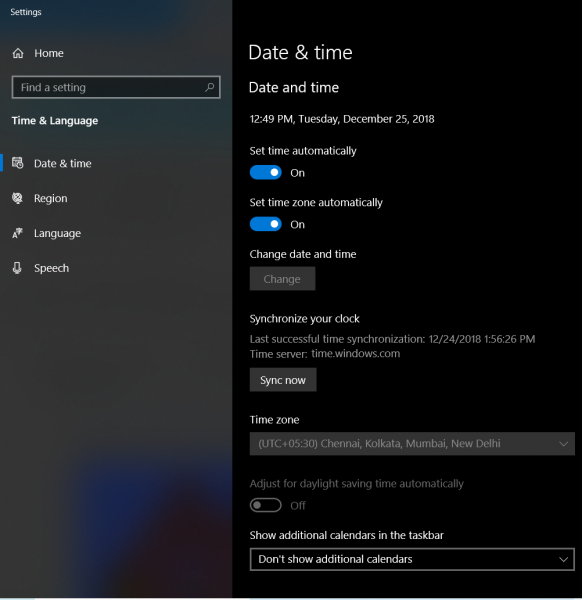
Nieprawidłowe ustawienia daty i godziny w systemie Windows 10 mogą również powodować takie konflikty. Wynika to z niezgodności między datą weryfikacji certyfikatu SSL a zegarem systemowym. Dlatego użytkownik powinien zsynchronizować swój zegar systemowy.
Aby to zrobić, zacznij od kliknięcia prawym przyciskiem myszy na pasku zadań i kliknij Dostosuj datę i godzinę.
Kliknij przycisk z napisem Synchronizuj teraz. Zsynchronizuje datę i godzinę z serwerami Microsoft.
Musisz tylko upewnić się, że Strefa czasowa ustawiona na tej samej stronie jest poprawna.
3] Napraw ustawienia proxy
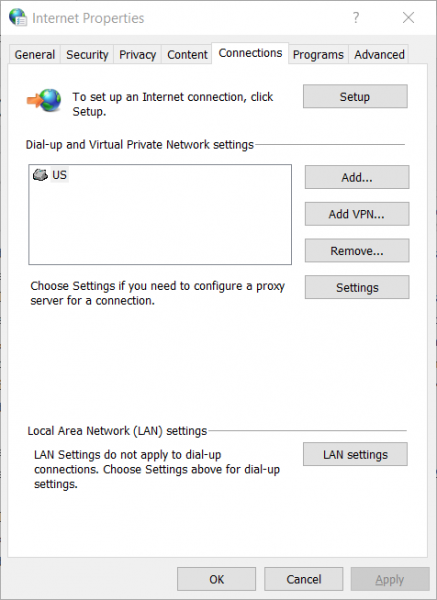
Zacznij od wpisania opcje internetowe w polu wyszukiwania. Kliknij odpowiedni wynik.
Teraz przejdź do zakładki o nazwie Znajomości.
W sekcji oznaczonej jako Ustawienia sieci lokalnej (LAN). Kliknij przycisk z napisem Ustawienia sieci LAN.
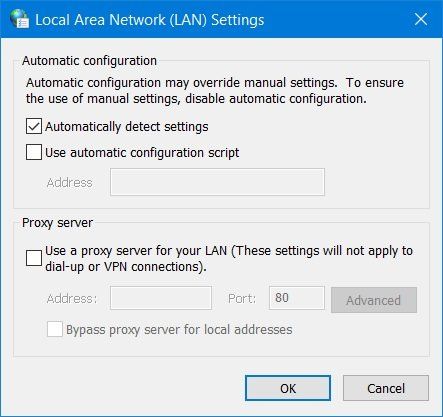
W sekcji Serwer proxy usuń zaznaczenie opcji oznaczonej jako Użyj serwera proxy dla swojej sieci LAN (te ustawienia nie będą miały zastosowania do połączeń telefonicznych lub VPN).
Kliknij OK, a następnie Uruchom ponownie komputer, aby zmiany zostały wprowadzone.
Teraz sprawdź, czy problem został rozwiązany.
4] Używając słowa „Niebezpieczeństwo”
Ilekroć utkniesz w tego typu błędzie, a wszystkie inne poprawki nie działają, możesz spróbować obejść ten problem.
Gdy napotkasz tego typu błąd, nie klikając nigdzie, po prostu wpisz niebezpieczeństwo na twojej klawiaturze.
Automatycznie odświeży stronę i przeładuje stronę, umożliwiając dostęp do niej.
5] Zresetuj Google Chrome
Uderz w WINKEY + R. kombinacje, aby otworzyć Uruchom, a następnie przejdź do następującej ścieżki,
% USERPROFILE% \ AppData \ Local \ Google \ Chrome \ User Data
Teraz wybierz folder o nazwie Domyślny i naciśnij Shift + Delete kombinacje przycisków, a następnie kliknij tak po wyświetleniu monitu o potwierdzenie.
Po usunięciu folderu domyślnego otwórz Google Chrome i kliknij przycisk Menu oznaczony trzema kropkami w prawym górnym rogu.
Następnie kliknij Ustawienia W sekcji Ustawienia przewiń w dół i kliknij Zaawansowane, aby wyświetlić Ustawienia zaawansowane.
Teraz przewiń w dół do Przywróć ustawienia do ich pierwotnych ustawień domyślnych przycisk i kliknij go.
To da ci teraz taki monit:
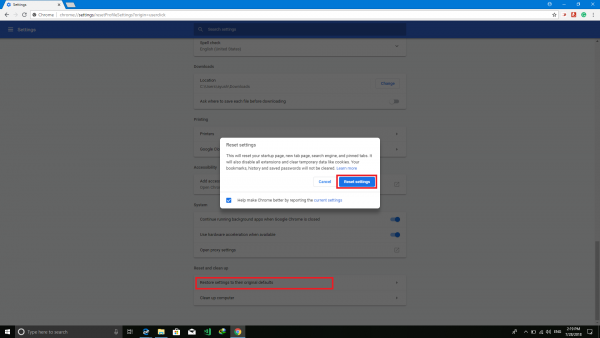
Kliknij Resetowanie, i to zresetuje przeglądarkę Chrome.
Teraz sprawdź, czy problem został rozwiązany.
Mam nadzieję, że te poprawki pomogą ci!