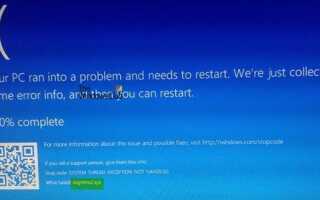The dxgmms2.sys plik to plik sterownika systemu Windows, który jest powiązany z możliwościami renderowania grafiki na komputerze. Wiadomo, że ten plik powoduje błąd niebieskiego ekranu. Ale głównymi przyczynami są konflikty, takie jak problemy z pamięcią RAM lub dyskiem twardym, niekompatybilne oprogramowanie układowe lub uszkodzone sterowniki. Naprawienie tego problemu jest proste. Istnieją jednak różne potencjalne obejścia tego samego problemu.

Mogą występować następujące błędy BSOD związane z tym plikiem:
- SYSTEM_THREAD_EXCEPTION_NOT_HANDLED
- SYSTEM_SERVICE_EXCEPTION
- WYJĄTKOWO WYJĄTKOWEGO KMODE.
- USTERKA STRONY W OBSZARZE NIEPAGANYM.
- IRQL NIE MNIEJ LUB RÓWNY.
Napraw błąd niebieskiego ekranu dxgmms2.sys
Jeśli ten błąd właśnie zaczął występować i masz już utworzony Punkt przywracania systemu, możesz go użyć do przywrócenia wcześniejszych ustawień i konfiguracji. Jeśli nie, możesz go utworzyć zaraz po użyciu innych poprawek i użyć go w przyszłości, jeśli wystąpi podobny błąd.
Będziemy podejmować następujące poprawki, aby pozbyć się tego błędu,
- Ponownie zainstaluj sterowniki karty graficznej.
- Uruchom narzędzie diagnostyczne DirectX.
- Zaktualizuj lub ponownie zainstaluj DirectX.
- Zresetuj konfigurację systemu BIOS.
- Sprawdź ustawienia rejestru.
- Wyłącz funkcję uśpienia.
1] Problemy związane ze sterownikami kart graficznych
Teraz najlepszą praktyką powinno być przejście na stronę internetową producentów takich jak NVIDIA, AMD czy Intel. Przejdź do sekcji o nazwie Sterowniki. I stamtąd pobierz najnowsze definicje. Po zakończeniu pobierania wystarczy zainstalować sterownik karty graficznej i ponownie uruchomić komputer. Znajdź najnowsze sterowniki graficzne dla NVIDIA stąd, AMD tutaj i Intel stąd.
Jest inny sposób. Możesz użyć Display Driver Uninstaller, aby usunąć sterowniki AMD, INTEL, NVIDIA, a następnie użyć NVIDIA Smart Scan, AMD Driver Autodetect lub Intel Driver Update Utility, aby pobrać i zainstalować lub zaktualizować odpowiednie sterowniki.
2] Uruchom narzędzie diagnostyczne DirectX
Jak wspomniano powyżej, ten błąd jest związany z interfejsami API grafiki DirectX. Aby więc rozwiązać problem, możesz spróbować uruchomić narzędzie diagnostyczne DirectX.
3] Zaktualizuj lub ponownie zainstaluj DirectX
Inną podstawową poprawką tego problemu jest aktualizacja lub ponowna instalacja DirectX. Aktualizując lub ponownie instalując DirectX, możesz po prostu wymienić uszkodzone lub niekompatybilne komponenty DirectX z komputera.
4] Zresetuj konfigurację systemu BIOS
Możesz także spróbować zresetować konfigurację systemu BIOS i sprawdzić, czy to rozwiąże problemy.
3] Korzystanie z Edytora rejestru
Wpisz regedit w polu wyszukiwania i naciśnij Enter. Po otwarciu Edytora rejestru przejdź do następującego klucza:
HKEY_LOCAL_MACHINE \ SYSTEM \ CurrentControlSet \ Control \ GraphicsDrivers
Teraz kliknij prawym przyciskiem myszy prawy panel boczny i kliknij Nowy> Wartość DWORD (32-bit).
Ustaw nazwę tego nowo utworzonego DWORD jako TdrDelay.

Kliknij dwukrotnie nowo utworzony DWORD i ustaw jego wartość jako 10 Spowoduje to ustawienie czasu odpowiedzi twojego GPU na 10 sekund, zmieniając go z 2 sekund, co jest ustawieniem domyślnym.
Wyjdź z Edytora rejestru, a następnie uruchom ponownie komputer, aby zmiany odniosły skutek.
4] Wyłączanie funkcji uśpienia
Czasami funkcja uśpienia wyświetlacza może również powodować ten BSOD. Czasami, gdy sterowniki karty graficznej są używane w tle, wyświetlacz przechodzi w tryb uśpienia, a następnie po przebudzeniu może powodować ten BSOD. Aby temu zapobiec, możesz uniemożliwić komputerowi przejście w tryb uśpienia.
Daj nam znać, jeśli coś Ci tu pomogło.