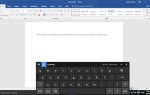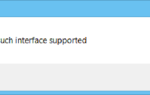Wiersz poleceń systemu Windows jest bardzo przydatnym narzędziem dla zaawansowanych użytkowników. Naprawianie plików systemowych, sprawdzanie dysku pod kątem błędów i wykonywanie wielu innych intensywnych zadań jest bardzo wygodne. Kolejnym zadaniem, które wykonujemy za pomocą wiersza polecenia, jest naprawa procesu uruchamiania systemu Windows, jeśli występują problemy. Jeśli po uruchomieniu bootrec / fixboot polecenie, pojawi się komunikat o błędzie Nie znaleziono elementu może to być spowodowane uszkodzonym BCD lub MBR, nieaktywną partycją systemową lub brak przypisania litery do partycji EFI.
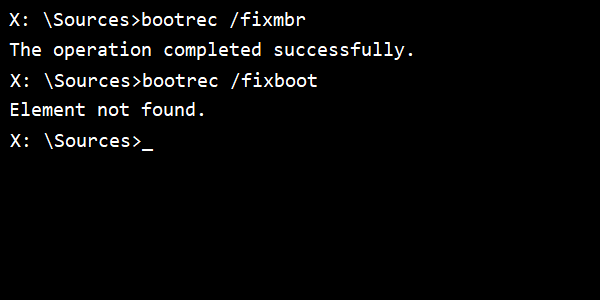
Dzisiaj przyjrzymy się, jak rozwiązać ten problem.
Błąd Nie znaleziono elementu dla Bootrec / Fixboot
Następujące potencjalne poprawki zostaną przeprowadzone w celu naprawienia tego błędu Nie znaleziono elementu —
- Przypisz literę dysku do partycji EFI.
- Ustaw partycję systemową na Aktywną.
- Napraw BCD.
Jeśli zwykle tworzysz punkt przywracania systemu, możesz spróbować cofnąć wszelkie modyfikacje na komputerze, wykonując przywracanie systemu.
1] Przypisz literę dysku do partycji EFI
Zacznij od naciśnięcia WINKEY + X przycisk kombi lub kliknij prawym przyciskiem myszy przycisk Start i kliknij Wiersz polecenia (administrator) lub po prostu wyszukaj cmd w polu wyszukiwania kliknij prawym przyciskiem myszy ikonę Wiersz polecenia i kliknij Uruchom jako administrator.
Teraz wpisz następujące polecenie
diskpart
Spowoduje to uruchomienie narzędzia Diskpart. Jest to narzędzie oparte na wierszu poleceń, podobnie jak wiersz polecenia, ale po wywołaniu otrzyma wiersz UAC. Musisz kliknąć Tak, aby wyświetlić monit UAC.
Następnie wpisz
wolumin listy
Spowoduje to wyświetlenie listy wszystkich partycji utworzonych na komputerze. Obejmuje to oba typy partycji, które są widoczne dla zwykłego użytkownika w Eksploratorze plików, a także te utworzone domyślnie przez system Windows 10, które pomagają mu przechowywać pliki rozruchowe i inne ważne pliki systemowe.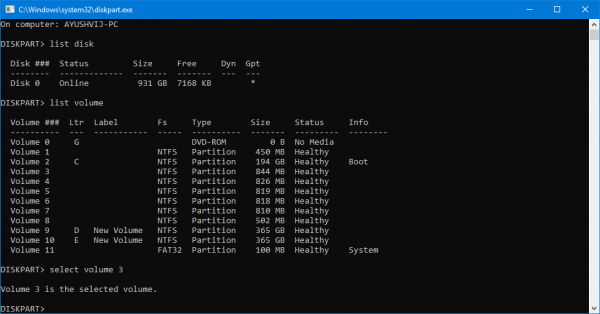
Teraz otrzymasz listę partycji wykonanych na twoim komputerze.
Wybierz partycję, do której chcesz przypisać literę. Możesz go zidentyfikować po tym, że jego system plików (Fs) zostanie ustawiony na FAT32.
Teraz wpisz następujące polecenie, aby wybrać żądany wolumin
wybierz numer woluminu
Teraz, aby przypisać literę do właśnie wybranego woluminu, wpisz następujące polecenie:
przypisz literę =
Zastąp literą, którą chcesz przypisać do tej partycji. Spowoduje to przypisanie litery do właśnie wybranego woluminu.
2] Ustaw partycję systemową na Aktywną
Konieczne będzie utworzenie rozruchowego dysku USB z systemem Windows 10, a następnie uruchomienie komputera za jego pomocą.
Po przejściu do ekranu powitalnego kliknij przycisk Dalej, a następnie kliknij przycisk Napraw swój komputer w lewej dolnej części okna. Następnie kliknij Rozwiązywanie problemów> Opcje zaawansowane> Wiersz polecenia.
Teraz, gdy otworzysz okno wiersza polecenia, wykonaj kolejno następujące polecenia w kolejności, w jakiej są wydawane —
diskpart
Spowoduje to uruchomienie narzędzia Diskpart. Jest to narzędzie oparte na wierszu poleceń, podobnie jak wiersz polecenia, ale po wywołaniu otrzyma wiersz UAC. Musisz kliknąć Tak, aby wyświetlić monit UAC. Następnie wpisz
lista dysku
Teraz wybierz dysk podstawowy, wpisując
wybierz numer dysku
Teraz wyświetl listę wszystkich partycji na wybranym dysku, wpisując następujące polecenie:
lista partycji
Spowoduje to wyświetlenie listy wszystkich partycji utworzonych na komputerze. Obejmuje to oba typy partycji, które są widoczne dla zwykłego użytkownika w Eksploratorze plików, a także te utworzone domyślnie przez system Windows 10, które pomagają mu przechowywać pliki rozruchowe i inne ważne pliki systemowe.
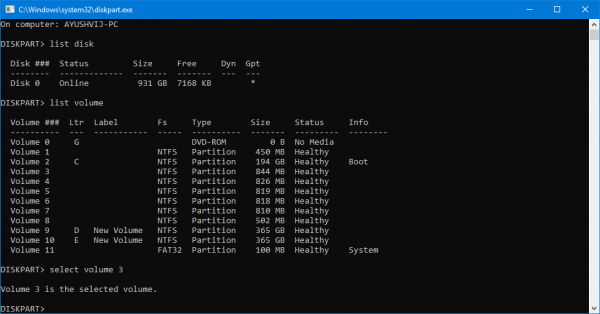
Teraz otrzymasz listę partycji wykonanych na twoim komputerze.
Wpisz-
wybierz numer partycji
aby wybrać tę partycję, która zwykle ma rozmiar około 100 MB.
Następnie wpisz
aktywny
zaznaczyć to jako aktywne.
Na koniec wpisz polecenie exit, aby wyjść z narzędzia diskpart.
3] Napraw BCD
Aby naprawić BCD, musisz utworzyć rozruchowy dysk USB z systemem Windows 10, a następnie uruchomić komputer za jego pomocą.
Po przejściu do ekranu powitalnego kliknij przycisk Dalej, a następnie kliknij przycisk Napraw swój komputer w lewej dolnej części okna. Następnie kliknij Rozwiązywanie problemów> Opcje zaawansowane> Wiersz polecenia.
Teraz, gdy otworzysz okno wiersza polecenia, wykonaj kolejno następujące polecenia w kolejności, w jakiej są wydawane —
bootrec / fixboot
Następnie wprowadź następujące dane, aby zmienić nazwę pliku BCD
ren BCD BCD.bak
Na koniec wpisz następujące polecenie, ale zamień b: na literę dysku rozruchowego, który jest podłączony
bcdboot c: \ Windows / l en-us / s b: / f ALL
Poczekaj na zakończenie procesu, a następnie uruchom ponownie komputer, aby zmiany odniosły skutek.
To powinno rozwiązać twoje problemy.