Czy Twój filtr SmartScreen jest wyłączony? Czy pojawia się komunikat, że filtr SmartScreen nie może sprawdzić tej witryny? Jeśli tak, ten post pokaże, jak włączyć lub wyłączyć Filtr SmartScreen na Windows 10/8/7 za pomocą interfejsu użytkownika, zasad grupy lub Edytora rejestru.
Dla tych, którzy nie wiedzą, co to jest SmartScreen, jest to funkcja, która pomaga wykrywać witryny wyłudzające informacje, a także może chronić Cię przed instalacją złośliwego oprogramowania lub złośliwego oprogramowania. Tak więc za każdym razem, gdy napotkasz podejrzaną witrynę, w oknie przeglądarki pojawi się ostrzeżenie, aby powiadomić użytkownika o naturze witryn oraz o tym, czy użytkownik ufa właścicielowi / wydawcy witryny, aby dalej podążał pod podanym adresem URL.
Włącz lub wyłącz filtr SmartScreen
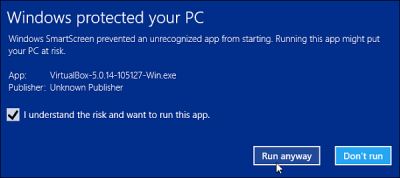
Włącz lub wyłącz filtr SmartScreen za pomocą interfejsu użytkownika
otwarty Microsoft Edge przeglądarka> Ustawienia> Prywatność Bezpieczeństwo.

Tutaj przełącz przełącznik Windows Defender SmartScreen do pozycji Wył.
Możesz także otworzyć Internet Explorer, przejdź do Narzędzia> Opcje internetowe

Przejdź do zakładki Zaawansowane i przewiń w dół do kategorii Bezpieczeństwo. Tam, jeśli chcesz włączyć / wyłączyć tę funkcję, możesz odpowiednio zaznaczyć pole zatytułowane „Włącz filtr SmartScreen”, A następnie naciśnij przycisk OK.
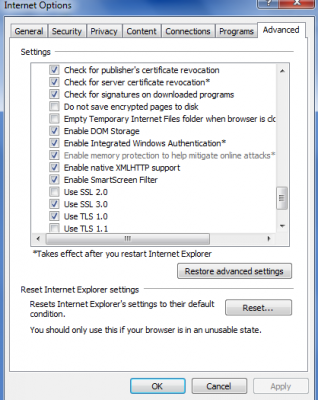
Teraz po włączeniu tej funkcji za każdym razem, gdy napotkasz podejrzany adres URL, wyświetli się komunikat, jak pokazano poniżej.
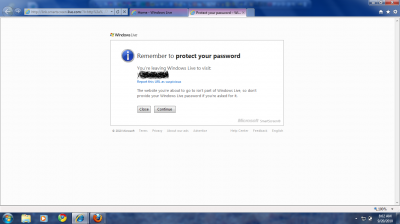
Jeśli nie chcesz korzystać z tej funkcji, możesz po prostu odznaczyć pole wyboru, aby ją wyłączyć, ale jest to wysoce zalecane, ponieważ ataki phishingowe rosną z dnia na dzień, zwiększając potencjalne zagrożenie dla poufnych informacji o kontach e-mail.
Możesz także otworzyć Centrum bezpieczeństwa Windows Defender > App kontrola przeglądarki. Aby wyłączyć dla aplikacji, w obszarze Sprawdź aplikacje i pliki wybierz Wyłącz. Aby wyłączyć to dla Edge, w SmartScreen dla Microsoft Edge, wybierz Off.
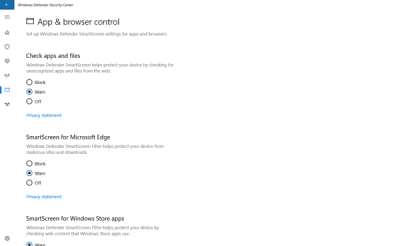
Pamiętaj, że jeśli to zrobisz, narażasz komputer na niebezpieczeństwo.
Jeśli użyjesz Microsoft Edge, kliknij otwórz ustawienia zaawansowane i upewnij się, że Windows Defender SmartScreen jest włączony.
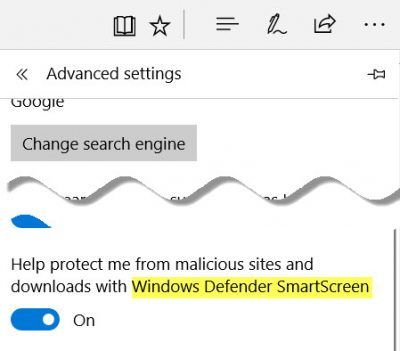
Możesz także szybko ominąć filtr SmartScreen i pobierać pliki w IE lub Edge, bez wyłączania filtru SmartScreen.
Filtr SmartScreen jest wyłączony
Jeśli ekran SmartScreen jest wyłączony lub pojawi się ten komunikat, wykonaj następujące kroki.
Włącz lub włącz filtr SmartScreen przy użyciu zasad grupy

Uruchom gpedit.msc, aby otworzyć Edytor zasad grupy i przejdź do następującego ustawienia:
Konfiguracja komputera> Szablony administracyjne> Składniki systemu Windows> Eksplorator plików
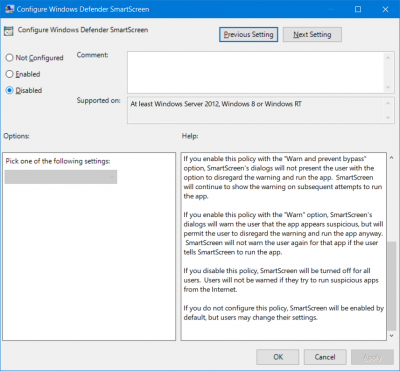
W prawym okienku kliknij dwukrotnie Skonfiguruj Windows SmartScreen zmienić jego ustawienia. W najnowszych wersjach systemu Windows 10 nazywa się to Skonfiguruj Windows Defender SmartScreen.
To ustawienie zasad pozwala zarządzać zachowaniem Windows SmartScreen. Windows SmartScreen pomaga zachować bezpieczeństwo komputerów, ostrzegając użytkowników przed uruchomieniem nierozpoznanych programów pobranych z Internetu. Niektóre informacje są wysyłane do firmy Microsoft na temat plików i programów działających na komputerach z włączoną funkcją. Jeśli włączysz to ustawienie zasad, zachowanie Windows SmartScreen może być kontrolowane poprzez ustawienie jednej z następujących opcji: Wymagaj zgody administratora przed uruchomieniem pobranego nieznanego oprogramowania, Ostrzeż użytkownika przed uruchomieniem pobranego nieznanego oprogramowania lub Wyłącz SmartScreen. Jeśli wyłączysz lub nie skonfigurujesz tego ustawienia zasad, zachowanie Windows SmartScreen będzie zarządzane przez administratorów na komputerze przy użyciu ustawień Windows SmartScreen w Centrum akcji.
Włącz filtr SmartScreen za pomocą Edytora rejestru
Uruchom regedit, aby otworzyć Edytor rejestru i przejdź do następującego klucza:
HKEY_LOCAL_MACHINE \ SOFTWARE \ Policies \ Microsoft \ Windows \ System
W prawym okienku możesz znaleźć wartość DWORD EnableSmartScreen. Usuń to DWORD.
Wartości tego klucza są następujące:
- 0: Aby wyłączyć SmartScreen
- 1: Ostrzeż użytkownika przed uruchomieniem pobranego nieznanego oprogramowania
- 2: Wymagaj zgody administratora przed uruchomieniem pobranego nieznanego oprogramowania.
Możesz także przeczytać te posty:
- Filtr Windows SmartScreen, Reputacja pobierania, Funkcje bezpieczeństwa XSS
- Włącz lub wyłącz filtr SmartScreen w przeglądarce Internet Explorer
- Filtr SmartScreen nie może sprawdzić tej witryny
- Zapobiegaj omijaniu ostrzeżeń filtrów SmartScreen.





