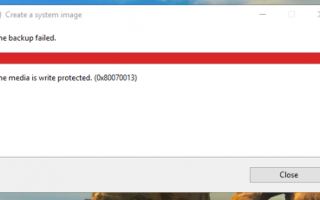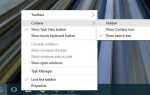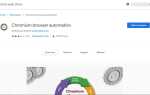Użytkownicy zgłaszają wystąpienie błędu 0x80070013 podczas wykonywania różnych operacji na komputerach z systemem Windows 10. Obejmuje Przywracanie systemu, Kopię zapasową systemu Windows lub Aktualizacje systemu Windows. Błąd mówi:
W przypadku Przywracania systemu stany błędów:
Przywracanie systemu nie powiodło się. Pliki systemowe i ustawienia komputera nie zostały zmienione.
Szczegóły: Przywracanie systemu nie powiodło się podczas skanowania systemu plików na dysku
Dysk może być uszkodzony. Możesz spróbować ponownie przywrócić system po uruchomieniu chkdsk / R na tym dysku.
Wystąpił nieokreślony błąd podczas przywracania systemu. (0x80070013)
Możesz spróbować przywrócić system ponownie i wybrać inny punkt przywracania. Jeśli ten błąd nadal występuje, możesz wypróbować zaawansowaną metodę odzyskiwania.
W przypadku kopii zapasowej systemu Windows komunikat o błędzie:
Sprawdź kopię zapasową, Kopia zapasowa systemu Windows nie powiodła się podczas próby odczytu z tej kopii w tle na jednym z woluminów, których kopia zapasowa ma zostać utworzona. Sprawdź dzienniki zdarzeń pod kątem wszelkich istotnych błędów.
Tworzenie kopii zapasowej nie powiodło się. Nośnik jest chroniony przed zapisem (0x80070013).
W przypadku aktualizacji systemu Windows stan błędu:
Wystąpiły problemy z instalacją aktualizacji, ale spróbujemy ponownie później. Jeśli nadal to widzisz i chcesz przeszukać Internet lub skontaktować się z obsługą klienta w celu uzyskania informacji, może to pomóc: (0x80070013).
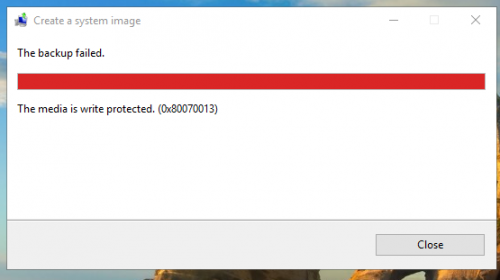
Błąd 0x80070013 w przypadku przywracania systemu, tworzenia kopii zapasowej lub aktualizacji systemu Windows
Przyjrzymy się następującym poprawkom, aby pozbyć się kodu błędu 0x80070013 w systemie Windows 10:
- Zresetuj składniki usługi Windows Update.
- Użyj narzędzia do rozwiązywania problemów z Windows Update.
- Użyj Kontrolera plików systemowych i DISM.
- Użyj CHKDSK.
- Sprawdź status Usług Kopii zapasowej systemu Windows.
W przypadku aktualizacji systemu Windows
1] Zresetuj składniki usługi Windows Update
Musisz usunąć zawartość folderu SoftwareDistribution zresetuj folder Catroot2.
2] Użyj narzędzia do rozwiązywania problemów z Windows Update
Uruchom narzędzie do rozwiązywania problemów z Windows Update. Możesz także spróbować uruchomić narzędzie Microsoft Windows do rozwiązywania problemów z Windows Update i sprawdzić, czy to pomoże w rozwiązaniu któregoś z problemów.
Do przywracania systemu
3)] Użyj System File Checker i DISM
Uruchom CMD jako Administrator, a następnie wykonaj następujące polecenie, aby uruchomić Kontroler plików systemowych:
sfc / scannow
Uruchom ponownie system po zakończeniu skanowania.
Możesz także skorzystać z naszego darmowego oprogramowania FixWin, aby uruchomić narzędzie Kontroler plików systemowych jednym kliknięciem.
Teraz, aby naprawić pliki Windows Update za pomocą DISM, otwórz Wiersz polecenia (Admin) i wprowadź kolejno następujące trzy polecenia jeden po drugim i naciśnij Enter:
Dism / Online / Cleanup-Image / CheckHealth Dism / Online / Cleanup-Image / ScanHealth Dism / Online / Cleanup-Image / RestoreHealth
Uruchom te polecenia DISM, a po zakończeniu uruchom ponownie komputer i spróbuj ponownie.
4] Korzystanie z CHKDSK
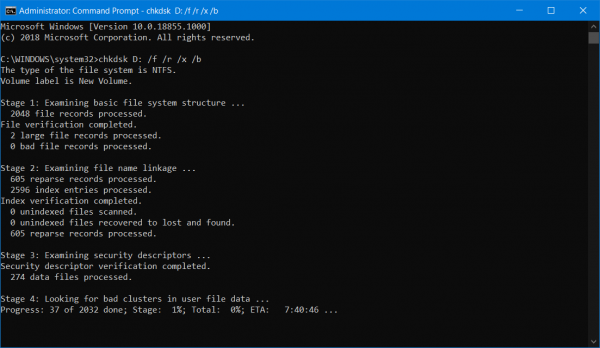
Użyjemy wersji ChkDsk z wiersza poleceń, aby zrobić więcej. Uruchom wiersz polecenia jako administrator i wykonaj następujące polecenie:
chkdsk: / f / r / x / b
Albo zacznie sprawdzać błędy i je naprawić, albo wyświetli komunikat: Chkdsk nie może zostać uruchomiony, ponieważ wolumin jest używany przez inny proces. Czy chcesz, aby harmonogram ten był sprawdzany przy następnym uruchomieniu systemu? (T / N)
Trafienie Y do planowania dysku Sprawdź przy następnym uruchomieniu systemu.
Kopia zapasowa systemu Windows
5] Sprawdź status usługi kopii zapasowej systemu Windows
Wpisz, services.msc w polu Rozpocznij wyszukiwanie i naciśnij klawisz Enter, aby otworzyć Menedżera usług Windows.
Znajdź Usługa kopii zapasowej systemu Windows, a następnie kliknij go dwukrotnie, aby otworzyć jego pole Właściwości.
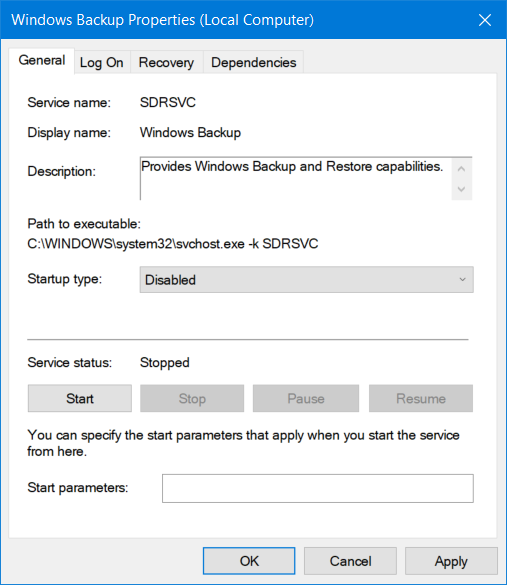
Jeśli jego Typ uruchamiania jest ustawiony na Wyłączony, zmień go na podręcznik. Ta usługa jest wymagana, ponieważ zapewnia kopie zapasowe i przywraca możliwości.
Kliknij Zastosuj, a następnie uruchom ponownie komputer, aby zmiany zostały zastosowane, a następnie sprawdź, czy to pomogło usunąć błąd.
Czy pomogło ci to rozwiązać problemy?