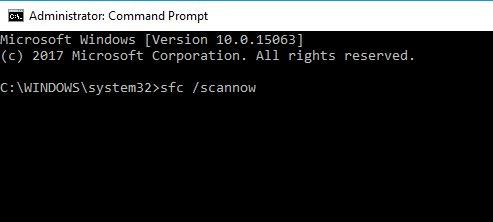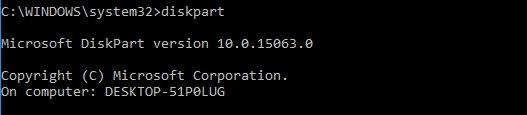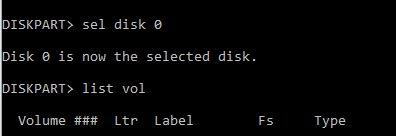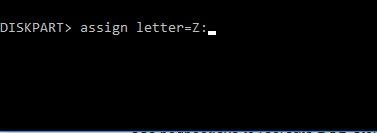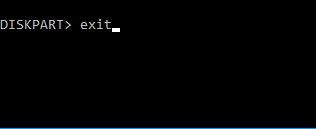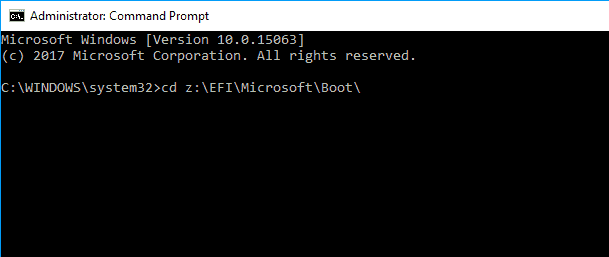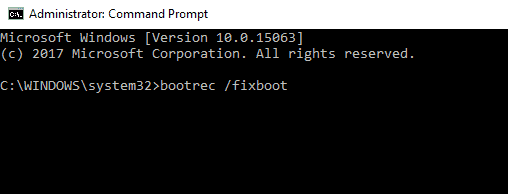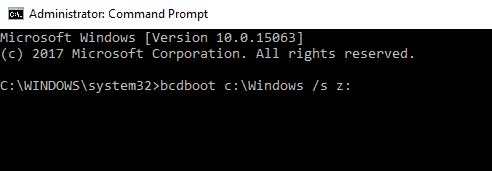Jeśli chcesz dowiedzieć się, jak naprawić komunikat o błędzie Dysk, na którym jest zainstalowany system Windows, jest zablokowany w systemie Windows 8.1 lub Windows 10, wystarczy przeczytać opisane poniżej kroki i będzie można korzystać z systemu Windows 8.1 lub Windows 10 system operacyjny bez żadnych problemów z tej części.
Zasadniczo więc, gdy próbujesz naprawić system operacyjny Windows 8.1 lub Windows 10 za pomocą USB lub DVD z wersją Windows 8.1 lub Windows 10, może pojawić się komunikat o błędzie Dysk, na którym jest zainstalowany system Windows, jest zablokowany.
Zazwyczaj jest to komunikat o błędzie spowodowany wewnętrzną awarią sprzętu, taką jak dysk twardy SSD podłączony do urządzenia z systemem Windows 8.1 lub Windows 10.
Jak odblokować dysk w systemie Windows 10?
- Użyj polecenia chkdsk
- Użyj skanowania SFC
- Napraw rekordy rozruchowe
- Odłącz dodatkowe dyski twarde
- Sprawdź, czy dysk twardy jest prawidłowo podłączony
- Zmień ustawienia BIOS
- Sprawdź, czy dysk twardy jest ustawiony jako urządzenie rozruchowe
- Upewnij się, że używasz UEFI
- Użyj diskpart
Błąd dysku, na którym jest zainstalowany system Windows, może być dużym problemem. W tym artykule pokażemy, jak rozwiązać następujące problemy:
- Zresetuj komputer Dysk, na którym jest zainstalowany system Windows, jest zablokowany — Według użytkowników ten komunikat o błędzie czasami prosi ich o zresetowanie komputera. To może być duży problem, ale powinieneś być w stanie rozwiązać to za pomocą jednego z naszych rozwiązań.
- Dysk, na którym jest zainstalowany system Windows, jest zablokowany podwójny rozruch — Jeśli używasz dwóch systemów operacyjnych na komputerze, możesz napotkać ten błąd, jeśli rekordy rozruchowe zostaną uszkodzone.
- Dysk, na którym jest zainstalowany system Windows, jest zablokowany GPT — Ten błąd występuje stosunkowo często podczas korzystania z partycji GPT. Możesz jednak łatwo to naprawić, korzystając z jednego z naszych rozwiązań.
- Dysk, w którym przechowywane są okna, jest zablokowany — To w zasadzie ten sam błąd, ale z innym komunikatem. Ponieważ błędy są takie same, te same rozwiązania dotyczą obu z nich.
Rozwiązanie 1 — Użyj polecenia chkdsk
Dysk, na którym zainstalowany jest system Windows jest zablokowany, może wystąpić błąd z powodu uszkodzenia pliku, ale powinieneś być w stanie wykonać skanowanie chkdsk. Aby to zrobić, wykonaj następujące kroki:
- Włóż nośnik instalacyjny systemu Windows 8.1 lub Windows 10 do komputera i uruchom go z niego.
- Nastąpi przejście do ekranu konfiguracji systemu Windows i konieczne będzie kliknięcie lewym przyciskiem myszy lub dotknięcie przycisku Kolejny przycisk.
- W następnym oknie musisz kliknąć lewym przyciskiem myszy lub nacisnąć Napraw swój komputer opcja.
- Teraz powinieneś być w oknie Zaawansowane opcje uruchamiania. Nawigować do Rozwiązywanie problemów> Opcje zaawansowane> Wiersz polecenia.
- Teraz, gdy masz okno wiersza polecenia przed ekranem, musisz napisać następujący wiersz: chkdsk / f C:
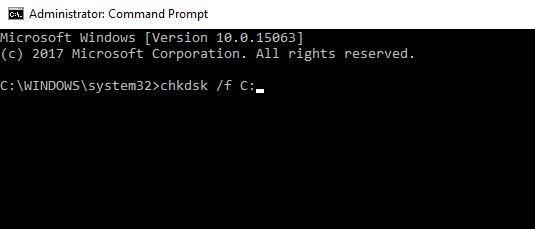
Uwaga: Jeśli korzystasz z systemu Windows 8.1 lub Windows 10, urządzenie jest zainstalowane na innej partycji, to dysk C: skopiuj niezbędny dysk w powyższym poleceniu. - wciśnij Wchodzić przycisk na klawiaturze, aby rozpocząć sprawdzanie.
- Po zakończeniu tych operacji uruchom ponownie urządzenie z systemem Windows 8.1 lub Windows 10 i sprawdź, czy pojawia się ten sam komunikat o błędzie.
Rozwiązanie 2 — Użyj skanowania SFC
Jeśli skanowanie chkdsk nie może naprawić Błąd dysku, na którym jest zainstalowany system Windows, jest zablokowany, możesz zamiast tego spróbować użyć skanowania SFC. Możesz to zrobić, wykonując następujące kroki:
- Otworzyć Wiersz polecenia okno jak w pierwszym rozwiązaniu.
- Napisz następujące polecenie w oknie Wiersz polecenia: sfc / scannow.

- wciśnij Wchodzić przycisk na klawiaturze.
- Pozwól na zakończenie skanowania i napraw ewentualne błędy.
- Uruchom ponownie urządzenie Windows 8.1 lub Windows 10 i sprawdź, czy pojawia się ten sam komunikat o błędzie.
Po zakończeniu skanowania problem powinien zostać rozwiązany.
Rozwiązanie 3 — Napraw rekordy rozruchowe
Częstą przyczyną błędu dysku, na którym jest zainstalowany system Windows jest błąd, są uszkodzone rekordy rozruchowe. Możesz jednak łatwo rozwiązać ten problem, wykonując następujące czynności:
- otwarty Wiersz polecenia wykonując kroki od Rozwiązanie 1.
- W oknie wiersza polecenia musisz wprowadzić następujące polecenia:
- bootrec / RebuildBcd
- bootrec / fixMbr
- bootrec / fixboot
- Po uruchomieniu tych poleceń uruchom ponownie komputer.
- Sprawdź, czy po wykonaniu tej metody nadal pojawia się ten sam komunikat o błędzie.
Rozwiązanie 4 — Odłącz dodatkowe dyski twarde

Wielu użytkowników zgłosiło komunikat o błędzie Zablokowany dysk, na którym jest zainstalowany system Windows, i według nich problem może być spowodowany przez dysk twardy. Jeśli masz więcej niż jeden dysk twardy w komputerze, musisz go odłączyć i sprawdzić, czy to rozwiąże problem.
Po prostu wyłącz komputer, odłącz go od gniazdka elektrycznego i odłącz wszystkie inne dyski twarde, na których nie ma systemu Windows. Po wykonaniu tej czynności komputer powinien uruchomić się bez żadnych problemów.
Jeśli komputer uruchomi się bez dodatkowego dysku twardego, wyłącz go, podłącz ponownie inne dyski twarde i sprawdź, czy problem został rozwiązany. Pamiętaj, że to rozwiązanie wymaga otwarcia obudowy komputera, więc używaj go tylko wtedy, gdy komputer nie jest objęty gwarancją.
Rozwiązanie 5 — Sprawdź, czy dysk twardy jest prawidłowo podłączony

Jak wspomniano wcześniej, błąd dysku, na którym jest zainstalowany system Windows, może zostać zablokowany z powodu dysku twardego. Kilku użytkowników zgłosiło, że ich dysk twardy nie został prawidłowo podłączony, co powoduje wystąpienie błędu.
Aby rozwiązać ten problem, musisz otworzyć obudowę komputera, zlokalizować dysk twardy i sprawdzić, czy jego kable są dobrze podłączone. Ponadto musisz sprawdzić, czy dysk twardy jest prawidłowo podłączony do płyty głównej.
Po prawidłowym podłączeniu dysku twardego problem powinien zostać całkowicie rozwiązany.
Rozwiązanie 6 — Zmień ustawienia BIOS
Kilku użytkowników zgłosiło komunikat o błędzie Dysk, na którym jest zainstalowany system Windows, po aktualizacji systemu BIOS. Aktualizacja systemu BIOS jest ryzykowną procedurą, która może powodować różne problemy. W tym przypadku aktualizacja systemu BIOS zmieniła konfigurację dysku twardego.
Według użytkowników ich konfiguracja dysku twardego została zmieniona z NALOT do AHCI. Po zmianie ustawienia z powrotem na NALOT, problem został całkowicie rozwiązany. Jeśli korzystasz z innego ustawienia, takiego jak AHCI lub IDE, koniecznie powróć do tego ustawienia.
Aby zobaczyć, jak uzyskać dostęp do systemu BIOS i jak zmienić to ustawienie, zalecamy dokładne sprawdzenie instrukcji obsługi płyty głównej. Kilku użytkowników zgłosiło, że bateria na płycie głównej była wadliwa, powodując zmianę tych ustawień. W takim przypadku musisz wymienić baterię płyty głównej i zmienić ustawienia na pierwotne.
Rozwiązanie 7 — Sprawdź, czy dysk twardy jest ustawiony jako urządzenie rozruchowe
Czasami komunikat o błędzie Zablokowany dysk, na którym jest zainstalowany system Windows, może zostać wyświetlony, jeśli dysk twardy nie jest ustawiony jako urządzenie rozruchowe. Jeśli masz dwa lub więcej dysków twardych, być może ustawiłeś dodatkowy dysk twardy jako urządzenie rozruchowe.
Jest to niewielki problem, który można rozwiązać, przechodząc do systemu BIOS i zmieniając kolejność uruchamiania. Aby zobaczyć, jak to zrobić, sprawdź szczegółowe instrukcje w instrukcji obsługi płyty głównej.
Rozwiązanie 8 — Upewnij się, że korzystasz z UEFI
Według użytkowników komunikat o błędzie Dysk, na którym jest zainstalowany system Windows jest zablokowany, zwykle pojawia się, gdy używasz systemu BIOS zamiast UEFI. UEFI to nowoczesna i bardziej zaawansowana wersja systemu BIOS, która obsługuje większość nowych płyt głównych.
Aby zobaczyć, jak przejść na UEFI, sprawdź instrukcję płyty głównej, aby uzyskać szczegółowe instrukcje. Proces przełączania jest dość prosty i wystarczy znaleźć i zmienić pojedyncze ustawienie w systemie BIOS. Kilku użytkowników zgłosiło, że przejście na UEFI rozwiązało dla nich problem, więc koniecznie spróbuj.
Rozwiązanie 9 — Użyj diskpart
Czasami można naprawić błąd Dysk, na którym jest zainstalowany system Windows, jest zablokowany za pomocą polecenia diskpart. Zanim zaczniemy, musimy wspomnieć, że diskpart to niezwykle potężne narzędzie, więc bądź bardzo ostrożny podczas korzystania z niego.
Korzystasz z tego narzędzia na własne ryzyko i nie ponosimy odpowiedzialności za jakiekolwiek potencjalne szkody lub utratę plików, które mogą wystąpić. Aby użyć tego narzędzia, wykonaj następujące kroki:
- Przejdź do ekranu Advanced Boot jak w Rozwiązanie 1 i zacznij Wiersz polecenia.
- W wierszu polecenia wprowadź diskpart.

- Teraz musisz wybrać dysk twardy z systemem Windows. Jeśli masz tylko jeden dysk twardy, wprowadź sel dysk 0. Jeśli masz dwa lub więcej dysków twardych, być może będziesz musiał użyć innego numeru.

- Teraz wejdź lista vol.
- Poszukaj partycji FAT32 na liście. Jeśli go nie masz, to rozwiązanie nie działa dla Ciebie, więc możesz je pominąć. Po znalezieniu partycji FAT32 wybierz ją, wpisując sel vol X (zamień X na numer objętości).
- Biegać przypisz literę = z: Komenda.

- Wchodzić wyjście i naciśnij Wchodzić uruchomić.

- Wchodzić Płyta CD z:EFIMicrosoftBagażnik

- Teraz biegnij bootrec / fixboot Komenda.

- Na koniec biegnij bcdboot c:Windows / s z:

Po wykonaniu tej czynności system Windows powinien zacząć ponownie działać. Pamiętaj, że jest to zaawansowane rozwiązanie, więc zachowaj ostrożność podczas korzystania z niego.
Czy to było trudne? Jestem pewien, że każdy, kto ma rozruchowy dysk DVD z systemem Windows 8.1 lub Windows 10 lub USB może z łatwością korzystać z tych metod. Możesz także napisać do nas poniżej w sekcji komentarzy, jeśli te metody działały dla Ciebie lub jeśli potrzebujesz dodatkowej pomocy w tej sprawie.
Zatwierdź