Mimo że zmieniają się sposoby komunikacji, e-maile wciąż stanowią ogromną część naszego codziennego życia. Firma Microsoft dołączyła aplikację Poczta i Kalendarz UWP do systemu Windows 10, aby spełnić te potrzeby, ale aplikacja ta nie jest idealna, a nawet nachalna. Niektóre problemy są drobne, a inne sprawiają, że jest całkowicie bezużyteczny. Ten, który dzisiaj wyróżniliśmy, uniemożliwia wysyłanie wiadomości e-mail, ponieważ wszystkie wysłane wiadomości utknęły w skrzynce nadawczej.
Ponieważ jest to główny cel danej aplikacji, postanowiliśmy szczegółowo rozwiązać ten problem. Jeśli nie możesz wysłać poczty za pomocą aplikacji Poczta systemu Windows 10, poniższe kroki powinny pomóc rozwiązać problem.
Czy aplikacja Poczta systemu Windows 10 nie wysyła wiadomości e-mail? Oto jak to naprawić
- Wyloguj się i zaloguj ponownie
- Uruchom dedykowane narzędzie do rozwiązywania problemów
- Zresetuj ustawienia aplikacji Mail
- Ponownie zarejestruj aplikację Mail za pomocą PowerShell
- Zezwalaj aplikacji Poczta i Kalendarz przez Zaporę systemu Windows
- Zaktualizuj system Windows
- Dostosuj ustawienia prywatności
1: Wyloguj się i zaloguj ponownie
Najpierw rzeczy pierwsze. Zanim przejdziemy do bardziej złożonych rozwiązań, zalecamy wylogowanie się i zalogowanie przy użyciu konta, którego dotyczy problem. Czasami na jaw wychodzi błąd związany z aplikacją Mail na Windows 10. A najlepszym sposobem rozwiązania tych drobnych problemów jest wylogowanie się z konta, którego dotyczy problem. Następnie uruchom ponownie komputer i zaloguj się ponownie. To powinno pomóc i wiadomości ze skrzynki nadawczej powinny w końcu zostać wysłane.
Również usunięcie konta i jego ponowne ustanowienie może pomóc. Oto jak to zrobić:
- Otworzyć Poczta app.
- Kliknij na przycisk ustawień przypominający trybik na dole.
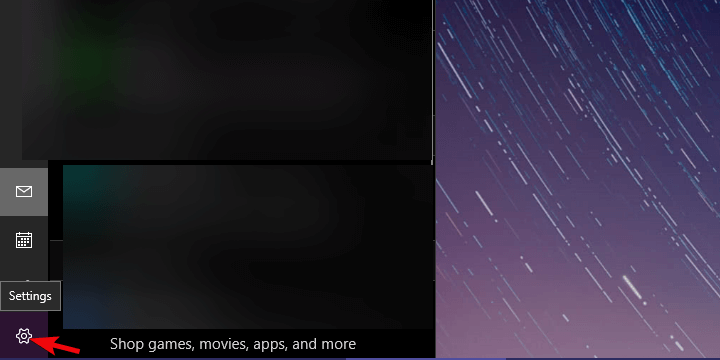
- Wybierać Zarządzaj kontami.

- Wybierz problematyczne konto.
- W następnym oknie dialogowym kliknij Usuń konto z tego urządzenia.

- Uruchom ponownie komputer.
- Przejdź do tego samego miejsca docelowego i w sekcji Zarządzaj kontami dodaj nowe konto.

- Wprowadź swoje poświadczenia i spróbuj ponownie wysłać e-maile zapisane w skrzynce nadawczej.
Na marginesie, nie zapomnij sprawdzić połączenia internetowego i potwierdzić, że wszystko działa zgodnie z przeznaczeniem. Jeśli wiadomości nadal utknęły w skrzynce nadawczej, przejdź do poniższych kroków.
2: Uruchom dedykowane narzędzie do rozwiązywania problemów
Windows 10 jest, pod każdym względem, pełen różnych funkcji. Niektóre z nich są raczej przydatne i działają znakomicie, inne, jak wspomniana wcześniej aplikacja Mail, to tylko blady cień Windows Live Mail. I wiele z jego słabego charakteru zawdzięcza swojej naturze UWP. Na szczęście wśród tych licznych funkcji jest więcej niż kilka dedykowanych narzędzi do rozwiązywania problemów. I w tym przypadku ten przeznaczony dla aplikacji Microsoft powinien pomóc Ci naprawić błąd skrzynki nadawczej.
Oto jak uruchomić to narzędzie do rozwiązywania problemów:
- naciśnij Klawisz Windows + I aby otworzyć Ustawienia.
- Wybierać Aktualizacja Bezpieczeństwo.

- Wybierz Rozwiązywanie problemów z lewego panelu.
- Przewiń w dół, aż dojdziesz Aplikacje ze Sklepu Windows.

- Rozwiń „Aplikacje ze Sklepu Windows„Narzędzie do rozwiązywania problemów i kliknij”Uruchom narzędzie do rozwiązywania problemów„
3: Zresetuj ustawienia aplikacji Mail
Podobnie jak w przypadku każdej innej aplikacji, aplikacja „Mail and Calendar” przechowuje pamięć podręczną w celu przyspieszenia procesu ładowania. Poza tym zachowuje lokalnie wszystkie e-maile, abyś mógł uzyskać do nich dostęp offline. Z czasem może to nawet spowolnić wydajność i spowodować pewne niewytłumaczalne zachowanie. Dobrym przykładem jest brak możliwości wysyłania wiadomości e-mail. W porównaniu ze standardowymi aplikacjami Win32 możesz zresetować aplikację „Mail and Calendar” w interfejsie ustawień systemu.
Oto jak zresetować pocztę:
- Otworzyć Ustawienia app.
- Wybierać Aplikacje.

- Pod Aplikacje cechy, wyszukaj Poczta i kalendarz app.
- Rozwiń Poczta i kalendarz aplikację i otwórz Zaawansowane opcje.

- Przewiń w dół i kliknij Resetowanie przycisk.

- Otworzyć Poczta aplikację i zaloguj się przy użyciu swoich poświadczeń.
Pamiętaj, że musisz ponownie założyć konto, ponieważ to działanie przywróci je do wartości fabrycznych.
4: Ponownie zarejestruj aplikację Mail w PowerShell
Ponowna instalacja aplikacji Mail nie jest opcją. Przynajmniej nie w standardowy sposób. Jest to wbudowana część systemu Windows 10, dlatego nie można go usunąć. Z drugiej strony możesz ponownie zarejestrować aplikację Mail i, miejmy nadzieję, w końcu pozwoli Ci to wyciągnąć wiadomości ze skrzynki nadawczej. Aby to zrobić, musisz użyć podniesionego wiersza polecenia programu PowerShell jako administrator.
Wykonaj następujące kroki, aby ponownie zainstalować aplikację Poczta i Kalendarz za pomocą programu PowerShell:
- Kliknij prawym przyciskiem myszy przycisk Start i otwórz PowerShell (administrator).
- W wierszu polecenia skopiuj i wklej następujące polecenie i naciśnij klawisz Enter:
- Pakiet Get-Appx Microsoft.windowscommunicationsapps | Usuń pakiet Appx

- Pakiet Get-Appx Microsoft.windowscommunicationsapps | Usuń pakiet Appx
- Poczekaj na zakończenie procedury i uruchom ponownie komputer.
- Uruchom Aplikacja poczty i uzyskaj dostęp do swojego konta.
- Otwórz skrzynkę nadawczą i spróbuj ponownie wysłać wiadomości.
5: Zezwól aplikacji Mail and Calendar na Zaporze systemu Windows
Zgodnie z naszymi oczekiwaniami natywna aplikacja dla systemu Windows 10 może swobodnie komunikować się za pośrednictwem Zapory systemu Windows. I więcej razy tak nie jest. Zalecamy jednak przejście do listy dozwolonych programów i potwierdzenie, że aplikacja Mail rzeczywiście ma niezakłócony ruch do sieci publicznych.
Oto jak to zrobić w kilku prostych krokach:
- Na pasku wyszukiwania systemu Windows wpisz Dopuszczać i otwórz „Zezwól aplikacji przez Zaporę systemu Windows„.

- Kliknij na «Zmień ustawienia”. Aby uzyskać dostęp do ustawień, potrzebujesz uprawnień administracyjnych.
- Przewiń w dół i potwierdź, że „Poczta i kalendarz„Może swobodnie komunikować się przez Firewall. Upewnij się, że jedno i drugie Publiczny i prywatny sieci są włączone.

- W razie potrzeby potwierdź zmiany i spróbuj ponownie wysłać e-maile.
Ponadto, jeśli masz pakiet antymalware innej firmy, który zawiera aktywną zaporę, upewnij się, że Mail również jest bezpieczny.
6: Zaktualizuj system Windows
Aktualizacje systemu Windows w systemie Windows 10 obejmują wszystko. Oprócz typowych poprawek bezpieczeństwa i różnych poprawek obejmują one wszystkie wbudowane aplikacje. Z tego powodu, jeśli coś jest nie tak z bieżącą iteracją poczty, aktualizacja może to naprawić. Możliwe, że już aktualizujesz swój system, ale ręczne sprawdzanie aktualizacji nic nie kosztuje.
Oto jak:
- otwarty Ustawienia.
- otwarty Aktualizacja Bezpieczeństwo.

- Pod Aktualizacja systemu Windows, Kliknij Sprawdź aktualizacje.
Ponadto spróbuj przejść do sklepu Microsoft Store i zaktualizować aplikację stamtąd. Postępuj zgodnie z tymi instrukcjami, aby sprawdzić dostępność aktualizacji w Microsoft Store:
7: Dostosuj ustawienia prywatności
Wreszcie ostatnią rzeczą, o której musimy wspomnieć, jest zezwolenie na ustawienia prywatności. Aby umożliwić systemowi i odpowiednim aplikacjom zewnętrznym dostęp do poufnych danych, musisz udzielić im pozwolenia. Na przykład w przypadku wiadomości e-mail są one przyznawane domyślnie. Warto je jednak sprawdzić i potwierdzić, że wszystko jest tak, jak powinno. Jeśli zostaną one z jakiegoś powodu odwołane, nie będziesz mógł w pełni korzystać z aplikacji Mail.
Postępuj zgodnie z tymi instrukcjami, aby sprawdzić opcję prywatności związaną z pocztą e-mail:
- otwarty Ustawienia.
- Kliknij Prywatność.

- Wybierz E-mail z lewego panelu.
- Pod «Zezwól na dostęp do poczty e-mail na tym urządzeniu”Kliknij Zmień i potwierdź, że opcja jest włączona.

- To samo dla ”Zezwól aplikacjom na dostęp do Twojego adresu e-mail„.
- W tej sekcji upewnij się, że „Aplikacja Poczta i Kalendarz jest włączony.

Dzięki temu możemy nazwać to zawijaniem. Mamy nadzieję, że jeden z tych kroków się sprawdzi, więc możesz ponownie wysłać e-maile. Jeśli chcesz wypróbować alternatywy dla raczej słabej aplikacji Mail, sprawdź naszą listę tutaj. Nie zapomnij też skomentować tej kwestii w sekcji komentarzy poniżej.
- Na pasku wyszukiwania systemu Windows wpisz Dopuszczać i otwórz „Zezwól aplikacji przez Zaporę systemu Windows„.
















![Brak lokalizacji spotkania programu Outlook [TECHNICIAN FIX]](https://pogotowie-komputerowe.org.pl/wp-content/cache/thumb/55/cc5fa4a52a0e255_150x95.png)


