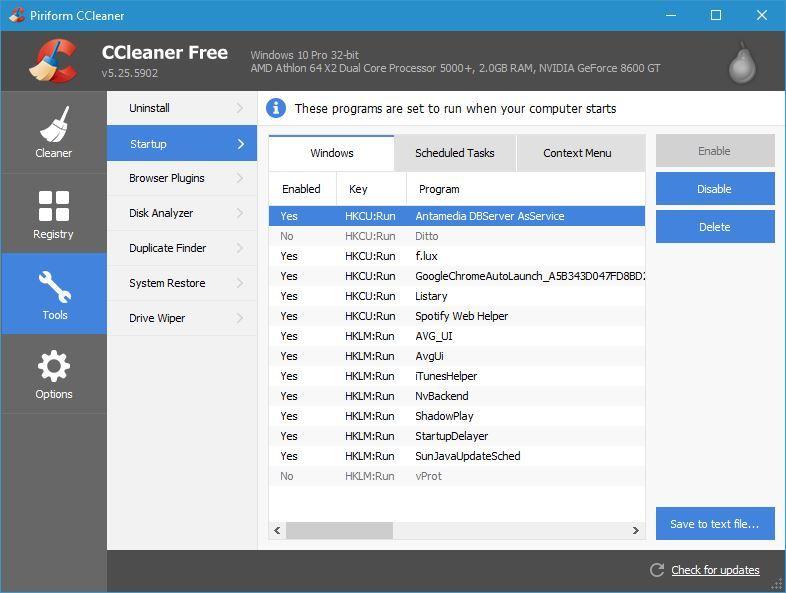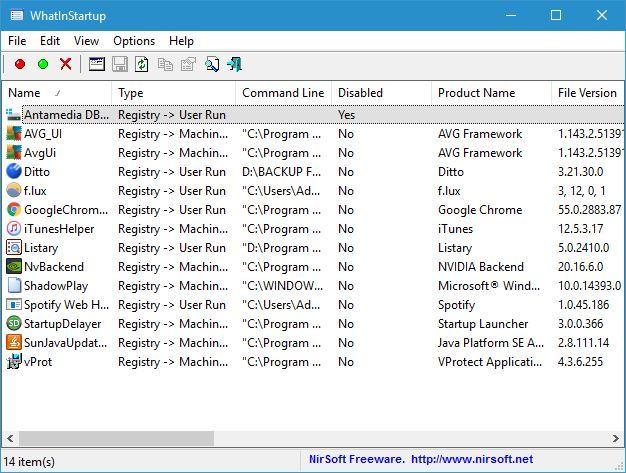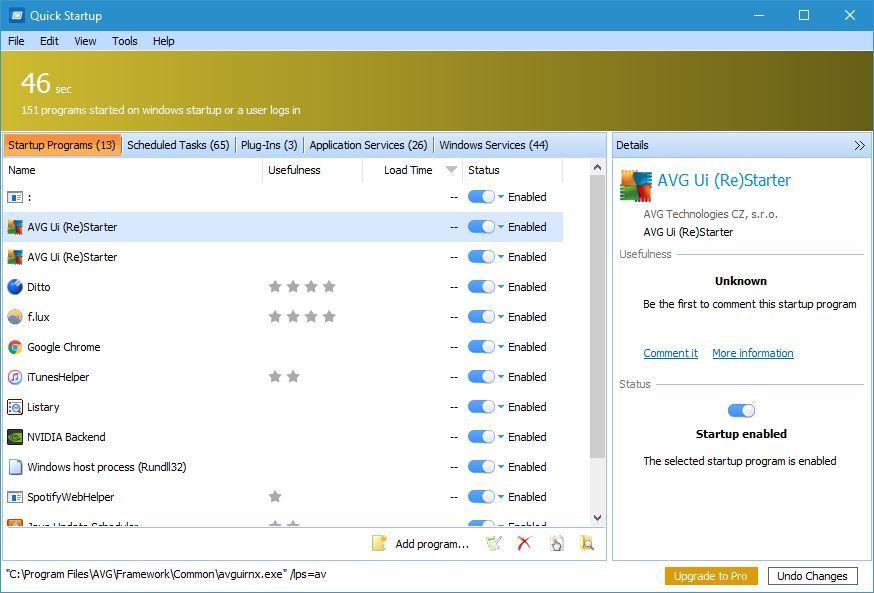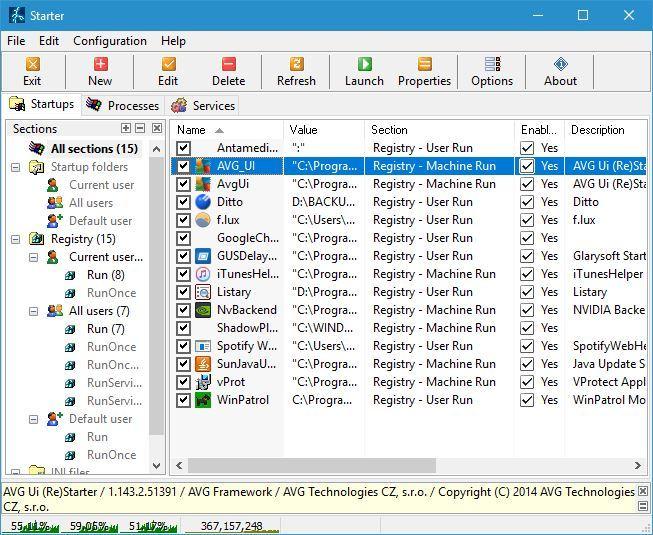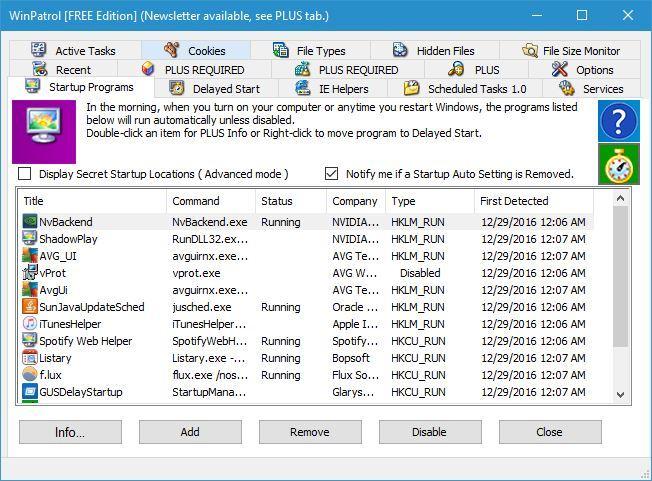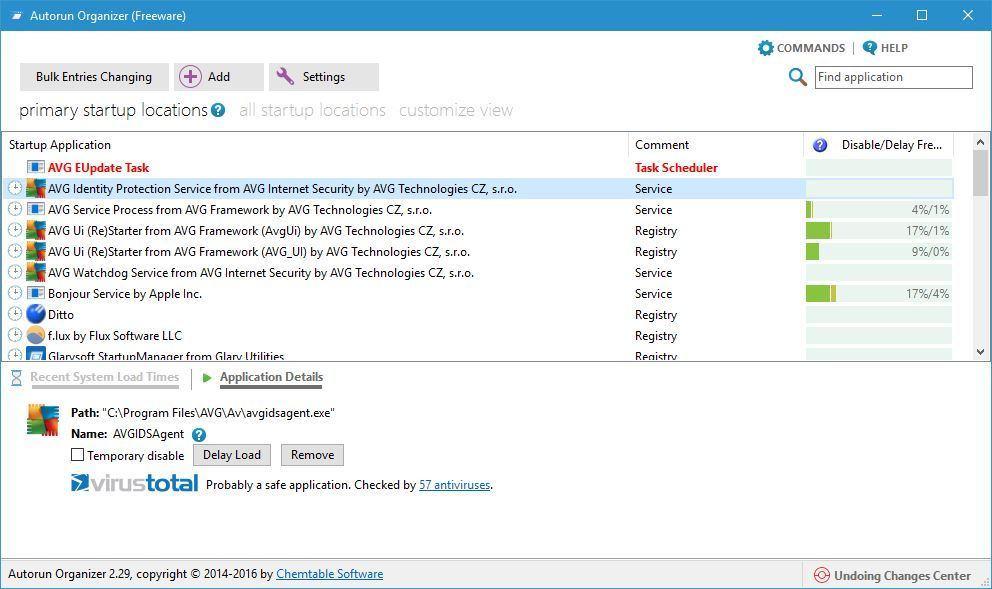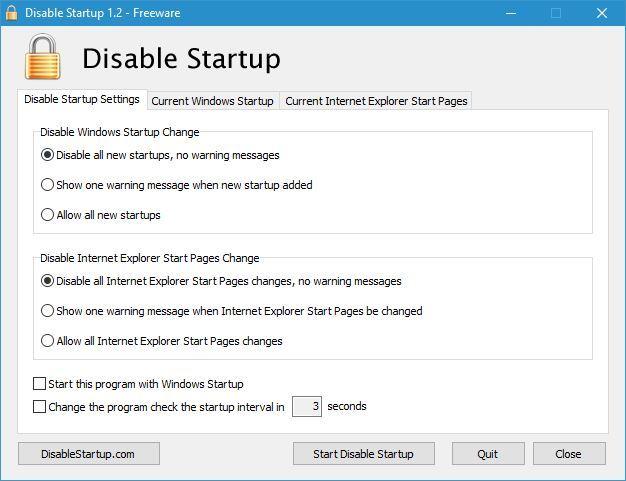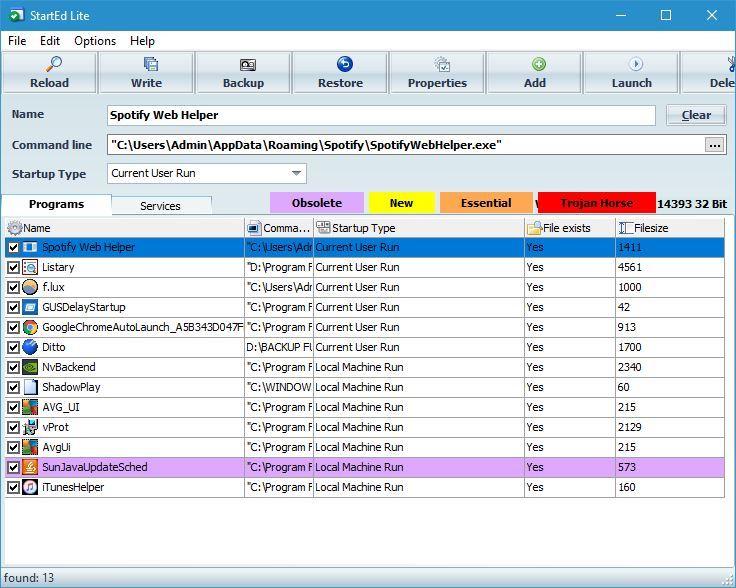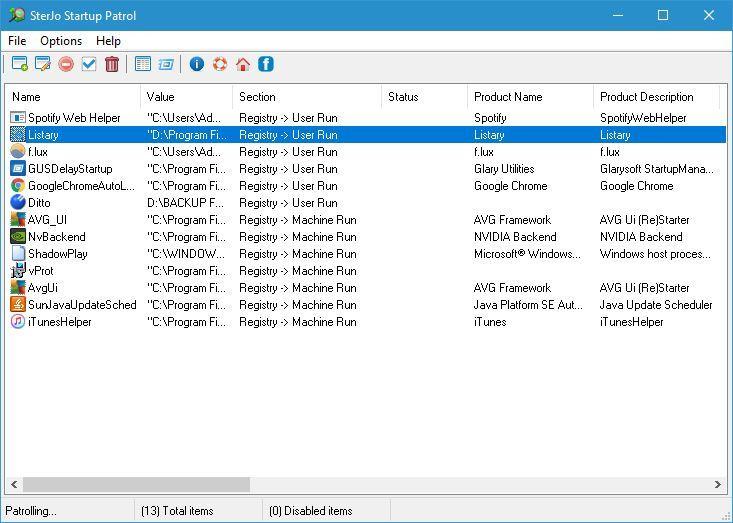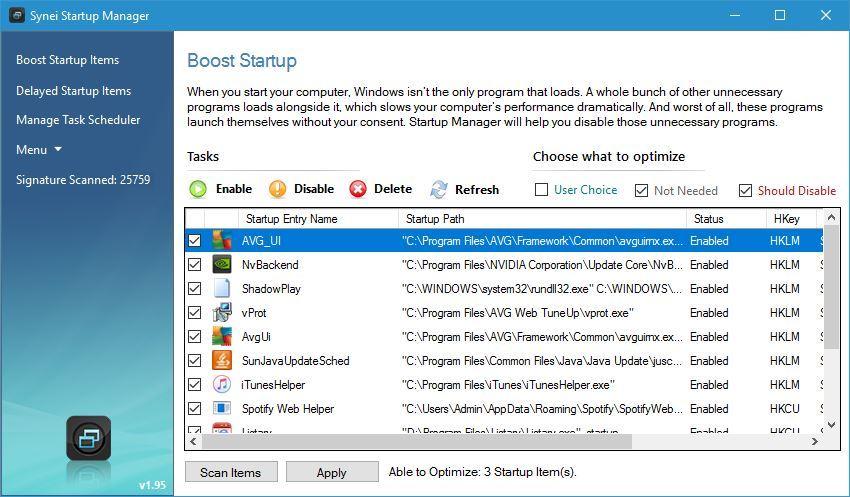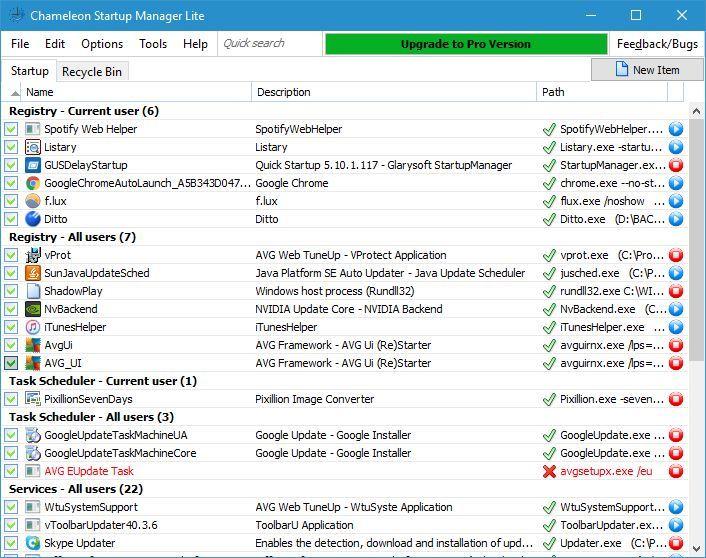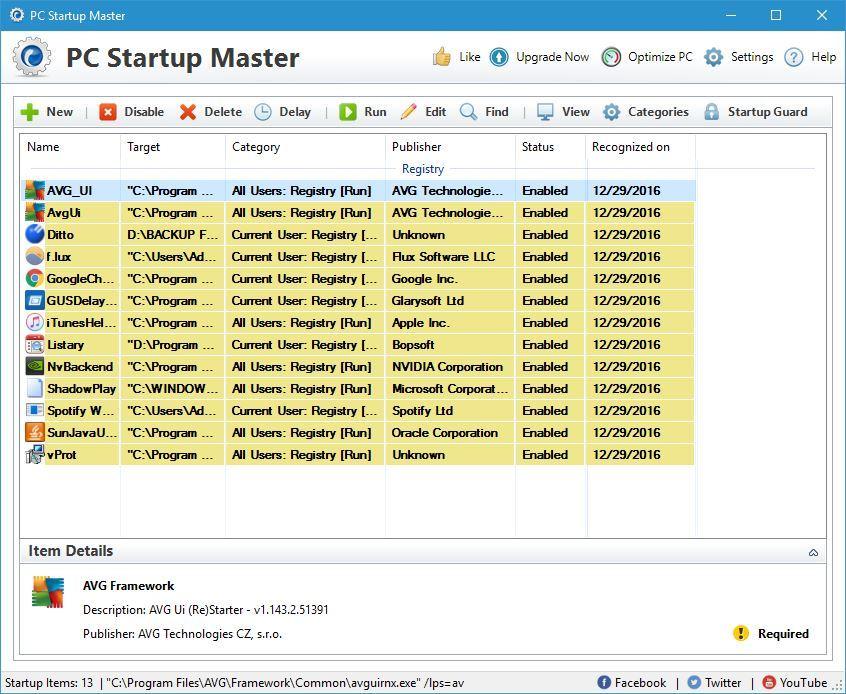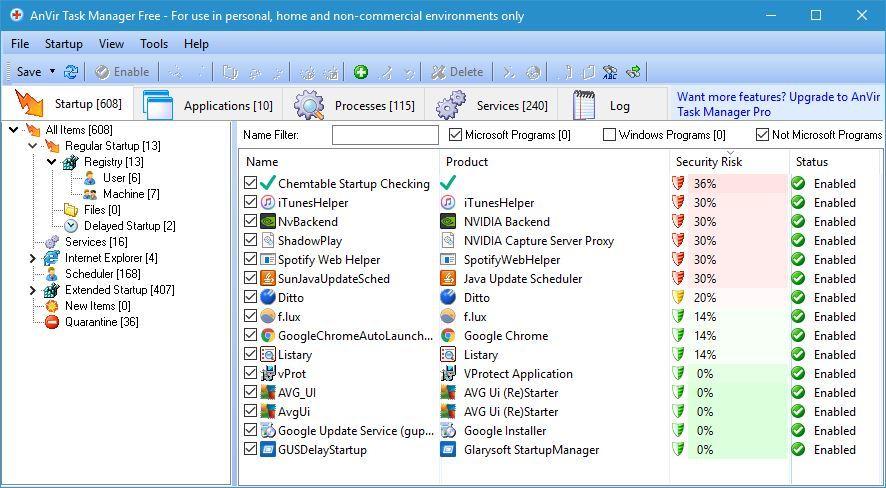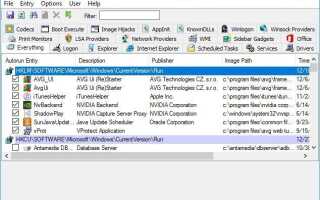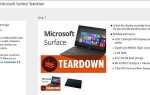Każdy komputer ma programy startowe, które zaczynają się wraz z nim. Aplikacje startowe mogą być przydatne, ale czasami niektóre aplikacje startowe mogą powodować problemy i spowalniać komputer. Ponieważ te aplikacje mogą spowolnić Twój komputer, dzisiaj pokażemy Ci najlepsze narzędzia do zarządzania elementami startowymi w systemie Windows 10.
Jakie są najlepsze narzędzia do zarządzania elementami startowymi w systemie Windows 10?
Autoruns
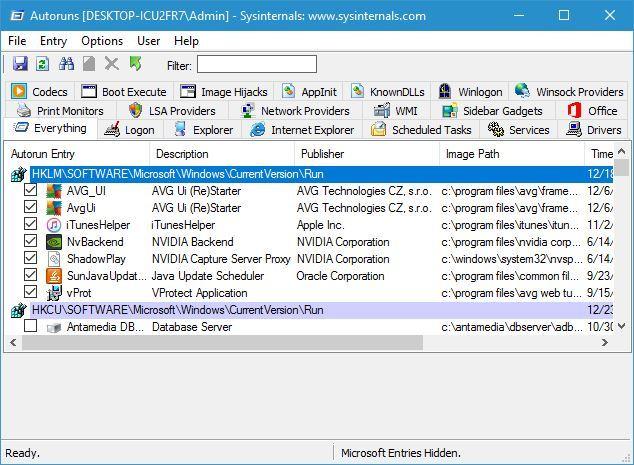
Autoruns to proste oprogramowanie i część Sysinternals, ale można je pobrać osobno. To narzędzie wyświetli wszystkie elementy startowe, ale możesz je posortować, klikając odpowiednie karty. Na przykład można wyświetlać tylko monitory drukarki, usługi uruchamiania lub elementy Eksploratora uruchamiania.
Autoruns wyświetli wszelkiego rodzaju elementy startowe i możesz łatwo wyłączyć dowolny element na liście, po prostu odznaczając go. To narzędzie pozwala zobaczyć lokalizację każdego elementu startowego, więc jeśli masz złośliwe oprogramowanie, które uruchamia się automatycznie, możesz łatwo znaleźć jego lokalizację i usunąć. Ponadto można przejść do wpisu rejestru dla każdego elementu startowego bezpośrednio z poziomu Autoruns. Jeśli nie chcesz przypadkowo wyłączać żadnych usług systemu Windows, możesz ukryć je w Autorunach. Jest to potężne narzędzie, ale może być nieco mylące dla podstawowych użytkowników. Jeśli jesteś doświadczonym użytkownikiem komputera, nie powinieneś mieć problemów z korzystaniem z tego narzędzia.
Opóźnienie uruchamiania
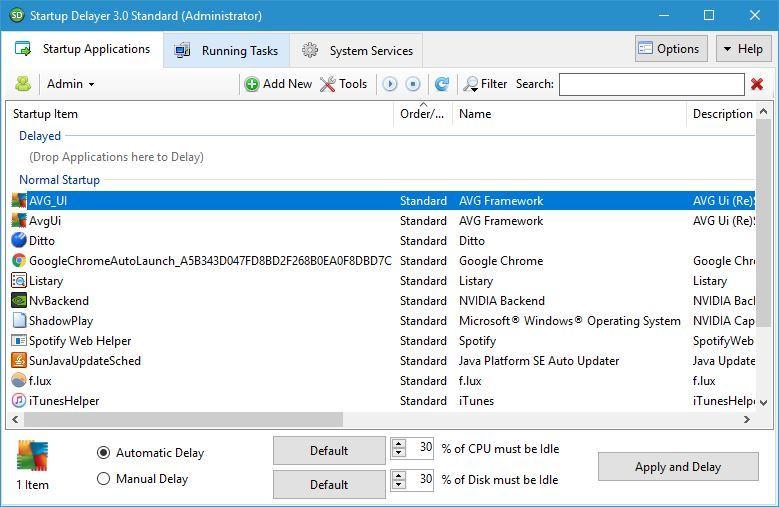
Startup Delayer to kolejna aplikacja, która pozwala skonfigurować elementy startowe. Za pomocą tego narzędzia można łatwo opóźnić uruchomienie niektórych aplikacji w celu przyspieszenia działania komputera.
Po uruchomieniu aplikacji zobaczysz komunikat z pytaniem, jak długo chcesz opóźnić uruchamianie aplikacji. Możesz wybrać jedno z dostępnych ustawień wstępnych, przesuwając suwak, ale postanowiliśmy całkowicie pominąć ten krok. Po uruchomieniu Opóźnienia uruchamiania zobaczysz listę wszystkich aplikacji startowych. Jeśli chcesz, możesz zatrzymać lub wyłączyć dowolną z tych aplikacji, klikając je prawym przyciskiem myszy i wybierając żądaną opcję.
To narzędzie umożliwia także zmianę ustawień uruchamiania dla różnych użytkowników komputera. Jeśli chcesz, możesz wyświetlać tylko wspólne aplikacje dla wszystkich użytkowników i zmieniać ich ustawienia uruchamiania. Jedną przydatną funkcją tej aplikacji jest funkcja automatycznego opóźnienia. Korzystając z tej funkcji, możesz opóźnić aplikację i ustawić jej uruchamianie tylko wtedy, gdy pewien procent procesora i dysku jest bezczynny. Istnieje również opcja ręcznego opóźnienia, która pozwala ustawić licznik czasu, który uruchomi aplikację po określonym czasie.
Startup Delayer pozwala dodawać nowe aplikacje do uruchamiania, a także można tworzyć profile uruchamiania i tworzyć kopie zapasowe ustawień uruchamiania. Aplikacja umożliwia także przeglądanie uruchomionych zadań, sprawdzanie ich właściwości lub ich wyłączanie. Na koniec znajduje się karta Usługi systemowe, która pozwala sprawdzić swoje usługi i włączyć lub wyłączyć je.
Startup Delayer to prosta aplikacja, która pomoże Ci zarządzać zadaniami uruchamiania. Chociaż jest to darmowa aplikacja, dostępna jest wersja premium. Wersja premium dodaje obsługę tworzenia kopii zapasowych i przywracania, profili uruchamiania i zaplanowanego uruchamiania. Ponadto w wersji premium możesz konwertować uruchomione zadania do uruchamiania lub kopiować i wklejać aplikacje między użytkownikami. Mimo że wersja premium oferuje kilka nowych funkcji, darmowa wersja będzie wystarczająca dla większości użytkowników.
CCleaner

CCleaner to znane narzędzie, które może wyczyścić wszystkie stare i tymczasowe pliki z komputera. Chociaż to narzędzie jest przeznaczone do usuwania plików, można go również używać do zarządzania elementami startowymi. Aby to zrobić, przejdź do sekcji Narzędzia i wybierz kartę Uruchamianie.
Z zakładki Uruchamianie możesz zobaczyć aplikacje startowe na liście. Możesz łatwo wyłączyć lub usunąć dowolny element startowy z listy. Możesz także wyświetlić zaplanowane zadania lub elementy menu kontekstowego. Korzystając z CCleaner, możesz łatwo włączać lub wyłączać elementy startowe, ale możesz także otworzyć ich folder zawierający lub wyświetlić wpis rejestru.
CCleaner umożliwia łatwą konfigurację aplikacji startowych, a jeśli masz już zainstalowane to narzędzie, zdecydowanie powinieneś sprawdzić jego sekcję Uruchamianie.
WhatInStartup

WhatInStartup to mała i przenośna aplikacja, która pozwala zarządzać elementami startowymi. Ponieważ ta aplikacja jest przenośna, możesz ją łatwo uruchomić na dowolnym komputerze bez instalowania. Aplikacja wyświetli listę wszystkich aplikacji startowych wraz z odpowiednimi informacjami, takimi jak wersja pliku, lokalizacja itp.
Jeśli chcesz wyłączyć uruchamianie aplikacji, po prostu kliknij ją prawym przyciskiem myszy i wybierz opcję z menu kontekstowego. Ponadto możesz także wyłączać lub włączać aplikacje za pomocą menu u góry. WhatInStartup jest wyposażony w prosty interfejs użytkownika, dzięki czemu ta aplikacja jest idealna zarówno dla użytkowników podstawowych, jak i zaawansowanych. Jeśli szukasz małej i przenośnej aplikacji, która umożliwia zmianę elementów startowych, koniecznie wypróbuj WhatInStartup.
Szybki start

Szybki start zawiera prosty interfejs użytkownika, który pozwala szybko i łatwo wyłączyć niektóre elementy startowe. Wszystkie elementy startowe są pogrupowane w zakładki i można je łatwo sortować. Aplikacja wyświetli całkowitą liczbę programów i usług uruchomionych wraz z systemem Windows. Oprócz liczby elementów startowych zobaczysz także szacunkowy czas potrzebny do uruchomienia wszystkich aplikacji.
Wszystkie elementy startowe są posortowane na jednej z następujących kart: Programy startowe, Zaplanowane zadania, Wtyczki, Usługi aplikacji i Usługi Windows. Jeśli chodzi o programy startowe, możesz łatwo je wyłączyć lub usunąć z listy startowej. Ponadto możesz opóźnić uruchomienie elementów początkowych. Jeśli chcesz, możesz także dodawać programy do uruchamiania bezpośrednio z narzędzia Szybkie uruchamianie.
Szybki start zawiera prosty i przyjazny interfejs użytkownika, dzięki czemu będzie idealny dla podstawowych użytkowników.
Rozrusznik

Starter to kolejna darmowa aplikacja, która pozwala skonfigurować elementy startowe. Ta aplikacja jest dostępna jako aplikacja przenośna, więc nie trzeba jej instalować na komputerze, aby ją uruchomić. Aplikacja ma stosunkowo prosty interfejs użytkownika, a użycie procesora i pamięci widać na wykresie w lewym dolnym rogu.
Karta Uruchamianie wyświetla wszystkie aplikacje startowe, dzięki czemu można je łatwo skonfigurować. Oprócz edycji elementów startowych możesz także dodać własne elementy startowe, jeśli chcesz. Karta Procesy wyświetli wszystkie uruchomione procesy i możesz zakończyć uruchomione procesy lub zmienić ich priorytet.
Ostatnia opcja pozwala skonfigurować usługi. Stamtąd możesz łatwo zmienić typ uruchamiania usługi, uruchomić usługę lub ją wyłączyć. Musimy wspomnieć, że stan usługi i typ uruchomienia jest reprezentowany przez małą ikonę, która ułatwia rozróżnienie typu i stanu uruchomienia usługi.
Starter to prosta i przenośna aplikacja, która umożliwia łatwą konfigurację elementów, procesów i usług startowych. Ta aplikacja jest całkowicie darmowa, więc wypróbuj ją.
WinPatrol

WinPatrol to prosta aplikacja, za pomocą której można konfigurować elementy startowe. Ta aplikacja sortuje wszystkie elementy startowe na różnych kartach, co nieco ułatwia znalezienie konkretnej aplikacji lub usługi. WinPatrol ma 15 różnych zakładek do wyboru i musimy powiedzieć, że jego interfejs użytkownika może być nieco mylący, szczególnie dla nowych użytkowników.
Korzystając z WinPatrol, możesz zobaczyć programy startowe, zaplanowane zadania, usługi, aktywne zadania, ukryte pliki, pliki cookie itp. Dostępny jest również monitor rozmiaru pliku, którego możesz użyć. Jeśli chodzi o aplikacje startowe, możesz je łatwo wyłączyć lub przenieść do kategorii opóźnionego startu. Istnieje również opcja usunięcia pliku przy ponownym uruchomieniu, co może być przydatne, jeśli jesteś zainfekowany złośliwym oprogramowaniem.
WinPatrol ma świetną robotę, jeśli chodzi o konfigurację elementów startowych. Ta aplikacja może nieco zniechęcać interfejsem i funkcjami, więc można bezpiecznie założyć, że to narzędzie jest przeznaczone dla zaawansowanych użytkowników. Jeśli szukasz potężnego narzędzia, które pozwoli Ci skonfigurować elementy startowe, możesz sprawdzić WinPatrol.
Autorun Organizer

Autorun Organizer to proste i atrakcyjne wizualnie narzędzie do organizowania elementów startowych. Narzędzie ma prosty interfejs użytkownika ze wszystkimi aplikacjami startowymi wymienionymi w dwóch kategoriach. Główne lokalizacje uruchamiania będą zawierać listę elementów uruchamiania, które najczęściej wymagają optymalizacji uruchamiania. Jeśli chcesz, możesz także wyświetlić wszystkie lokalizacje uruchamiania i skonfigurować wszystkie aplikacje startowe.
Możesz łatwo tymczasowo wyłączyć aplikację lub opóźnić jej uruchomienie. Istnieje również opcja usunięcia aplikacji z listy startowej oraz sprawdzenia katalogu instalacyjnego i wpisu rejestru bezpośrednio z tego narzędzia. Możesz również dodać nowe elementy do startupu, jeśli chcesz. Autorun Organizer wyświetla również potencjalnie niebezpieczne aplikacje, dzięki czemu możesz łatwo sprawdzić, czy w twoim starcie jest złośliwe oprogramowanie.
Autorun Organizer to przyzwoita aplikacja do organizowania elementów startowych, a jej jedyną wadą może być brak możliwości skonfigurowania usług. Pomimo drobnych wad, ta aplikacja będzie idealna dla podstawowych użytkowników, którzy chcą skonfigurować swoje elementy startowe.
Wyłącz uruchamianie

Wyłącz uruchamianie jest nieco starszą aplikacją, ale nadal może być przydatna. Jest to prosta i bezpłatna aplikacja, a po jej zainstalowaniu zobaczysz listę ustawień. Stamtąd możesz skonfigurować, w jaki sposób aplikacja będzie reagować na zmiany uruchamiania. Jeśli chcesz, możesz wyłączyć wszystkie nowe uruchomienia, zezwolić na nie lub wyświetlić komunikat ostrzegawczy po dodaniu nowego uruchomienia. Jest to przydatne, ponieważ można sprawdzić, czy do uruchamiania dodawana jest aplikacja innej firmy lub potencjalnie złośliwa aplikacja.
Ponadto ta aplikacja będzie również chronić wszelkie zmiany na stronach początkowych programu Internet Explorer. Jeśli chcesz, możesz także wyświetlić listę wszystkich aplikacji startowych i wyłączyć je ręcznie. Wyłącz uruchamianie to prosta aplikacja, ale jak widać, nie oferuje wielu funkcji i jest nieco przestarzała. Jeśli chcesz skonfigurować prostą aplikację do uruchomienia, możesz rozważyć wyłączenie uruchamiania.
StartEd Lite

Pierwszą rzeczą, którą zauważysz po uruchomieniu StartEd Lite, jest nieco przestarzały interfejs użytkownika. Pomimo interfejsu ta aplikacja umożliwia łatwą konfigurację aplikacji i usług startowych. Po uruchomieniu aplikacji zobaczysz listę programów startowych. Możesz wyłączyć aplikacje startowe, usunąć je lub dodać nowe aplikacje do listy. Jeśli chcesz, możesz również zmienić typ uruchamiania aplikacji.
Oprócz aplikacji startowych możesz także skonfigurować usługi startowe. Możesz łatwo wyłączyć, wstrzymać lub wznowić usługi jednym kliknięciem. Jedyną brakującą opcją jest możliwość zmiany typu uruchamiania usług. Musimy również wspomnieć, że wszystkie usługi i aplikacje są wyróżnione określonym kolorem, więc nie przypadkowo usuniesz lub wyłączysz ważną usługę lub aplikację.
StartEd Lite to przyzwoite narzędzie, a dzięki opcji podświetlania ważnych usług możesz mieć pewność, że przypadkowo nie wyłączysz żadnej ważnej usługi Windows 10.
SterJo Startup Patrol

Jeśli szukasz prostego narzędzia, które pozwoli Ci skonfigurować aplikacje startowe, SterJo Startup Patrol może być właśnie tym, czego potrzebujesz. Gdy tylko aplikacja się uruchomi, zobaczysz listę elementów startowych. Możesz łatwo wyłączyć dowolny element na liście, a nawet całkowicie go usunąć podczas uruchamiania. Oczywiście możesz także dodawać nowe aplikacje startowe. Aplikacja pozwala również edytować elementy startowe, jeśli chcesz to zrobić.
SterJo Startup Patrol to prosta i bezpośrednia aplikacja, więc jest idealna dla podstawowych użytkowników, którzy chcą skonfigurować swoje elementy startowe. Musimy wspomnieć, że dostępna jest również przenośna wersja tej aplikacji, dzięki czemu można ją łatwo uruchomić na dowolnym komputerze bez instalacji.
Synei Startup Manager

To narzędzie jest dołączone do Synei System Utilities i pozwala skonfigurować aplikacje startowe. Synei Startup Manager jest wyposażony w prosty interfejs, dzięki czemu można łatwo włączyć lub wyłączyć niektóre elementy startowe. Jeśli chcesz, możesz nawet usunąć lub opóźnić uruchomienie niektórych aplikacji. Istnieje również możliwość dodania nowych elementów startowych, jeśli chcesz.
To narzędzie nie ma żadnych zaawansowanych opcji, więc jest idealne dla podstawowych użytkowników, którzy chcą wyłączyć aplikacje startowe lub skonfigurować swoje aplikacje startowe. Synei Startup Manager jest dostępny jako aplikacja przenośna, więc nie musisz go instalować na komputerze, aby go uruchomić.
Сhameleon Startup Manager

Сhameleon Startup Manager Lite to kolejne narzędzie do konfiguracji elementów startowych. To narzędzie wyświetli listę wszystkich aplikacji startowych dla bieżącego użytkownika i wszystkich użytkowników. Oprócz aplikacji narzędzie wyświetli również zaplanowane zadania i usługi stron trzecich.
Wszystkie elementy startowe można wyłączyć lub usunąć z uruchamiania jednym kliknięciem. Jeśli chcesz, możesz także dodawać nowe elementy do uruchamiania. Musimy wspomnieć, że wersja Lite ma kilka ograniczeń. Wersja premium pozwala zapisywać profile, przywracać ustawienia, planować aplikacje i wiele więcej. Darmowa wersja oferuje tylko podstawowe funkcje, a wszystkie funkcje są łatwo dostępne.
PC Startup Master

PC Startup Master to kolejna prosta opcja, która pozwala skonfigurować elementy startowe. Musimy wspomnieć, że darmowa wersja pozwala tylko zobaczyć twoje aplikacje startowe. Jeśli chcesz zobaczyć usługi Windows i Zaplanowane zadania, musisz kupić wersję premium.
Aplikacja pozwala łatwo wyłączyć lub usunąć dowolną aplikację startową z listy. Jeśli chcesz, możesz także dodać nowe elementy startowe. Istnieje również opcja ustawienia opóźnienia dla żądanych aplikacji. Musimy wspomnieć, że zaawansowane opcje opóźnień nie są dostępne w wersji darmowej. Dostępna jest również funkcja Ochrona uruchamiania, ale nie jest dostępna w wersji bezpłatnej.
PC Startup Master to przyzwoita aplikacja, ale jej główną wadą jest brak funkcji w darmowej wersji. Wiele bezpłatnych aplikacji oferuje również te funkcje, więc jeśli naprawdę potrzebujesz tych funkcji, możesz rozważyć użycie innej aplikacji.
Menedżer zadań AnVir Darmowy

To narzędzie jest w większości alternatywą dla Menedżera zadań, ale można go również użyć do skonfigurowania elementów startowych. Po otwarciu karty Autostart zobaczysz drzewo kategorii startowych. Za pomocą drzewa możesz po prostu znaleźć żądaną aplikację lub usługę.
Obsługiwane są wszystkie wymagane opcje, takie jak wyłączanie, usuwanie i opóźnianie. Możesz także zatrzymać dowolny proces lub dodać nowe aplikacje do uruchamiania. Możesz także wyświetlić wszystkie uruchomione aplikacje i procesy. Jeśli potrzebujesz jeszcze większej konfiguracji, możesz wyświetlić wszystkie uruchomione usługi. Stamtąd możesz włączyć lub wyłączyć usługi, a nawet zmienić ich typ uruchamiania.
AnVir Task Manager Free to zamiennik Menedżera zadań, który oferuje przytłaczającą ilość informacji. Aplikacja pozwoli Ci skonfigurować elementy startowe, ale pozwoli też zrobić o wiele więcej. Ta aplikacja jest całkowicie darmowa do użytku osobistego, a ponieważ dostępna jest wersja przenośna, nie musisz nawet instalować jej na komputerze.
Jak widać, istnieje wiele świetnych narzędzi, które pozwolą Ci skonfigurować elementy startowe. Jeśli nie chcesz korzystać z narzędzi innych firm, możesz także użyć narzędzia konfiguracji systemu, aby skonfigurować elementy startowe.