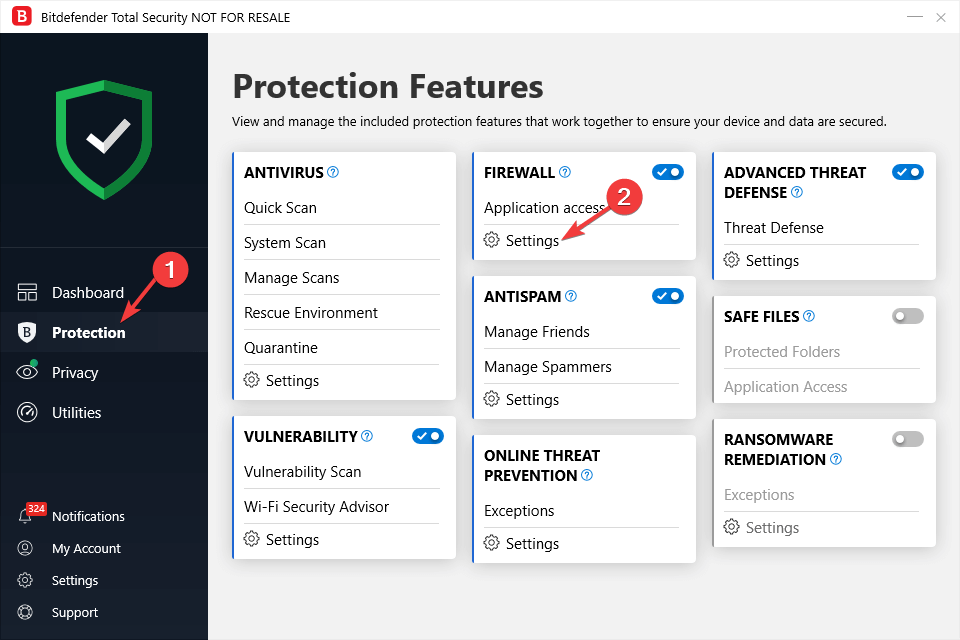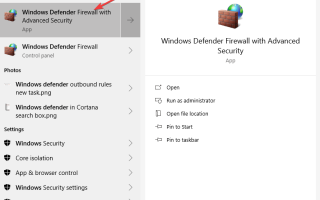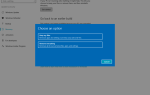Wiele osób korzystających z Zoom Room zgłosiło, że nagle program wyświetla komunikat o błędzie informujący, że Zoom Room nie jest skonfigurowany dla tego konta.
Nie zapomnij dodać białej listy do naszej witryny. Powiadomienie nie zniknie, dopóki tego nie zrobisz.
Nienawidzisz reklam, my to rozumiemy. My także. Niestety, jest to jedyny sposób, abyśmy nadal dostarczali znakomitą zawartość i wskazówki, jak rozwiązać największe problemy techniczne. Możesz wesprzeć nasz zespół 30 członków w kontynuowaniu ich pracy, umieszczając naszą listę na białej liście. Wyświetlamy tylko kilka reklam na stronie, nie utrudniając dostępu do treści.
Dodam twoją stronę do białej listy, nie obchodzi mnie to
Ten komunikat o błędzie może być bardzo irytujący, a także może uniemożliwić dostęp do pełnej listy funkcji oferowanych przez tę usługę. Nie będziesz mógł wykonywać połączeń ani uczestniczyć w żadnym spotkaniu.
Z tych powodów w tym artykule opiszemy jedne z najlepszych metod rozwiązywania problemów w celu rozwiązania tego problemu.
Co zrobić, jeśli Zoom Room nie jest skonfigurowany dla tego konta?
1. Sprawdź Zaporę systemu Windows Defender / zaporę antywirusową
- Kliknij Cortana przycisk wyszukiwania -> typ Windows Defender -> wybierz pierwszą opcję.
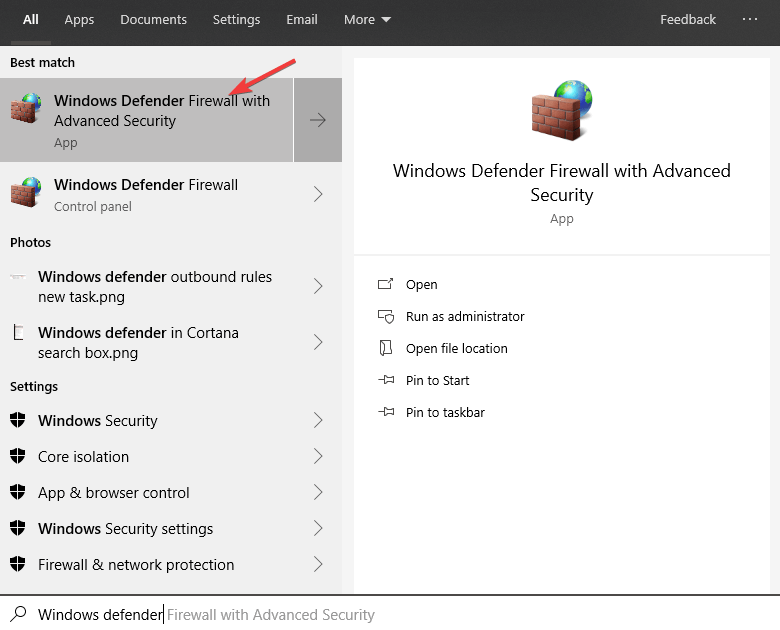
- Kliknij Zezwól aplikacji lub funkcji za pomocą Zapory systemu Windows Defender.
- Wyszukaj Zoom Room aplikacja na liście -> aktywuj oba przychodzące i towarzyski znajomości.
- Kliknij Zapisać -> zamknij okno.
Szukasz wieloplatformowego programu antywirusowego? Oto dlaczego Bitdefender jest najlepszy do tej pracy!
Do sprawdzania zapory w oprogramowanie antywirusowe innych firm musisz zezwolić na wszystkie połączenia. Te ustawienia będą się różnić w zależności od używanego oprogramowania, ale oto kroki dla BitDefender:
- Kliknij dwukrotnie BitDefender ikona znaleziona na pasku zadań.
- Wybierać Ochrona -> kliknij Ustawienia w zaporze patka.

- Odnaleźć Zoom Room na liście i zezwalaj na połączenia przychodzące i wychodzące.
- Zamknij aplikację BitDefender i spróbuj sprawdzić, czy problem nadal występuje.
2. Edytuj uprawnienia dla określonych kont z pulpitu Zoom Room
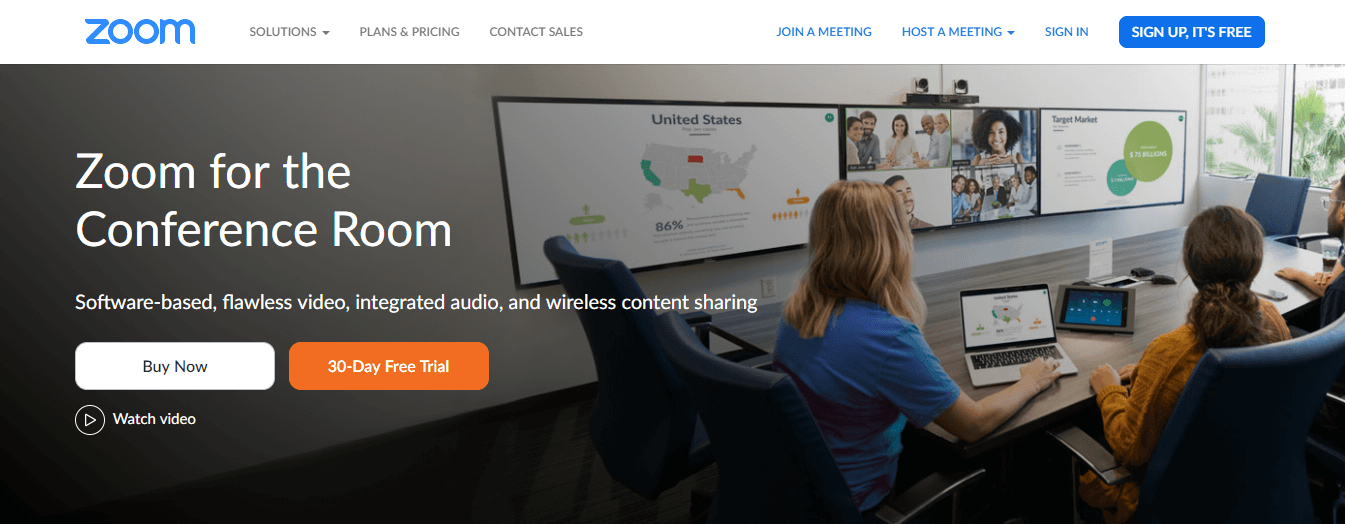
- Zaloguj się, aby powiększyć.us i przejdź do Zarządzanie użytkownikami -> Zarządzanie rolami.
- Wybierz konto, z którym masz problemy -> wybierz Edytować.
- Upewnij się, że uprawnienia tego konta umożliwiają dostęp do potrzebnych funkcji Zoom Room.
- Sprawdź, czy Nazwa pokoju jest identyczny z tym, którego próbujesz użyć. (jeśli nie, zmień to).
- Kliknij Zapisać.
- Spróbuj ponownie zalogować się do oprogramowania Zoom Room i sprawdź, czy problem nadal występuje.
W tym artykule zbadaliśmy jedne z najlepszych metod rozwiązywania problemów, aby rozwiązać problem spowodowany brakiem dostępu do konta Zoom Room.
Mamy nadzieję, że ten przewodnik pomógł ci rozwiązać problem. Daj nam znać, jeśli ten przewodnik pomógł Ci w jakikolwiek sposób, korzystając z sekcji komentarzy poniżej.