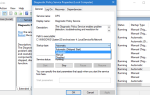Problemy z prawidłowym uruchomieniem komputera są częste dla użytkowników systemu Windows. Ten charakterystyczny błąd jest trudny do rozwiązania i może wpływać na komputer na wiele sposobów. Oczywiście negatywnie. Niektórzy użytkownicy dostaną nagłe spadki wydajności, inni nawet nie będą mieli dostępu do systemu.
Ponadto dokładna przyczyna problemu może się różnić. Czasami może to być nagłe wyłączenie, które można rozwiązać za pomocą prostego ponownego uruchomienia. Z drugiej strony czasami sektory rozruchowe i konfiguracje mogą zostać uszkodzone, a to najgorszy scenariusz. Tak czy inaczej, nie jest odświeżającym uczuciem widzieć ten ekran błędu.
W tym celu zapewnimy Ci wiele rozwiązań dla różnych scenariuszy. Wszystko, co musisz zrobić, to zlokalizować winowajcę i wykonać obejścia przedstawione w poniższym artykule.
Jeśli masz problemy z „„Twój komputer nie uruchomił się poprawnie”, Powinny pomóc ci je rozwiązać.
Jak naprawić system Windows 10 „Błąd uruchamiania komputera” podczas uruchamiania
Rozwiązanie 1 — Uruchom w trybie awaryjnym
Pierwszym krokiem nie jest samo obejście, ale raczej procedura diagnostyczna. Jeśli nie masz pewności co do przyczyny problemu, tryb awaryjny powinien pomóc go ustalić. Mianowicie, jeśli zostanie wyświetlony monit o błędzie „Twój komputer nie uruchomił się poprawnie” podczas standardowego uruchamiania, ale wszystko działa dobrze, gdy system uruchamia się w trybie awaryjnym, jesteśmy na dobrej drodze. W tym scenariuszu możesz być prawie pewien, że zmiany sterowników lub sprzętu wywołują błędy uruchamiania.
Jeśli nie masz pewności, jak uruchomić system Windows 10 w trybie awaryjnym, postępuj zgodnie z instrukcjami poniżej:
- W systemie za pomocą polecenia msconfig.exe
- Naciśnij klawisz Windows + R, aby otworzyć wiersz polecenia z podwyższonym poziomem uprawnień.
- W wierszu polecenia wpisz msconfig.exe i naciśnij Enter.
- Na karcie Boot> Opcje rozruchu zaznacz pole Bezpieczne uruchamianie.
- Naciśnij OK i uruchom ponownie komputer, gdy pojawi się monit.
- Komputer powinien uruchomić się w trybie awaryjnym.
- Jeśli system się nie uruchomi, w Opcjach zaawansowanych.
- Otwórz Opcje zaawansowane na ekranie błędu.
- Kliknij Ustawienia uruchamiania.
- Kliknij Uruchom ponownie.
- Po ponownym uruchomieniu komputera powinno zostać wyświetlone menu rozruchu.
- Naciśnij klawisz F4, aby uruchomić w standardowym trybie awaryjnym, lub F5 lub F6 w trybie awaryjnym, odpowiednio z obsługą sieci lub wierszem poleceń.
- Komputer powinien uruchomić się w trybie awaryjnym.
Po uruchomieniu systemu w trybie awaryjnym możesz łatwo zlokalizować wadliwe sterowniki i odinstalować je. Ponadto zalecamy przywrócenie wcześniejszych konfiguracji sprzętu i odłączenie niedawno zakupionego sprzętu w celu rozwiązania problemów. Tak proste jak to.
Rozwiązanie 2 — Użyj sfc / scannow do naprawy plików systemowych
Ponadto można uruchomić tryb awaryjny z wierszem polecenia i korzystać z różnych narzędzi naprawczych, takich jak SFC lub DISM. Najpierw spróbujmy ze skanem SFC, który powinien zlokalizować uszkodzone pliki systemowe i rozwiązać krytyczne błędy systemowe. Jeśli nie masz pewności, jak to zrobić, postępuj zgodnie z instrukcjami poniżej i powinieneś zacząć.
- Otwórz Opcje zaawansowane na ekranie błędu.
- Kliknij Ustawienia uruchamiania.
- Kliknij Uruchom ponownie.
- Po ponownym uruchomieniu komputera powinno zostać wyświetlone menu rozruchu.
- Naciśnij klawisz F6, aby uruchomić w trybie awaryjnym z wierszem polecenia.
- Po uruchomieniu systemu Windows 10 kliknij prawym przyciskiem myszy przycisk Start i otwórz Wiersz polecenia (administrator).
- W wierszu polecenia wpisz następujące polecenie i naciśnij klawisz Enter:
- sfc / scannow
- SFC powinien zlokalizować błędy systemowe i rozwiązać je w ciągu kilku minut.
- Po zakończeniu procedury uruchom ponownie komputer i poszukaj zmian.
SFC jest rozsądnym rozwiązaniem do uszkodzenia plików systemowych, ale co jeśli zmiany rejestru spowodują błąd?
Rozwiązanie 3 — Przywróć rejestr
Rejestr to niebezpieczne miejsce dla tych, którzy nie są świadomi swojego otoczenia. Możesz zapytać dlaczego? Cóż, wszystkie pliki konfiguracyjne ważnych zasobów systemowych są tam przechowywane. Jedna mała zmiana i masz poważne kłopoty. I tak, to może i spowoduje krytyczne błędy systemowe, w tym złagodzenie niebieskiego ekranu śmierci.
Po pierwsze, wykonaj kopię zapasową rejestru, ponieważ zawsze możesz przywrócić poprzednie ustawienia i rozwiązać pojawiające się problemy.
Jeśli więc już wyeksportowałeś wartości rejestru, możesz je przywrócić w prosty sposób i, mam nadzieję, rozwiązać problemy. Aby to zrobić, postępuj zgodnie z instrukcjami poniżej:
- Na pasku wyszukiwania systemu Windows wpisz regedit, kliknij regedit prawym przyciskiem myszy i uruchom jako administrator.
- Kliknij Plik i wybierz Importuj.
- Przejdź do działającego pliku kopii zapasowej rejestru, wybierz go i kliknij OK.
- Po zakończeniu procedury uruchom ponownie komputer i poszukaj zmian.
Pamiętaj, że niektórych wartości rejestru nie można eksportować / importować. Tak więc, jeśli wprowadziłeś poprawki w obszarze zabronionym, istnieje szansa, że nie możesz cofnąć zmian. Na szczęście istnieje kilka sposobów naprawienia błędu uruchamiania.
Przeczytaj także: 10 najlepszych programów do czyszczenia rejestru dla systemu Windows 10
Rozwiązanie 4 — Przywróć system
Niektóre niechciane zmiany zostały wprowadzone w systemie operacyjnym i wszystko poszło do diabła. Do kogo zadzwonić? Przywracanie systemu! Jeśli konieczne jest przewinięcie systemu do poprzedniej działającej wersji, przywracanie systemu jest najbardziej logicznym rozwiązaniem. Jeśli masz odpowiedni punkt przywracania, wykonanie procedury podróży w czasie w systemie Windows 10 nie potrwa zbyt długo.
Ponadto, jeśli nie masz pewności, jak korzystać z funkcji odzyskiwania Przywracania systemu, postępuj zgodnie z instrukcjami poniżej:
- W systemie
- Kliknij prawym przyciskiem myszy menu Start i otwórz Panel sterowania.
- W widoku kategorii otwórz System i zabezpieczenia.
- Kliknij Historia plików.
- Otwórz Odzyskiwanie z lewego dolnego rogu.
- Kliknij opcję Otwórz przywracanie systemu.
- Klikaj przycisk Dalej, aż zobaczysz listę dostępnych punktów przywracania.
- Potwierdź wybór i rozpocznij procedurę przywracania.
- Jeśli system się nie uruchomi, w Opcjach zaawansowanych
- Otwórz Opcje zaawansowane na ekranie błędu.
- Kliknij Przywracanie systemu.
- Wybierz punkt przywracania i kontynuuj procedurę.
- Po przywróceniu systemu Windows 10 powinien uruchomić się tak jak wcześniej.
Rozwiązanie 5 — Odbuduj dane konfiguracji rozruchu
Jeśli nie możesz uruchomić systemu, mimo że wykonałeś poprzednie kroki, istnieje prawdopodobieństwo, że dane konfiguracji rozruchu są uszkodzone. Ponadto niektóre niezbędne pliki mogą zostać usunięte lub aktualizacja systemu może sama powodować problemy. Tak czy inaczej, musisz odbudować dane konfiguracji rozruchu, aby rozwiązać ten problem.
Jest to złożona operacja, dlatego należy ściśle przestrzegać instrukcji:
- Otwórz Opcje zaawansowane na ekranie błędu.
- Wybierz wiersz polecenia.
- W wierszu polecenia wpisz następujące polecenie i naciśnij klawisz Enter:
- bootrec / rebuildbcd
- Teraz możesz napotkać dwa scenariusze:
- Wszystkie zidentyfikowane instalacje systemu Windows: 0. Przejdź do kroku 5.
- Wszystkie zidentyfikowane instalacje systemu Windows: 1. Wpisz Y, naciśnij enter i uruchom ponownie komputer.
- W wierszu polecenia wpisz następujące polecenia i naciśnij klawisz Enter po każdym:
- bcdedit / export c: bcdbackup
- attrib c: bootbcd -h -r -s
- ren c: bootbcd bcd.old
- bootrec / rebuildbcd
- Wstaw Y lub Tak i naciśnij Enter.
- Zresetuj komputer i powinieneś już iść.
Z drugiej strony konfiguracja rozruchu wymaga więcej niż danych konfiguracji rozruchu. Istnieje również główny rekord rozruchowy.
Rozwiązanie 6 — Napraw uszkodzony główny rekord rozruchowy
Główny rekord rozruchowy (MBR) to specjalny sektor rozruchowy, który zapisuje konfigurację rozruchową i informacje na dysku twardym. Jeśli jest uszkodzony lub niekompletny, nie będzie można uruchomić systemu. Istnieje wiele różnych błędów, które mogą wystąpić z powodu wadliwego rekordu głównego rozruchu i jego rozwiązanie nie jest łatwe, szczególnie bez nośnika instalacyjnego lub odzyskiwania. Jednak zawsze istnieje sposób, a te instrukcje powinny bardzo Ci pomóc:
- Otwórz Zaawansowane opcje na ekranie błędu.
- Otwórz wiersz polecenia.
- W wierszu polecenia wpisz chkdsk / r i poczekaj na zakończenie napraw.
- Jeśli problem nadal występuje, może być konieczne wstawienie dodatkowych poleceń, aby działało.
- W wierszu polecenia wpisz następujące polecenia i naciśnij klawisz Enter po każdym:
- bootrec / RebuildBcd
- bootrec / fixMbr
- bootrec / fixboot
- Zresetuj komputer i poszukaj zmian.
To powinno rozwiązać problem z głównym rekordem rozruchowym i rozpocząć pracę.
Rozwiązanie 7 — Przywróć system do poprzedniej wersji
Jeśli problemy pojawiły się po ostatniej aktualizacji, istnieje duża szansa, że musisz odinstalować program i przejść od tego momentu. Tak, trudno jest odrzucić obowiązkowe aktualizacje w systemie Windows 10, ale możesz je przynajmniej odinstalować później. A ponieważ Windows Update często zdarza się powodować problemy, zwłaszcza w przypadku głównych aktualizacji, powinieneś wypróbować te kroki i, mam nadzieję, rozwiązać problemy.
- W przypadku aktualizacji zbiorczych:
- Naciśnij klawisze Windows + I, aby otworzyć aplikację Ustawienia.
- Otwórz aktualizację Bezpieczeństwo.
- Wybierz Windows Update.
- Otwórz opcje zaawansowane.
- Wybierz, aby wyświetlić historię aktualizacji.
- Odinstaluj najnowsze aktualizacje i uruchom ponownie komputer.
- W przypadku „kompilacji” i głównych aktualizacji w systemie:
- Naciśnij klawisze Windows + I, aby otworzyć aplikację Ustawienia.
- Otwórz aktualizację Bezpieczeństwo.
- Otwórz Odzyskiwanie z lewego panelu.
- W opcji „Wróć do wcześniejszej wersji” kliknij Rozpocznij.
- Postępuj zgodnie z instrukcjami, aby powrócić do poprzedniej wersji.
- Jeśli system się nie uruchomi, w Opcjach zaawansowanych:
- Otwórz opcje zaawansowane.
- Kliknij „Wróć do poprzedniej wersji”.
- Postępuj zgodnie z instrukcjami i poczekaj na zakończenie procedury.
Rozwiązanie 8 — Wykonaj czystą ponowną instalację
I wreszcie, jeśli żadnemu z powyższych rozwiązań nie udało się rozwiązać problemu, czysta ponowna instalacja jest jedyną dostępną opcją. Aby go wykonać, potrzebujesz nośnika instalacyjnego, USB lub DVD. Jeśli masz dostęp do systemu, wykonaj kopię zapasową danych. Jeśli nie, stracisz wszystkie dane z partycji systemowej.
Tutaj można znaleźć instrukcje dotyczące tworzenia nośnika startowego i przeprowadzenia czystej ponownej instalacji.
Że należy to zrobić. Mamy nadzieję, że dzięki tym obejściom będziesz w stanie rozwiązać problem. Ponadto nie zapomnij opublikować pytań lub sugestii w komentarzach. Sekcja komentarzy znajduje się poniżej.