„manifest niedostępny”To błąd, który pojawia się, gdy klient Steam nie może uzyskać dostępu do manifestu, który jest listą plików. Jest podobny do błędu „brak manifestu treści”, o którym niektórzy użytkownicy pisali na forum Steam. Gracze nie mogą pobierać ani aktualizować gier Steam, gdy pojawią się te oczywiste błędy. Istnieje jednak kilka potencjalnych rozwiązań tych oczywistych problemów.
Jak naprawić Manifest Niedostępny (Manifest braku zawartości Steam) Błąd Steam
- Zresetuj ustawienia internetowe
- Zmień region pobierania
- Wyłącz oprogramowanie antywirusowe
- Wyłącz Zaporę systemu Windows Defender
1. Zresetuj ustawienia internetowe
- Gracze potwierdzili, że zresetowanie ustawień sieci za pomocą „flushconfig” i „flushdns” naprawiło „manifest niedostępny” lub brakujące dla nich błędy. Aby to zrobić, otwórz Uruchom, naciskając klawisz Windows + klawisz skrótu R.
- Wpisz „steam: // flushconfig” w Uruchom i kliknij dobrze.
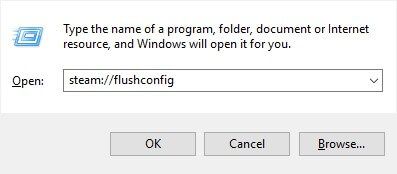
- Otworzy się okno dialogowe Steam — Wyczyść pamięć podręczną pobierania. wciśnij dobrze przycisk w tym oknie dialogowym.
- Otwórz ponownie akcesorium Run.
- Wpisz „cmd” w Run i naciśnij dobrze przycisk.
- Następnie wpisz „ipconfig / flushdns” w oknie wiersza polecenia i naciśnij klawisz Return.

- Zamknij wiersz polecenia.
- Uruchom ponownie system Windows po zamknięciu monitu.
2. Zmień region pobierania
- Użytkownicy potwierdzili również, że zmiana regionu pobierania Steam może rozwiązać błąd „manifest niedostępny”. Aby to zrobić, otwórz oprogramowanie klienta Steam.
- Kliknij Ustawienia w lewym górnym rogu Steam.
- Wybierz Pliki do pobrania po lewej stronie okna Ustawienia.
- Następnie wybierz alternatywny region na Pobierz region menu rozwijane.
- Uruchom ponownie oprogramowanie Steam.
3. Wyłącz oprogramowanie antywirusowe
Błędy manifestacyjne mogą wynikać z konfliktu oprogramowania antywirusowego innej firmy ze Steam. Tak więc wyłączenie oprogramowania antywirusowego może naprawić błąd „manifest niedostępny”. Użytkownicy zazwyczaj mogą wybrać opcję „Wyłącz” lub „Wyłącz” w narzędziach antywirusowych w menu kontekstowym paska zadań. Kliknij prawym przyciskiem myszy ikonę na pasku zadań narzędzia antywirusowego, aby wybrać opcję „Wyłącz” lub „Wyłącz”.
Alternatywnie użytkownicy mogą dodać Steam do wyjątków lub list wykluczeń swoich programów antywirusowych. Następnie oprogramowanie wykluczy Steam ze skanowania. Poszukaj listy wyjątków lub wykluczeń w oknie ustawień narzędzia antywirusowego i dodaj do niej Steam.
4. Wyłącz Zaporę systemu Windows Defender
Zapora systemu Windows Defender może również powodować konflikty ze Steam. Wyłącz więc Windows Defender Firewall, aby upewnić się, że nie blokuje Steam w żaden sposób. Użytkownicy mogą wyłączyć WDF w systemie Windows 10 w następujący sposób.
- Otwórz pole wyszukiwania Cortany za pomocą klawisza Windows + skrótu S.
- Wpisz „zapora systemu Windows” w polu wyszukiwania.
- Wybierz Zaporę systemu Windows Defender, aby otworzyć okno Panelu sterowania, jak na migawce bezpośrednio poniżej.
- Kliknij Włącz lub wyłącz Zaporę systemu Windows Defender aby otworzyć ustawienia WDF pokazane bezpośrednio poniżej.

- Wybierz Wyłącz Zaporę systemu Windows Defender przyciski radiowe.
- wciśnij dobrze przycisk.
Oto kilka potwierdzonych poprawek błędów „manifest niedostępny” i „brak manifestu treści”. Oprócz tych rozdzielczości użytkownicy mogą również spróbować ponownie zainstalować Steam. Pamiętaj jednak, że błąd manifestu może być spowodowany awarią serwera Steam.

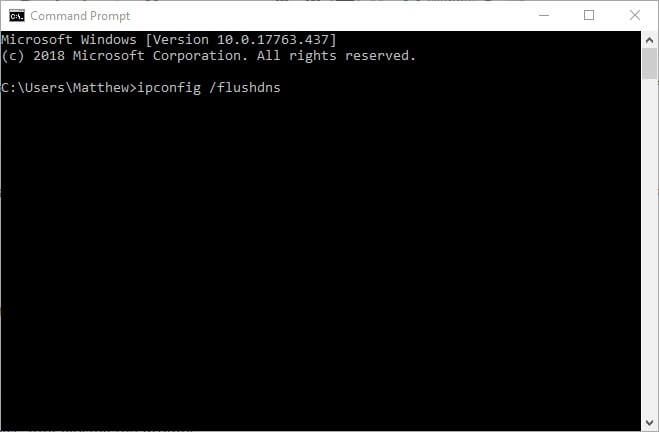
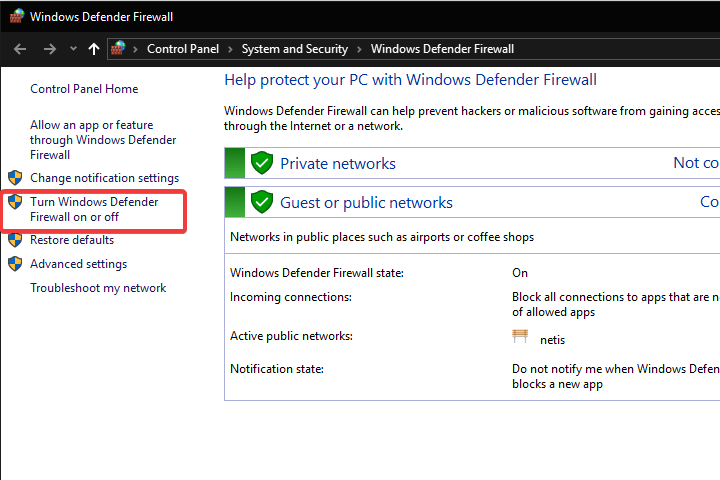
![Manifest Niedostępny błąd sieci Steam [FIX]](https://pogotowie-komputerowe.org.pl/wp-content/cache/thumb/0e/1ed05e0af2ec50e_320x200.jpg)



