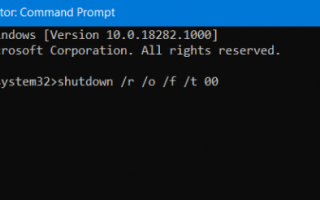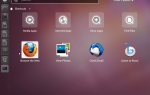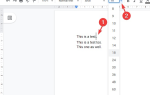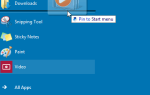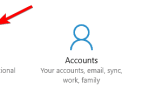Aplikacja Ustawienia odgrywa bardzo ważną rolę w rozwiązywaniu problemów z systemem Windows 10, ponieważ zapewnia dostęp do narzędzi do rozwiązywania problemów, funkcji resetowania i innych. Jeśli chcesz zresetować aplikację Windows Store lub zresetować ten komputer, musisz użyć aplikacji Windows 10 Settings. Ale jednym z najbardziej irytujących błędów jest ten, w którym aplikacja Ustawienia nie otwiera się lub ulega awarii podczas próby jej otwarcia. W takim przypadku musisz zresetować komputer z systemem Windows 10 przy użyciu różnych technik.
Zresetuj system Windows 10 bez korzystania z aplikacji Ustawienia
Aby zresetować komputer bez korzystania z aplikacji Ustawienia w systemie Windows 10, główną opcją, którą nam pozostało, jest użycie Zaawansowane opcje uruchamiania.
Uruchamianie w zaawansowanych opcjach uruchamiania
Istnieją różne metody, za pomocą których można uzyskać dostęp do zaawansowanych opcji uruchamiania. Niektóre z tych metod to:
- Korzystanie z ekranu blokady.
- Korzystanie z okna wiersza polecenia.
- Korzystanie z menu Start.
1] Korzystanie z ekranu blokady
Aby uruchomić się w Zaawansowane opcje uruchamiania z ekranu blokady, musisz wykonać kilka prostych kroków.
Jeśli jesteś już zalogowany na swoje konto, po prostu naciśnij WINKEY + L kombinacje klawiszy na ekranie blokady,
Kliknij przycisk zasilania w prawej dolnej części ekranu. Naciśnij i przytrzymaj Klawisz Shift na klawiaturze i kliknij Uruchom ponownie
Spowoduje to ponowne uruchomienie komputera w trybie opcji zaawansowanej konfiguracji.
2] Korzystanie z wiersza polecenia
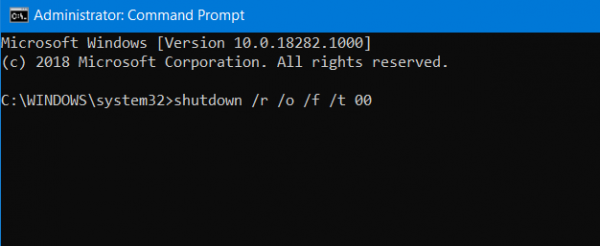
Zacznij od otwarcia wiersza polecenia, wyszukując cmd w polu wyszukiwania Cortana lub naciśnij WINKEY + R, aby uruchomić narzędzie Uruchom, wpisz cmd i naciśnij Enter.
Wybierz Tak dla otrzymanego okna Kontrola konta użytkownika lub Kontrola konta użytkownika.
Na koniec wpisz następujące polecenie i naciśnij Wchodzić,
shutdown / r / o / f / t 00
Spowoduje to ponowne uruchomienie komputera w Zaawansowane opcje uruchamiania.
3] Korzystanie z menu Start
Kliknij na WINKEY na komputerze lub kliknij przycisk Start na pasku zadań. Kliknij przycisk zasilania w prawej dolnej części ekranu. Naciśnij i przytrzymaj Klawisz Shift na klawiaturze i kliknij Uruchom ponownie
Spowoduje to ponowne uruchomienie komputera w trybie opcji zaawansowanej konfiguracji.
Zresetuj ten komputer za pomocą zaawansowanych opcji uruchamiania
Po uruchomieniu zaawansowanych opcji uruchamiania należy przejść do ustawienia, które pozwala zresetować komputer z systemem Windows 10.
Kliknij opcję Rozwiązywanie problemów> Zresetuj ten komputer, aby wyświetlić następujący ekran.
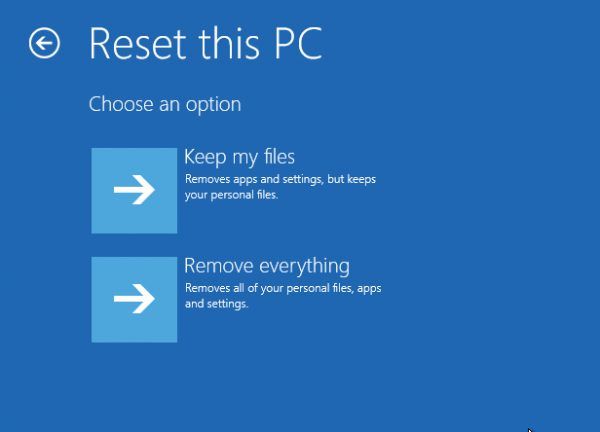
Wybierz albo Zachowaj moje pliki lub Usuń wszystko według twojej wygody. Przejdź do dalszego procesu zgodnie z instrukcjami na ekranie.
Spowoduje to zresetowanie komputera.
W ten sposób możesz zresetować komputer za pomocą zaawansowanych opcji uruchamiania.