4 szybkie kroki, aby ponownie zainstalować aplikacje Microsoft Store
- Otwórz sekcję Konto
- Usuń aplikacje ręcznie
- Użyj programu PowerShell, aby ponownie zainstalować wbudowane aplikacje ze Sklepu Windows
- Utwórz nowe konto użytkownika
Jeśli próbujesz ponownie zainstalować aplikację sklepu Windows w systemie Windows 8.1 lub Windows 10, ten krótki samouczek jest specjalnie dla Ciebie.
Więc jeśli wykonałeś operację odświeżania komputera lub być może operację resetowania komputera, utracisz aplikacje, które wcześniej zainstalowałeś, ale wykonanie poniższych krótkich kroków pokaże, jak szybko uruchomić aplikacje w krótkim czasie.
Windows Store ma bardzo dobrą funkcję, która przechowuje twoje poprzednio pobrane aplikacje na wypadek, gdybyś je stracił w wyniku aktualizacji systemu operacyjnego do nowszej wersji lub po prostu wykonał jedną z dwóch powyższych operacji (Resetowanie komputera, Odświeżanie komputera).
Ponowna instalacja aplikacji ze Sklepu Windows nie jest trudna, aw tym artykule pokażemy, jak wykonać następujące czynności:
- Ponownie zainstaluj aplikacje Windows PowerShell — Czasami jedynym sposobem na ponowną instalację aplikacji Windows 10 jest użycie PowerShell. Jest to potężne narzędzie wiersza polecenia i za jego pomocą możesz z łatwością ponownie zainstalować aplikacje ze Sklepu Windows.
- Ponownie zainstaluj wstępnie zainstalowane aplikacje Windows 10 — W przeciwieństwie do aplikacji innych firm, preinstalowane aplikacje mogą być trudniejsze. W tym artykule pokażemy kilka sztuczek, których możesz użyć, aby ponownie zainstalować wbudowane aplikacje ze Sklepu Windows.
- Zainstaluj aplikację Windows Store ręcznie — Czasami w celu rozwiązania określonego problemu musisz całkowicie usunąć aplikację z komputera. Po wykonaniu tej czynności wystarczy ponownie zainstalować go ze Sklepu Windows.
- Ponownie zainstaluj aplikację Windows Store — W niektórych poważniejszych przypadkach mogą wystąpić problemy z aplikacją Windows Store. Jeśli tak, być może trzeba będzie ponownie zainstalować aplikację Sklep Windows, aby rozwiązać problem.
Kroki, aby ponownie zainstalować aplikacje Windows 10
Jakie kroki należy wykonać, aby ponownie zainstalować aplikacje systemu Windows 10? Najpierw możesz ręcznie usunąć aplikacje, a następnie po prostu ponownie je zainstalować. Alternatywnie można również użyć programu PowerShell, aby ponownie zainstalować wbudowane aplikacje ze Sklepu Windows. Innym rozwiązaniem jest po prostu utworzenie nowego konta użytkownika.
Rozwiązanie 1 — Otwórz sekcję Konto
- Na ekranie startowym w systemie Windows 8.1 lub Windows 10 przejdź do górnej części i kliknij lewym przyciskiem myszy lub dotknij Konto przycisk.
- Kliknij lewym przyciskiem lub dotknij Moje aplikacje przycisk.
- Będziesz miał dostęp do funkcji Sortuj według w tym oknie, więc kliknij lewym przyciskiem myszy lub dotknij go i wybierz Aplikacje niezainstalowane na tym komputerze.
- Zostanie wyświetlona lista wcześniej zainstalowanych aplikacji w systemie i możesz łatwo kliknąć prawym przyciskiem myszy każdą aplikację, którą chcesz zainstalować.
- Wybierz zainstalować przycisk prezentowany w dolnej części okna.
- W górnej części okna Sklepu Windows będzie można zobaczyć postęp pobierania i instalacji wszystkich aplikacji wybranych do ponownego zainstalowania w systemie operacyjnym Windows 8.1 lub Windows 10.
Rozwiązanie 2 — Usuń aplikacje ręcznie
Jednym z najprostszych sposobów ponownej instalacji aplikacji ze Sklepu Windows jest odinstalowanie ich ręcznie. Ta procedura jest dość prosta i możesz to zrobić, wykonując następujące kroki:
- naciśnij Klawisz Windows + ja aby otworzyć Aplikacja ustawień.
- Po otwarciu aplikacji Ustawienia przejdź do Aplikacje Sekcja.
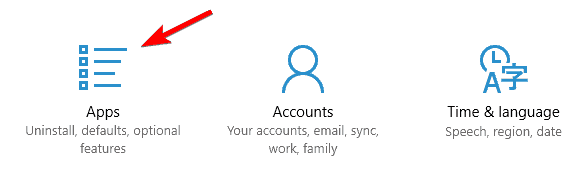
- Pojawi się lista wszystkich zainstalowanych aplikacji. Teraz wystarczy wybrać aplikację, którą chcesz usunąć, i kliknij Odinstaluj. Postępuj zgodnie z instrukcjami wyświetlanymi na ekranie, aby odinstalować aplikację.

Warto również wspomnieć, że możesz odinstalować aplikacje ze Sklepu Windows po prostu klikając je prawym przyciskiem myszy i wybierając opcję Odinstaluj z menu. Po usunięciu aplikacji wystarczy ponownie zainstalować ją ze Sklepu Windows. Aby to zrobić, musisz wykonać następujące kroki:
- naciśnij Klawisz Windows + S. i wejdź sklep. Wybierz Sklep z listy wyników.

- Po otwarciu Sklepu Windows wprowadź nazwę aplikacji w pasku wyszukiwania i wybierz ją z listy.

- Teraz kliknij zainstalować i poczekaj na ponowną instalację aplikacji.

Jak widać, jest to dość prosta metoda, a za jej pomocą można łatwo ponownie zainstalować dowolną aplikację pobraną ze Sklepu Windows. Jeśli chcesz usunąć wbudowane aplikacje ze Sklepu Windows z komputera, możesz wypróbować niektóre z naszych innych rozwiązań.
Rozwiązanie 3 — Użyj programu PowerShell, aby ponownie zainstalować wbudowane aplikacje ze Sklepu Windows
Według użytkowników, jeśli chcesz ponownie zainstalować dowolną wbudowaną aplikację Windows Store, taką jak Kalkulator lub Poczta, musisz użyć programu PowerShell. PowerShell to zaawansowane narzędzie, a korzystanie z niego może powodować problemy z komputerem, jeśli nie będziesz ostrożny. Aby ponownie zainstalować aplikację WindowsStore za pomocą programu PowerShell, wykonaj następujące czynności:
- naciśnij Klawisz Windows + S. i wejdź PowerShell. Kliknij prawym przyciskiem myszy Windows PowerShell z listy wyników i wybierz Uruchom jako administrator.

- Po otwarciu programu PowerShell wprowadź Get-Appxpackage –Allusers | Wybierz Nazwa, PackageFullName i naciśnij Wchodzić.

- Teraz powinieneś zobaczyć listę aplikacji wraz z ich pełnymi nazwami. Znajdź aplikację, którą chcesz usunąć, i skopiuj jej pełną nazwę, naciskając Ctrl + C.

- Teraz wprowadź następujące polecenie Add-AppxPackage -register „C: Program FilesWindowsApps” –DisableDevelopmentMode i naciśnij minter uruchomić. W naszym przykładzie wyglądałoby to polecenie Add-AppxPackage -register „C: Program FilesWindowsAppsMicrosoft.WindowsCalculator_10.1709.2703.0_x64__8wekyb3d8bbwe” –DisableDevelopmentMode. Pamiętaj, że polecenie będzie się nieco różnić w zależności od aplikacji, którą próbujesz zainstalować ponownie.

Po uruchomieniu tego polecenia aplikacja powinna zostać ponownie zainstalowana i będzie można jej użyć ponownie.
Jeśli chcesz ponownie zainstalować wszystkie wbudowane aplikacje Sklepu Windows, w tym Sklep Windows, możesz to zrobić, uruchamiając Pakiet Get-Appx -AllUsers | Foreach {Add-AppxPackage -DisableDevelopmentMode -Register „$ ($ _. InstallLocation) AppXManifest.xml”} polecenie w PowerShell. To polecenie może być potencjalnie niebezpieczne, więc używaj go na własne ryzyko.
Rozwiązanie 4 — Utwórz nowe konto użytkownika
Jeśli masz problemy z wbudowanymi aplikacjami ze Sklepu Windows i nie możesz ich ponownie zainstalować przy użyciu powyższych metod, może być konieczne utworzenie nowego konta użytkownika. Po utworzeniu nowego konta użytkownika wszystkie wbudowane aplikacje zostaną ponownie zainstalowane. Aby utworzyć nowe konto użytkownika, wykonaj następujące czynności:
- Otworzyć Aplikacja ustawień i przejdź do Konta Sekcja.

- W menu po lewej wybierz Rodzina inni ludzie. Teraz kliknij Dodaj kogoś innego do tego komputera w sekcji Inne osoby.

- Teraz wybierz Nie mam danych logowania tej osoby.

- Kliknij Dodaj użytkownika bez konta Microsoft.

- Wprowadź żądaną nazwę użytkownika i kliknij Kolejny.

Po utworzeniu nowego konta musisz się na niego przełączyć i sprawdzić, czy działają aplikacje ze Sklepu Windows. Jeśli tak, musisz przenieść wszystkie swoje pliki osobiste na nowe konto i użyć go jako głównego.
Wykonując powyższe kroki, będziesz mógł ponownie zainstalować dowolną z poprzednich aplikacji ze Sklepu Windows, które możesz odinstalować lub utracić z dowolnego powodu. Napisz do nas poniżej pytania, które możesz mieć podczas wykonywania tego samouczka, a my pomożemy Ci dalej.
Zatwierdź
- naciśnij Klawisz Windows + S. i wejdź PowerShell. Kliknij prawym przyciskiem myszy Windows PowerShell z listy wyników i wybierz Uruchom jako administrator.

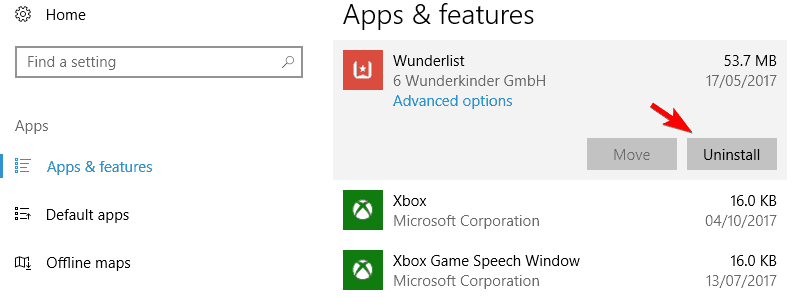
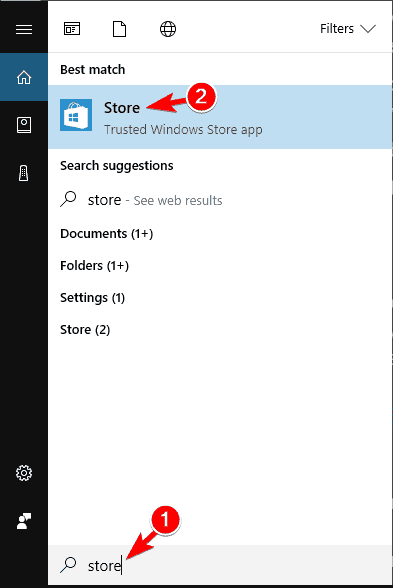
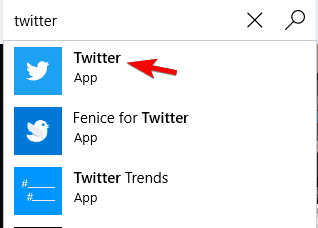
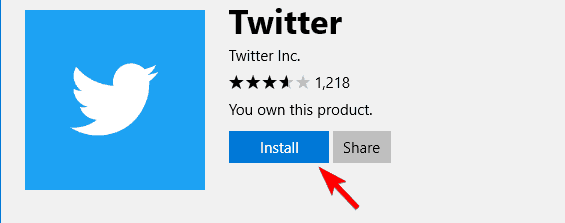
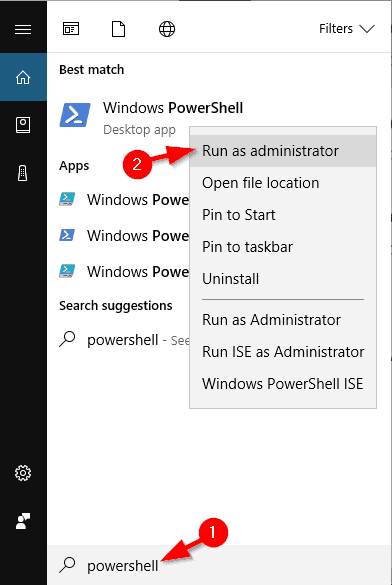
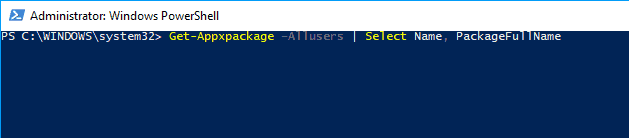


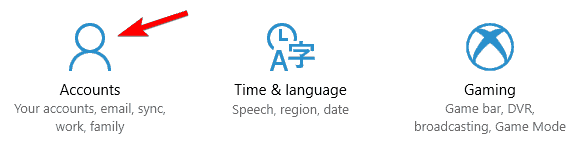
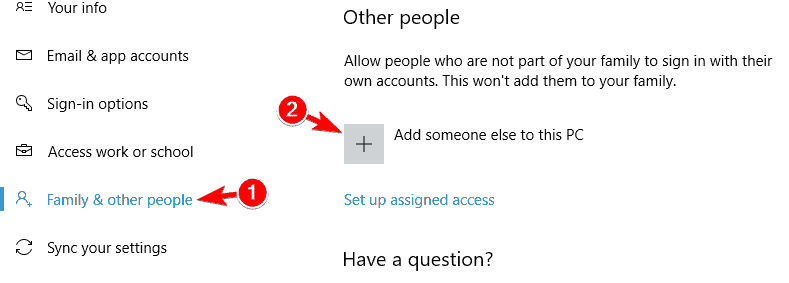
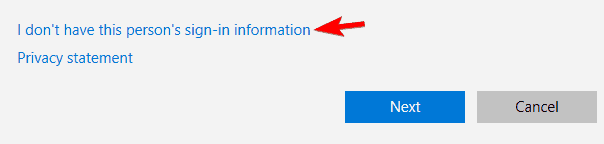
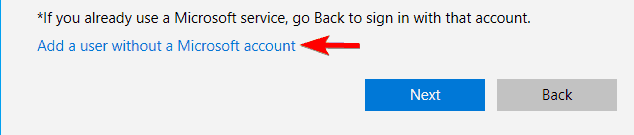
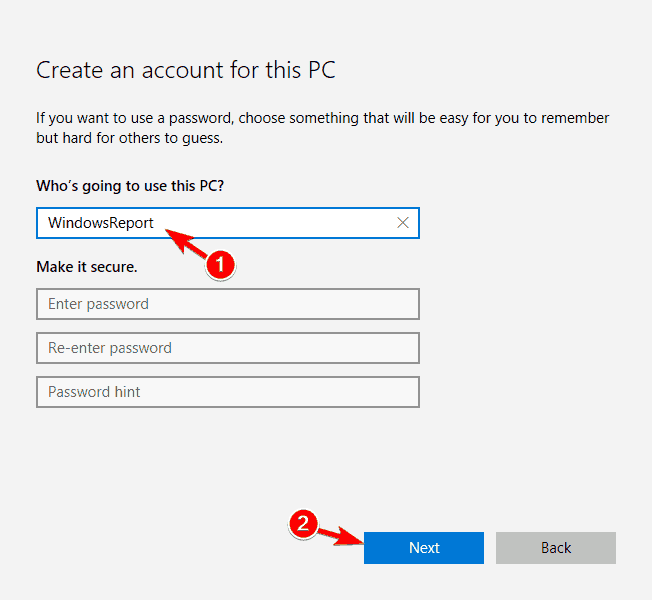




![Blokuj strony internetowe w Microsoft Edge [KOMPLETNY PRZEWODNIK]](https://pogotowie-komputerowe.org.pl/wp-content/cache/thumb/ac/bd9a4cb3f2bb2ac_150x95.jpg)