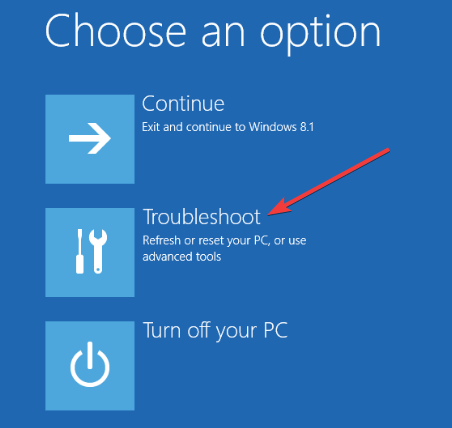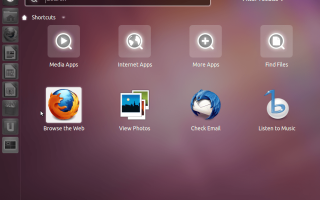Cóż, Windows 10 działa płynnie na Surface Pro, ale myślę, że niektórzy użytkownicy zastanawiają się, jak i czy mogą zainstalować inne systemy operacyjne na swoim urządzeniu Surface Pro.
Nie zapomnij dodać białej listy do naszej witryny. Powiadomienie nie zniknie, dopóki tego nie zrobisz.
Nienawidzisz reklam, my to rozumiemy. My także. Niestety, jest to jedyny sposób, abyśmy nadal dostarczali znakomitą zawartość i wskazówki, jak rozwiązać największe problemy techniczne. Możesz wesprzeć nasz zespół 30 członków w kontynuowaniu ich pracy, umieszczając naszą listę na białej liście. Wyświetlamy tylko kilka reklam na stronie, nie utrudniając dostępu do treści.
Dodam twoją stronę do białej listy, nie obchodzi mnie to
Z przyjemnością usłyszysz, że odpowiedź brzmi „Tak”. Zawsze możesz zmienić system operacyjny na Ubuntu.
Ten system operacyjny jest systemem operacyjnym typu Linux. Dla użytkowników Linuksa. Instalacja Ubuntu na Surface Pro jest wysoce zalecana i bardzo łatwa w użyciu i instalacji.
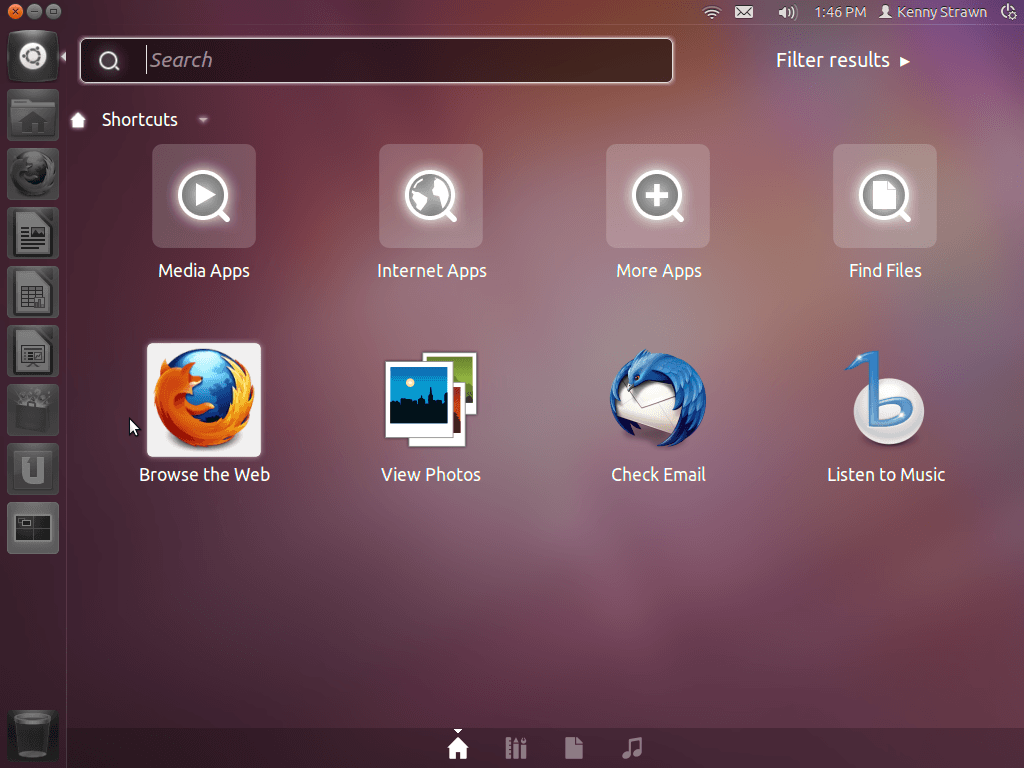
Wszystko, co musisz mieć, to tylko dysk USB lub karta Micro SD i możesz od razu rozpocząć instalację Linuksa na urządzeniu Surface Pro.
Ponadto przed rozpoczęciem instalacji systemu Linux na urządzeniu Surface Pro zdecydowanie zaleca się wykonanie kopii zapasowej wszystkich plików i folderów w systemie Windows 10, aby zapobiec utracie informacji.
Kroki instalacji systemu Linux / Ubuntu na Surface Pro
1. Wyłącz Bezpieczny rozruch
Przede wszystkim musimy wyłączyć funkcję „Bezpiecznego rozruchu”.
- Przesuń kursor myszy po prawej stronie ekranu, aby otworzyć pasek paneli w systemie Windows 10.
- Kliknij lewym przyciskiem myszy lub wybierz ikonę „Ustawienia” na pasku paneli.
- Kliknij lewym przyciskiem myszy lub dotknij „Zmień ustawienia komputera” znajdującego się w dolnej części okna Ustawienia.
- Pod tematem „Ogólne” pojawi się panel „Ustawienia”, musisz wybrać funkcję „Zaawansowane uruchamianie”.
- Pozwól, aby Surface Pro uruchomił się w niebieskim menu. Kliknij lub naciśnij ikonę „Rozwiązywanie problemów”.

- Po wejściu do menu „Rozwiązywanie problemów” należy dotknąć lub kliknąć „Opcje zaawansowane”.
- W menu Opcje zaawansowane musisz kliknąć lub puknąć „Ustawienia oprogramowania układowego UEFI”.

- Ta funkcja ponownie uruchomi system ponownie i przywróci go z czarnym ekranem i dwiema dostępnymi opcjami.
- Naciśnij lub kliknij funkcję „Bezpieczne sterowanie uruchomieniem” (ta funkcja powinna być włączona „Włącz”).
- Po dotknięciu „Funkcja bezpiecznego rozruchu” pojawi się menu i będziesz mieć możliwość ustawienia go jako Wyłącz.
- Po ustawieniu „Bezpiecznego rozruchu” na „Wyłącz”, musisz dotknąć „Wyjdź z instalacji”, a Surface Pro uruchomi się ponownie.
Bezpieczny rozruch przestał działać? Nie martw się, mamy dla Ciebie odpowiednie rozwiązanie.
2. Uruchom z karty USB / Micro SD
Następnym krokiem w tym procesie jest uruchomienie z karty USB lub Micro SD. Oczywiście do tego potrzebujesz bootowalnej kopii Ubuntu Linux na dysku USB lub karcie MicroSD.
- Umieść napęd USB lub kartę Micro SD w gnieździe Surface Pro USB lub Micro SD.
- Przesuń kursor myszy na prawą stronę ekranu i na pasku paneli stuknij ikonę „Ustawienia”.
- Stamtąd stuknij „Zmień ustawienia komputera” i stuknij ponownie funkcję „Zaawansowane uruchamianie”, tak jak powyżej.
- Kliknij lub naciśnij ikonę przypominającą pamięć USB z menu.
- Kliknij lub dotknij DVD „Użyj urządzenia, które Surface Pro uruchomiło w Ustawieniach zaawansowanych”.
- W tym menu będziesz miał dostęp do dostępnych opcji rozruchu dostępnych w systemie.
- Wybierz z tego menu pamięć USB lub kartę Micro SD, na której jest zainstalowany system Linux Ubuntu.
- Teraz uruchomi się na pamięci USB lub MicroSD.
- Po uruchomieniu systemu USB z systemem Linux Ubuntu zostaną wyświetlone dwie opcje:
- Zainstaluj Linux Ubuntu w swoim systemie
- Uruchom bezpośrednio z pamięci USB i wypróbuj go sam, zanim zainstalujesz go w urządzeniu Surface Pro
Wybierzemy drugą opcję i uruchomimy Linux Ubuntu bezpośrednio z pendrive.
- Kiedy przejdziemy do Ubuntu, będziesz mieć opcję na pulpicie, aby kontynuować instalację Ubuntu.
- Stuknij ikonę na pulpicie, aby rozpocząć instalację systemu Linux Ubuntu.
Uwaga: Po zakończeniu instalacji z pamięci USB lub karty Micro SD zauważysz, że ekran będzie wyglądał na nieco mniejszy i korzystanie z niego będzie dość trudne. W tym celu musisz ustawić skalę nieco wyżej z poziomu Ubuntu. Jeśli nie masz nic przeciwko małym ikonom, możesz od razu zacząć z nich korzystać.
Nie można uruchomić systemu Windows 10 po zainstalowaniu systemu Ubuntu? Sprawdź ten przewodnik i szybko rozwiąż problem.
Czy trudno było zainstalować Ubuntu na urządzeniu Surface Pro? Teraz masz zupełnie nowy system operacyjny Linux Ubuntu na swoim urządzeniu Surface Pro.
Jeśli chcesz dowiedzieć się, jak poprawnie uruchomić system Windows 10 z innym systemem operacyjnym, zapoznaj się z tym niesamowitym przewodnikiem.
Jak widać, instalacja zajmuje nie więcej niż pół godziny. W przypadku jakichkolwiek pytań dotyczących tego artykułu skorzystaj z poniższych komentarzy. Odpowiemy na wszelkie pytania dotyczące instalacji systemu Ubuntu Linux.
Zatwierdź