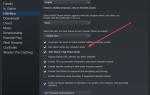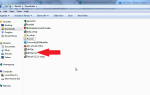Teraz, gdy w Windows 8.1 lub Windows 10 możesz zalogować się do systemu za pomocą konta e-mail, być może będziesz musiał wiedzieć, jak zmienić pocztę e-mail Microsoft, jeśli zajdzie taka potrzeba. Postępując zgodnie z poniższymi wierszami w opublikowanym krótkim tutorialu, dowiesz się, jak zmienić pocztę e-mail firmy Microsoft w systemie Windows 8.1 lub Windows 10.
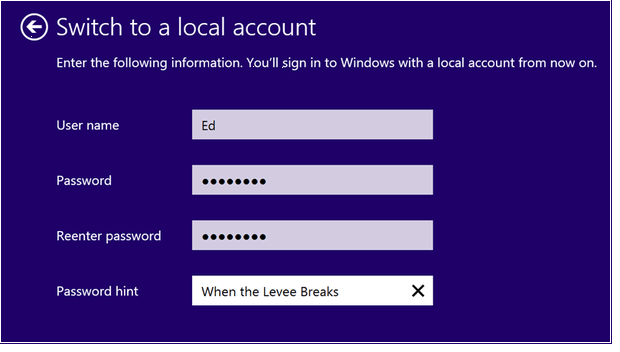
Zmiana konta e-mail, którego obecnie używasz w systemie Windows 8.1 lub Windows 10 na nowe, zostanie dokonana przez zmianę konta Microsoft na lokalne i rejestrację z powrotem na inną wiadomość e-mail online z funkcji Microsoft, którą masz w systemie Windows 8.1 lub Windows 10.
Jak zmienić pocztę e-mail firmy Microsoft w systemie Windows 10 lub Windows 8.1?
- Zaloguj się do systemu Windows 10 lub Windows 8.1 za pomocą konta, które obecnie posiadasz i chcesz je zmienić.
- Przesuń kursor myszy w prawą dolną stronę ekranu.
- Teraz powinieneś mieć przed sobą pasek menu Charms systemu operacyjnego Windows 10 lub Windows 8.1.
- Kliknij lewym przyciskiem myszy lub dotknij funkcji „Ustawienia” dostępnej w menu paska paneli.
- Po wybraniu funkcji Ustawienia po prawej stronie okna powinien znajdować się przycisk „Zmień ustawienia komputera”.
- Teraz w oknie „Zmień ustawienia komputera” musisz kliknąć lewym przyciskiem myszy przycisk „Konta”.
- W temacie „Konta” musisz kliknąć lewym przyciskiem myszy lub dotknąć funkcji „Twoje konto”.
- Teraz po prawej stronie ekranu musisz kliknąć lewym przyciskiem myszy lub kliknąć łącze „Rozłącz”.
- Powinieneś teraz mieć przed sobą okno „Przełącz na konto lokalne”.
- W powyższym oknie musisz wpisać obok pola „Aktualne hasło” hasło z konta, które zalogowałeś do systemu operacyjnego Windows.
- Kliknij lewym przyciskiem lub naciśnij przycisk „Dalej” znajdujący się w prawej dolnej części tego okna.
- W następnym oknie musisz wpisać hasło ponownie w polu „Hasło”.
- Wpisz hasło ponownie w polu „Wprowadź hasło ponownie”.
- W „Podpowiedzi do hasła” musisz wybrać wskazówkę, którą zapamiętasz.
- Kliknij lewym przyciskiem myszy lub naciśnij przycisk „Dalej”, który masz w prawej dolnej części ekranu.
- W następnym oknie, które się pojawi, musisz kliknąć lewym przyciskiem myszy lub nacisnąć przycisk „Wyloguj się i zakończ” znajdujący się w prawym dolnym rogu ekranu.
- Teraz musisz ponownie zalogować się do systemu operacyjnego Windows 10 lub Windows 8.1 przy użyciu nowego hasła, które zmieniłeś.
Uwaga: Tym razem system operacyjny zaloguje się na konto lokalne, a nie na konto Microsoft, które masz. - Teraz wykonaj czynności opisane powyżej, aby ponownie przejść do okna „Konto”.
- Kliknij ponownie lewym przyciskiem myszy na temat „twoje konto” po lewej stronie ekranu.
- Teraz po prawej stronie musisz kliknąć lewym przyciskiem myszy lub kliknąć łącze „Połącz z kontem Microsoft”.
- Powinieneś mieć przed sobą okno z „Przełącz na konto Microsoft na tym komputerze”.
- Masz pole „Aktualne hasło”, w którym będziesz musiał wpisać hasło do lokalnego konta, na którym się zalogowałeś.
- Kliknij lewym przyciskiem myszy lub naciśnij przycisk „Dalej”, który masz w prawej dolnej części tego okna.
- Teraz w oknie „Zaloguj się do konta Microsoft” musisz wpisać adres e-mail i hasło konta, które chcesz być kontem Microsoft.
- Kliknij lewym przyciskiem lub dotknij przycisku „Dalej” w prawej dolnej części ekranu.
Uwaga: Jeśli nie masz konta, możesz je utworzyć, klikając lewym przyciskiem myszy lub stukając łącze „Nie masz konta?” W lewej dolnej części okna.
Możesz także po prostu dodać konto „alias”. Oznacza to, że po prostu dodajesz nowy adres e-mail do bieżącego konta Microsoft. Jeśli chcesz zmienić adres z Outlooka na, powiedzmy, Yahoo lub Gmail, musisz wykonać tylko kilka prostych kroków (Uwaga: to rozwiązanie nie działa, jeśli zapomniałeś swoich danych logowania do konta Microsoft). Tutaj są:
- Uzyskaj dostęp do strony konta Microsoft
- Zaloguj się na swoje obecne konto
- Na pasku nawigacyjnym u góry strony musisz znaleźć kartę „Twoje informacje”; kliknij to
- Kliknij „Zarządzaj sposobem logowania do Microsoft”
- Kliknij „Dodaj e-mail”, aby utworzyć alias
- Wybierz pomiędzy „utwórz nowy” i „dodaj istniejący” adres e-mail
- Sprawdź właśnie dodaną wiadomość e-mail pod kątem poczty weryfikacyjnej i zweryfikuj nowy adres
- Wybierz „ustaw jako podstawowy”, jeśli chcesz, aby ten adres był podstawowy
Ten proces zmiany może potrwać do 48 godzin, zanim przejdzie przez wszystkie weryfikacje zabezpieczeń firmy Microsoft, więc nie przejmuj się, jeśli nie zadziała to natychmiast.
Proszę bardzo, prosty i bardzo szybki sposób na zmianę adresu e-mail Microsoft w Windows 8.1 lub Windows 10 w ciągu zaledwie kilku minut. Możesz również napisać do nas poniżej, jeśli masz jakiekolwiek pytania dotyczące zmiany konta Microsoft, a my pomożemy Ci jak najszybciej.

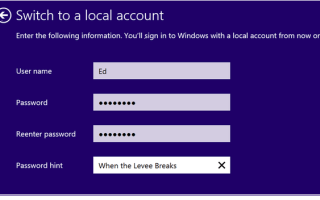
![Jak uruchomić program Microsoft Office Picture Manager w systemie Windows 10 [SKRÓCONY PRZEWODNIK]](https://pogotowie-komputerowe.org.pl/wp-content/cache/thumb/9d/4183aea8c45e29d_150x95.jpg)