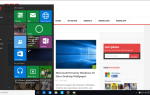The HP Print and Scan Doctor na Windows PC to bezpłatne narzędzie diagnostyczne do drukarek / skanerów, które pomaga rozwiązać najczęstsze problemy z drukowaniem i skanowaniem w drukarkach / skanerach HP.
Nie zapomnij dodać białej listy do naszej witryny. Powiadomienie nie zniknie, dopóki tego nie zrobisz.
Nienawidzisz reklam, my to rozumiemy. My także. Niestety, jest to jedyny sposób, abyśmy nadal dostarczali znakomitą zawartość i wskazówki, jak rozwiązać największe problemy techniczne. Możesz wesprzeć nasz zespół 30 członków w kontynuowaniu ich pracy, umieszczając naszą listę na białej liście. Wyświetlamy tylko kilka reklam na stronie, nie utrudniając dostępu do treści.
Dodam twoją stronę do białej listy, nie obchodzi mnie to
Oprogramowanie działa w prawie wszystkich wersjach systemu Windows i może być bardzo pomocne jako pierwsza interwencja w przypadku awarii drukarki.
Problemy, które HP Print and Scan Doctor może rozwiązać w systemie Windows 10
Jak wspomniałem, program „lekarza” jest darem niebios, ponieważ literacki rozwiązuje wszystkie problemy ząbkowania, na które często skarżą się użytkownicy drukarek HP.
Oto niektóre z problemów rozwiązanych przez aplikację:
- Uszkodzony / źle skonfigurowany sterownik drukarki HP
- Skanuj komunikaty o błędach
- Drukarka jest w trybie offline
- Brakujące sterowniki druku
- Zadania drukowania utknęły w kolejce drukowania
- Problemy z łącznością drukarki
- Problemy z zaporą ogniową
Jak korzystać z narzędzia HP Print and Scan Doctor do naprawy problemów z drukarką
Teraz korzystanie z aplikacji HP Print and Scan do rozwiązywania problemów z drukarką jest dość proste. Oto kroki:
Krok 1: Pobierz narzędzie HP Print and Scan Doctor
Najpierw musisz pobrać program diagnostyczny na komputer z systemem Windows. Oto jak:
- Włącz drukarkę i upewnij się, że jest podłączona do komputera
- Pobierz oprogramowanie.
Plik jest lekki, więc pobieranie kończy się w ciągu kilku chwil. Następna jest instalacja.
Krok 2: Zainstaluj oprogramowanie
Kliknij prawym przyciskiem myszy plik instalacyjny wykonywalny (można go znaleźć w folderze pobierania lub na pasku zadań) i postępuj zgodnie z instrukcjami krok po kroku, aby zainstalować.
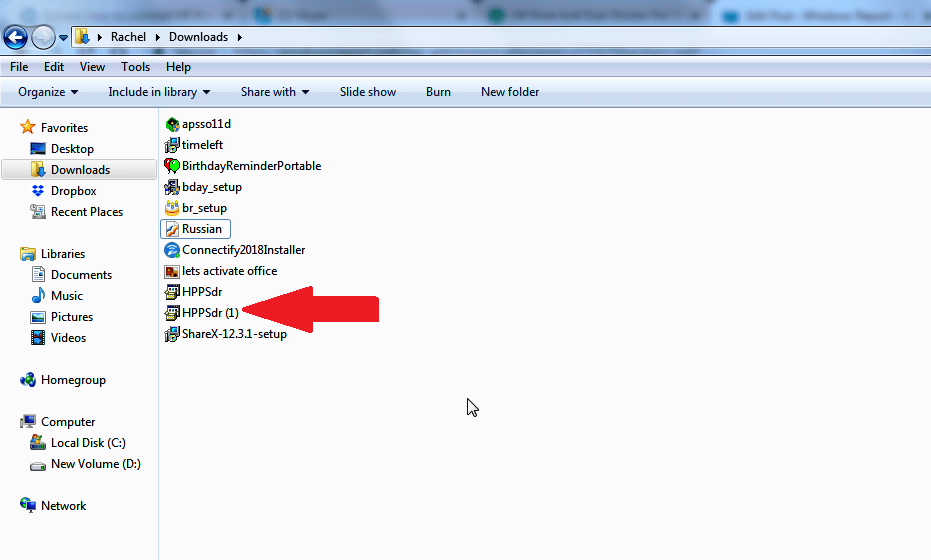
- Kliknij uruchom
- Poczekaj, aż program wyodrębni się (pamiętaj, aby kliknąć Tak po wyświetleniu monitu przez ustawienia Kontroli konta użytkownika)
- Zaakceptuj warunki i poczekaj na zainstalowanie
Instalacja zakończy się ponownie w ciągu kilku chwil, a program otworzy się automatycznie.
Krok 3: Korzystanie z narzędzia HP Print and Scan Doctor w celu rozwiązania typowych problemów
- Na wyświetlonym ekranie powitalnym kliknij Początek kartę, aby wyświetlić wszystkie dostępne drukarki (zainstalowane na komputerze).

- Wybierz z listy drukarkę, którą chcesz naprawić, a następnie kliknij Kolejny.
- Jeśli drukarka z problemami nie jest wyświetlana lub występuje problem z połączeniem, kliknij opcję „Mojego produktu nie ma na liście ”. Narzędzie wyświetli monit o wyłączenie i ponowne włączenie drukarki. Zrób to, a następnie spróbuj ponownie. Wyszuka i, mam nadzieję, wykryje drukarkę. Jeśli nadal nie powiodło się, kliknij ponownie „Mojego produktu nie ma na liście ” i potwierdź, że jest włączony. Teraz spróbuj rozwiązać problem, klikając Połącz.
- Wybierz sposób podłączenia drukarki, na przykład USB.

- Przed dotknięciem postępuj zgodnie z instrukcjami wyświetlanymi na ekranie Spróbować ponownie. Twoja drukarka HP powinna ostatecznie pojawić się na liście.
Krok 4: Jak rozwiązać problemy z drukowaniem
- Kliknij Napraw drukowanie. Oprogramowanie komunikuje się z drukarką i identyfikuje wszystkie potencjalne problemy.

- Aby naprawić, postępuj zgodnie z instrukcjami wyświetlanymi na ekranie krok po kroku, które będą zależeć od rodzaju problemu. Pamiętaj, aby podjąć działania zalecane przez oprogramowanie.
Napraw problemy ze skanowaniem
- Tym razem kliknij Napraw skanowanie.
- Ponownie wykonaj każdą instrukcję.
Ogólnie oprogramowanie rozpoznaje i rozwiązuje wiele problemów z drukarką HP.
Krok 5: Interpretacja wyników rozwiązywania problemów
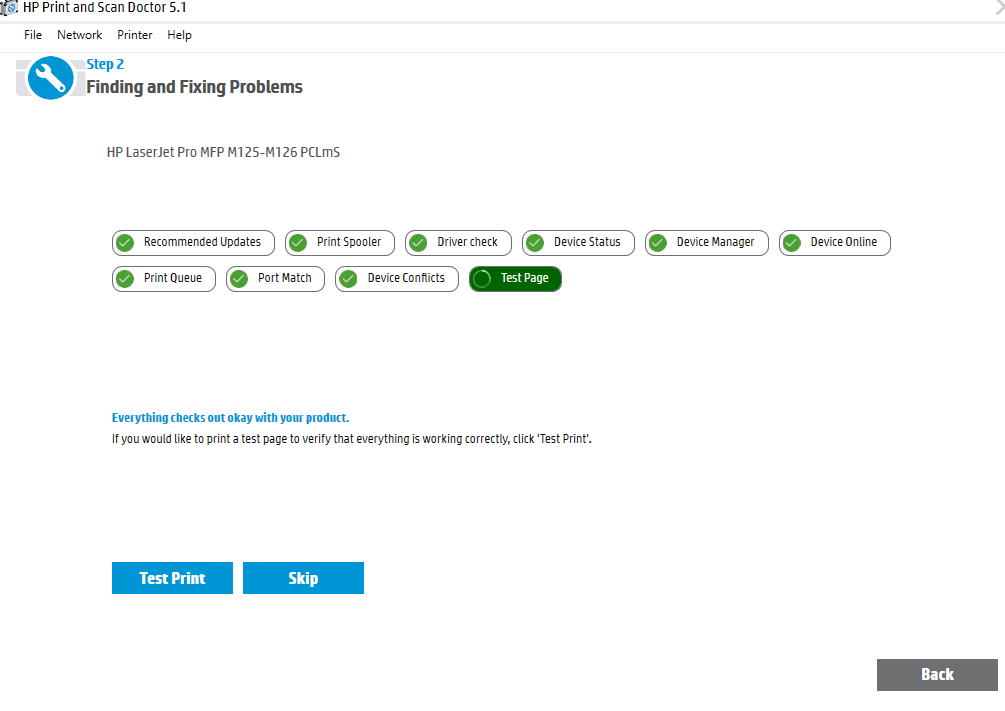
- ZA znacznik wyboru przeciw oznacza, że drukarka jest w doskonałym stanie i przeszła wszystkie testy.
- ZA klucz pokazuje, że oprogramowanie wykryło i wyleczyło niektóre problemy.
- Na wykrzyknik wskazuje, że w urządzeniu występują problemy i możliwe, że pominąłeś żądany krok.
- Na X wymaga wykonania podanych instrukcji w celu naprawy problemu.
Dalsze wskazówki
Program HP Print and Scan Doctor może od czasu do czasu poprosić o ponowną instalację, nawet jeśli jest obecnie zainstalowany. Ten krok jest konieczny, jeśli inteligentny program wykryje, że istniejący problem można wyeliminować tylko poprzez aktualizację bieżących plików programu.
Na przykład może wymagać zezwolenia na ponowną instalację, jeśli znajdzie brakujący / nieaktualny sterownik drukarki.
- Przeczytaj także: POPRAWKA: System Windows 10 nie otwiera urządzeń i drukarek
Do czego jeszcze mogę używać mojego programu HP Print and Scan Doctor?
Oprogramowanie jest rzeczywiście solidnym narzędziem i może uprościć wiele rutynowych zadań związanych z drukarek HP i czynności konserwacyjnych.
Oto podsumowanie:
- Sprawdź jakość wydruku
Oprogramowanie to szybszy sposób rozwiązywania problemów z jakością druku, w tym wyblakłych / brakujących kolorów i przerywanych linii.
Najpierw musisz wydrukować stronę diagnostyki jakości. Oto kroki, które należy wykonać:
- Otwórz program z pulpitu.
- Kliknij
- Kliknij usługi drukarek.
- Stuknij w „Strona diagnostyczna jakości druku” opcja wydrukowania przykładowego dokumentu.
- Wyrównaj pojemniki z tuszem
Aby uzyskać najlepsze wyniki, HP wymaga wyrównania nowo zainstalowanych pojemników. Okresowe wyrównywanie starych pojemników pomaga również poprawić jakość wydruku. Aby to zrobić:
- Otwórz program z pulpitu.
- Kliknij
- Kliknij usługi drukarek.
- Stuknij w Wyrównaj głowice drukujące opcja i czekaj.
- Wyczyść głowice drukujące
Ponowne wyczyszczenie głowicy drukującej naprawia problemy z jakością wydruku. Aby to zrobić:
- Otwórz program z pulpitu.
- Kliknij
- Kliknij usługi drukarek.
- Stuknij w Wyczyść głowice drukujące opcja i czekaj.
- Wydrukuj podstawowe informacje diagnostyczne drukarki
Wydrukowanie ogólnego podsumowania diagnostycznego wydruku pomoże ci dowiedzieć się o wszystkich usterkach wpływających na drukarkę oraz o ogólnym stanie zdrowia drukarki HP.
Pomoże ci to zawęzić uporczywe problemy. Oto kroki, które należy wykonać:
- Otwórz program z pulpitu.
- Kliknij drukarka
- Kliknij usługi drukarek
- Stuknij w Wydrukuj informacje diagnostyczne opcję i odbierz wydruk z drukarki.
- Sprawdź poziomy atramentu tonera / kasety
Wykonaj następujące kroki, aby łatwo sprawdzić poziomy atramentu / tonera:
- Otwórz program z pulpitu.
- Kliknij drukarka w menu.
- Kliknij Poziomy zaopatrzenia/Poziom atramentu.
— Przeczytaj także: HP wypuszcza uniwersalną zdalną aplikację All-in-One Printer na Windows 10
- Rozwiązywanie problemów z zaporą ogniową
Problemy z zaporą powodują utratę połączenia drukarki z komputerem. Oto jak rozwiązać problemy: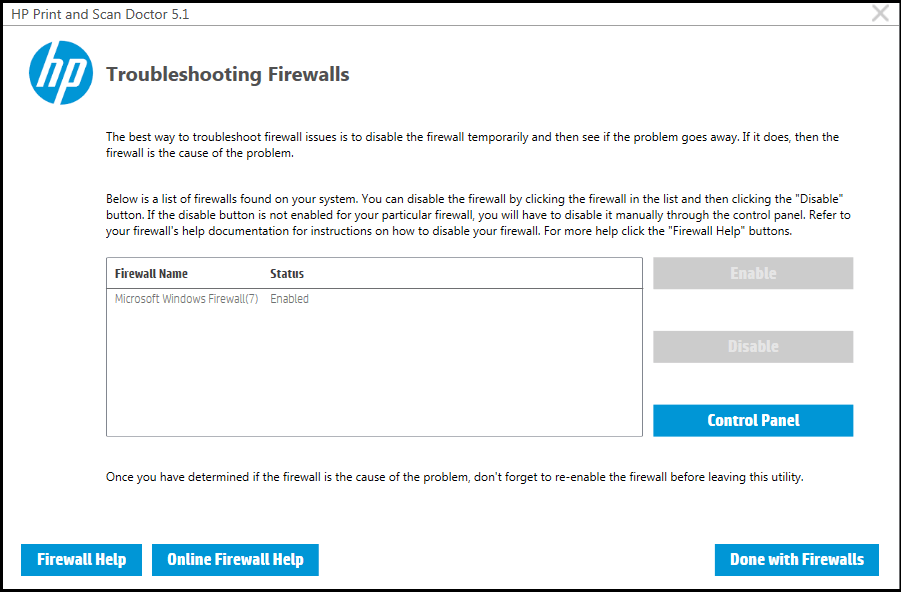
- Otwórz program z pulpitu.
- Kliknij sieć w menu.
- Kliknij Rozwiązywanie problemów z zaporami ogniowymi.
- Postępuj zgodnie z instrukcjami, aby rozwiązać istniejące problemy.
Jak usunąć narzędzie HP Print and Scan Doctor
Ponieważ program HP Print and Scan Doctor działa jako plik programu wykonywalnego, raczej usuwasz go niż odinstalowuje (nigdy nie jest dodawany do listy programów). Aby usunąć narzędzie, wykonaj następujące kroki:
- Przejdź do bieżącej lokalizacji pliku programu, np. pulpit.
- Kliknij prawym przyciskiem myszy ikonę HP Print and Scan Doctor.
- Wybierz „Otwórz lokalizację pliku”.
- Kliknij Usunąć.
Czy program HP Print and Scan Doctor jest bezpieczny?
Oprogramowanie niezawodnie usuwa większość usterek pojawiających się podczas korzystania z drukarek HP i nie zgłoszono, aby miało / powodowało jakąkolwiek lukę. Żaden z użytkowników nie zgłosił również żadnej ingerencji w osobiste pliki / foldery.
Wniosek
Oprogramowanie stara się rozwiązać wszelkie niepoprawne konfiguracje drukarek, jakość wydruku i powiązane problemy z drukarką HP. Żadne oprogramowanie nie może jednak zastąpić technika pomocy technicznej, dlatego może być konieczne eskalowanie niektórych zaawansowanych problemów do agentów HP lub wykwalifikowanych techników.
To powiedziawszy, dzięki temu oprogramowaniu nie musisz już dzwonić do technika przy każdym małym problemie.
Zatwierdź

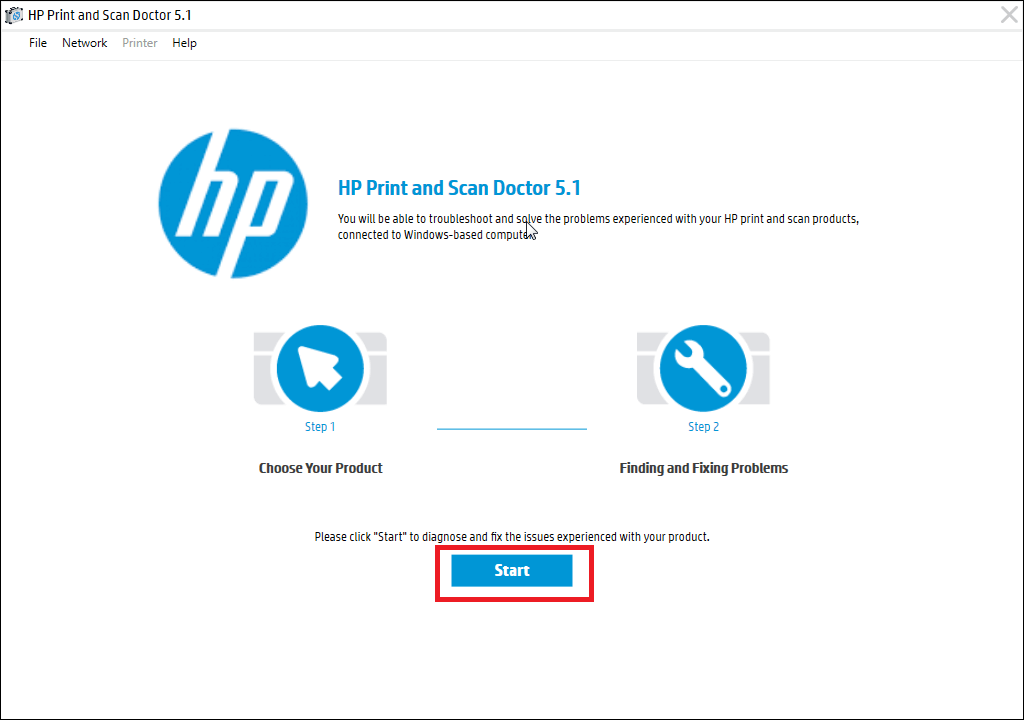
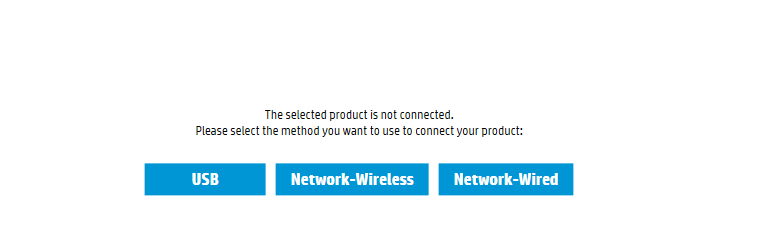
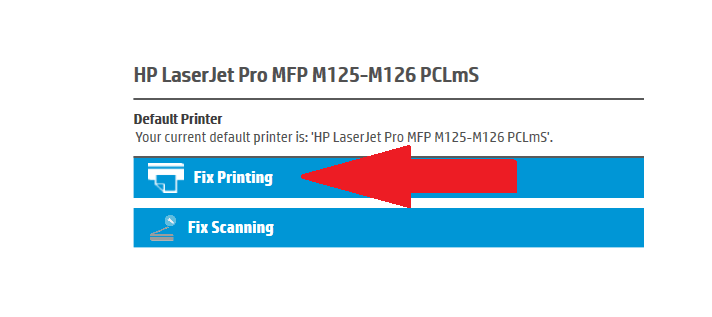
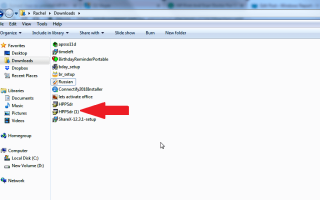
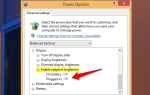
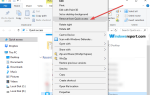
![Jak bezpiecznie usunąć folder Temp asemblera Windows? [PEŁNY PRZEWODNIK]](https://pogotowie-komputerowe.org.pl/wp-content/cache/thumb/e0/530fe6e39d342e0_150x95.jpg)