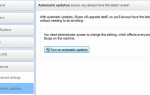W poprzednich wersjach systemu Windows można było łatwo zmienić nazwę sieci, ale w systemie Windows 10 wydaje się, że trudniej jest zmienić nazwę sieci.
Jeśli chcesz zmienić nazwę sieci w systemie Windows 10, dzisiaj pokażemy Ci, jak to zrobić.
W systemie Windows 7 łatwo było zmienić nazwę połączenia sieciowego, wystarczyło przejść do centrum sieci i udostępniania i kliknąć połączenie, aby zmienić jego nazwę.
W systemie Windows 10 nie możesz już tego robić, ale na szczęście istnieje inny sposób zmiany nazwy sieci.
Zostań ekspertem dzięki naszemu kompletnemu przewodnikowi po Centrum sieci i udostępniania!
Kroki zmiany nazwy sieci w systemie Windows 10
Metoda 1 — Użyj Edytora rejestru, aby zmienić nazwę sieci
Możesz łatwo zmienić nazwę określonej sieci, wykonując jedną modyfikację rejestru. Oto dokładnie, co musisz zrobić:
- Otwórz Edytor rejestru. Możesz to zrobić, naciskając klawisz Windows + R, wpisując regedit i klikając OK.
- Po otwarciu Edytora rejestru należy przejść do następującego klucza w lewym okienku:
- HKEY_LOCAL_MACHINE \ SOFTWARE \ Microsoft \ Windows NT \ CurrentVersion \ NetworkList \ Profiles
- Teraz musisz przejść przez wszystkie podklucze (wszystkie są oznaczone losowymi cyframi i literami) pod kluczem Profile, aż znajdziesz klucz, dla którego nazwa profilu jest ustawiona jako nazwa Twojej sieci.
- W prawym okienku kliknij dwukrotnie nazwę profilu, aby zmienić jej wartość.
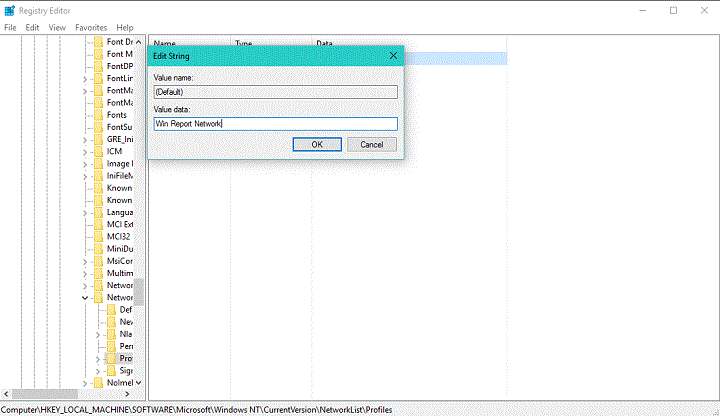
- Zmień Dane wartości na żądaną nazwę połączenia sieciowego.
- Zamknij Edytor rejestru.
- Aby zastosować zmiany, może być konieczne ponowne uruchomienie komputera lub wylogowanie się i ponowne zalogowanie.
Coraz więcej osób korzysta z narzędzi do edycji / czyszczenia rejestru. Znacznie bardziej przyjazny i wydajny niż Edytor rejestru.
Metoda 2 — Użyj lokalnych zasad bezpieczeństwa, aby zmienić nazwę sieci
Jeśli nie chcesz eksperymentować z rejestrem, istnieje inny sposób zmiany nazwy sieci. Oto jak zmienić nazwę sieci przy użyciu lokalnych zasad bezpieczeństwa:
- Naciśnij klawisz Windows + R, wpisz secpol.msc i naciśnij klawisz Enter, aby go uruchomić.
- W oknie Lokalne zasady bezpieczeństwa przejdź do Zasad listy Menedżera sieci w lewym okienku.
- Teraz w prawym okienku kliknij dwukrotnie nazwę sieci, którą chcesz zmienić.
- Upewnij się, że w oknie Właściwości w sekcji Nazwa wybrano Nazwa.
- Teraz w polu wejściowym wprowadź nazwę, której chcesz użyć do połączenia.

- Kliknij Zastosuj, a następnie OK, aby zapisać zmiany.
- Konieczne może być ponowne zalogowanie lub ponowne uruchomienie komputera przed zastosowaniem zmian.
I tak zmieniasz nazwę sieci w Windows 10. Jeśli masz jakieś uwagi lub pytania, po prostu sięgnij do sekcji komentarzy poniżej.
Zatwierdź

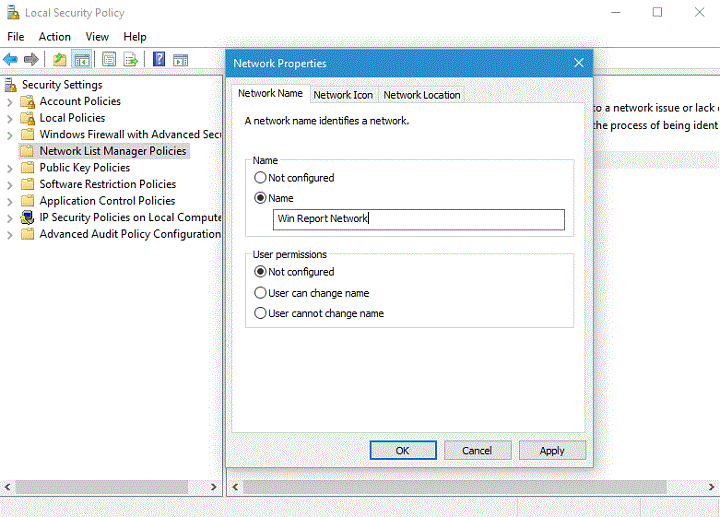
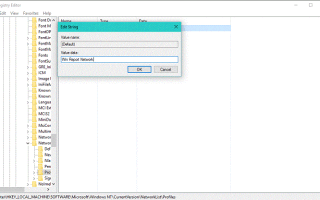
![Jak przestać drukować w programie OneNote [PROSTY PRZEWODNIK]](https://pogotowie-komputerowe.org.pl/wp-content/cache/thumb/fc/4440fa4948055fc_150x95.png)