Jeśli potrzebujesz dużo miejsca podczas pracy na komputerze, prawdopodobnie używasz podwójnych monitorów. Wielu użytkowników dostosowuje pulpit do różnych środowisk, a dzisiaj pokażemy, jak ustawić tapetę z dwoma monitorami w systemie Windows 10.
Jak ustawić tapetę z dwoma monitorami w systemie Windows 10?
Rozwiązanie 1 — Ustaw tło w aplikacji Ustawienia
Prawdopodobnie najłatwiejszym sposobem rozwiązania tego problemu jest ustawienie tła w aplikacji Ustawienia. Jest to dość proste i możesz to zrobić, wykonując następujące kroki:
- Otworzyć Aplikacja ustawień. Możesz to zrobić szybko, naciskając Klawisz Windows + I.
- Kiedy Aplikacja ustawień otwiera się, przejdź do Personalizacja Sekcja.
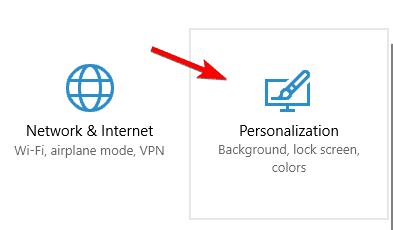
- Teraz przewiń w dół do sekcji Wybierz swoje zdjęcie, znajdź zdjęcie, którego chcesz użyć, kliknij je prawym przyciskiem myszy i wybierz Zestaw do monitora 1 lub Zestaw do monitora 2.

Jak widać, ta metoda jest raczej prosta i jednoznaczna, więc koniecznie wypróbuj ją. Jeśli masz problemy z otwarciem aplikacji Ustawienia, zapoznaj się z tym artykułem, aby rozwiązać problem.
Większość użytkowników nie wie, co zrobić, gdy klawisz Windows przestanie działać. Sprawdź ten przewodnik i bądź o krok do przodu.
Windows nie pozwala ci zmienić tła? Nie martw się, mamy dla Ciebie odpowiednie rozwiązanie.
Rozwiązanie 2 — Skopiuj żądane pliki do katalogu Windows
Jeśli chcesz ustawić tapetę z dwoma monitorami w systemie Windows 10, możesz to zrobić, korzystając z tego małego obejścia. Aby ustawić tapetę z dwoma monitorami, wystarczy skopiować obrazy, które chcesz użyć jako tło, do katalogu Windows.
Aby to zrobić, wykonaj następujące kroki:
- Znajdź obrazy, które chcesz użyć jako tło, wybierz oba z nich i kliknij Kopiuj.

- Nawigować do C: WindowsWebWallpaperWindows informator. Teraz kliknij prawym przyciskiem myszy puste miejsce i wybierz Pasta z menu.

- Pojawi się ostrzeżenie bezpieczeństwa. Czek Zrób to dla wszystkie bieżące przedmioty i kliknij dalej.

- Wybierz obrazy, które chcesz użyć jako tapetę, kliknij je prawym przyciskiem myszy i wybierz Ustaw jako tło pulpitu z menu.

- Teraz tapeta się zmieni. Aby przełączać się między różnymi tapetami, wystarczy kliknąć prawym przyciskiem myszy żądany pulpit i wybrać Następne tło pulpitu z menu.

Napraw wszelkie problemy z kopiowaniem i wklejaniem, wykonując proste kroki z tego niesamowitego artykułu!
Ponadto możesz także przełączać się między tapetami pulpitu, wykonując następujące czynności:
- naciśnij Klawisz Windows + Ri wejdź %dane aplikacji%. naciśnij Wchodzić lub kliknij dobrze.

- Roaming pojawi się katalog. Nawigować do MicrosoftWindowsMotywy informator.
- Tam powinieneś zobaczyć Transkodowany_000 i Transkodowany_001 akta. Każdy z tych plików reprezentuje tapetę pulpitu. Aby zamienić tapety na monitorach, wystarczy zmienić nazwę Transkodowany_000 do 1 i Transkodowany_001 do 0.
- Po zmianie nazwy plików musisz się wylogować i zalogować ponownie do systemu Windows, aby zastosować zmiany.
Niewielu użytkowników twierdzi, że nie musisz nawet kopiować obrazów do folderu Windows. Zamiast tego wystarczy wybrać żądane obrazy, kliknąć je prawym przyciskiem myszy i wybrać Ustaw jako tło pulpitu.
Rozwiązanie 3 — Użyj aplikacji innych firm
Jeśli poprzednia metoda jest dla Ciebie zbyt skomplikowana, możesz zamiast tego rozważyć użycie aplikacji innych firm. Istnieje wiele świetnych aplikacji, których można używać do zarządzania tapetami na wielu monitorach.
Jeśli szukasz prostej aplikacji, możesz wypróbować John Background Switcher.
Jeśli potrzebujesz bardziej zaawansowanego narzędzia, które obsługuje zaawansowane sterowanie monitorem, zarządzanie oknami, zdalne sterowanie i inne zaawansowane funkcje, możesz rozważyć DisplayFusion.
Ta aplikacja jest dostępna w wersji Pro i Free, a wersja Free będzie więcej niż wystarczająca dla twoich potrzeb.
Rozwiązanie 4 — Użyj okna dialogowego Uruchom
Według użytkowników może być możliwe ustawienie innego tła dla każdego monitora za pomocą okna dialogowego Uruchom.
W starszych wersjach systemu Windows można było zmienić tapetę z Panelu sterowania, ale ta funkcja została usunięta w systemie Windows 10 i zastąpiona aplikacją Ustawienia.
Panel sterowania miał więcej opcji, w tym możliwość konfigurowania tapet dla wielu monitorów. Ta opcja jest nadal dostępna w systemie Windows 10, ale dostęp do niej można uzyskać tylko za pomocą okna dialogowego Uruchom. Aby to zrobić, wykonaj następujące kroki:
- naciśnij Klawisz Windows + R. i wejdź shell ::: {ED834ED6-4B5A-4bfe-8F11-A626DCB6A921} -Microsoft.PersonalizationpageWallpaper. naciśnij Wchodzić lub kliknij dobrze.
- Tło pulpitu pojawi się okno. Znajdź żądane tło i kliknij je prawym przyciskiem myszy. Wybierz Ustaw dla monitora 1 lub Zestaw do monitora 2 z menu.
- Po zakończeniu kliknij Zapisz zmiany.

Jeśli używasz starszej wersji systemu Windows, możesz uzyskać dostęp do tej aplikacji, wprowadzając Kontrola / nazwa Microsoft. Personalizacja / strona stronyWallpaper w oknie dialogowym Uruchom.
Ustawienie tapety podwójnego monitora w systemie Windows 10 nie jest tak trudne, jak myślisz. Pokazaliśmy kilka sposobów ustawienia tapety z dwoma monitorami, więc wypróbuj dowolną z nich.
Jeśli masz więcej pytań, nie wahaj się i zostaw je w sekcji komentarzy poniżej.
Zatwierdź

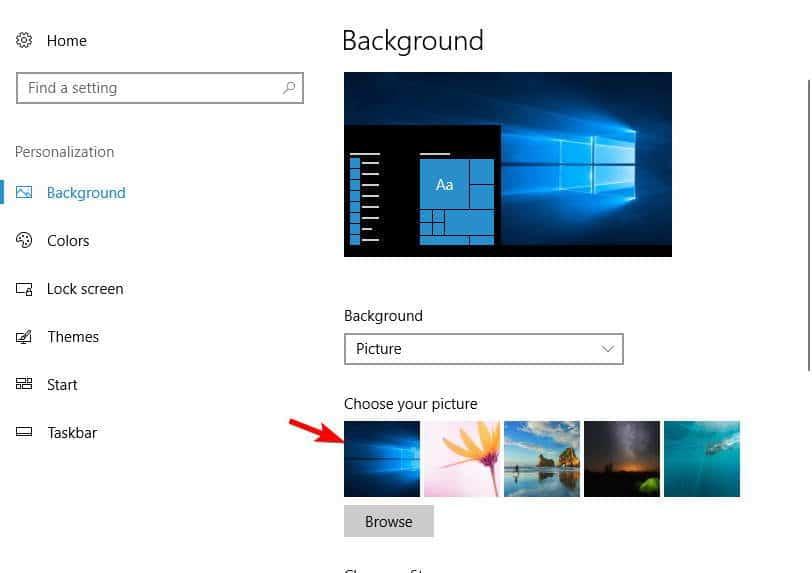
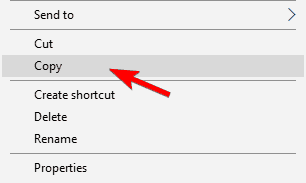
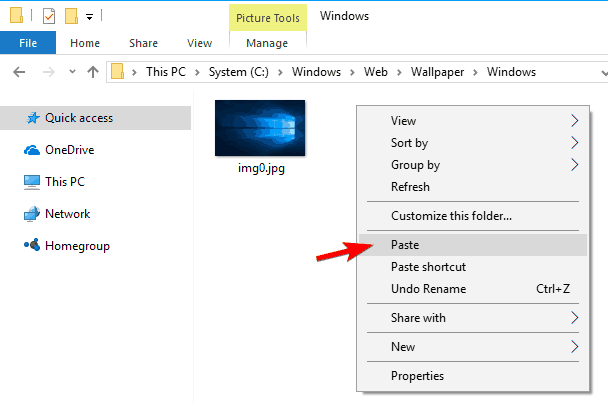
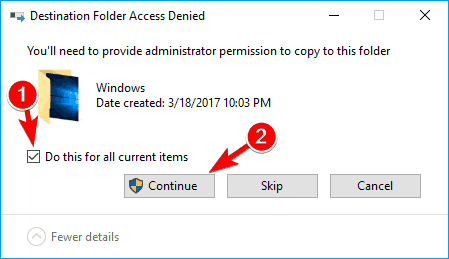
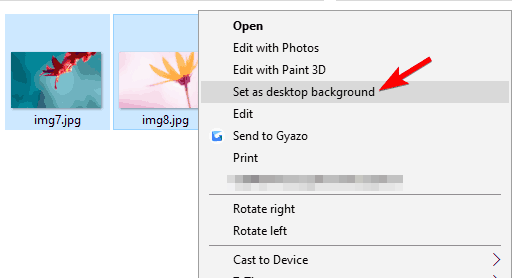
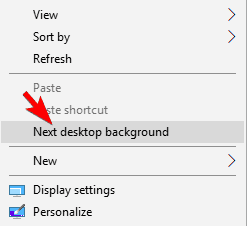

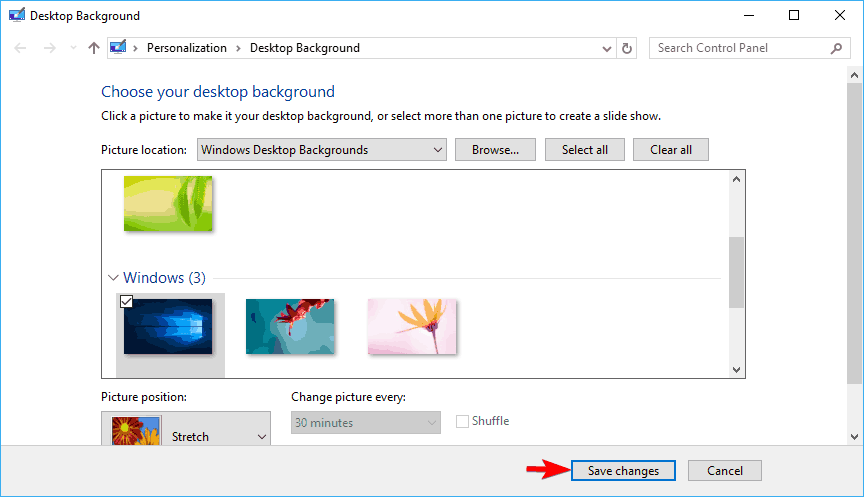
![Jak ustawić tapetę z dwoma monitorami w systemie Windows 10 [SKRÓCONY PRZEWODNIK]](https://pogotowie-komputerowe.org.pl/wp-content/cache/thumb/20/69574b824b11920_320x200.png)



