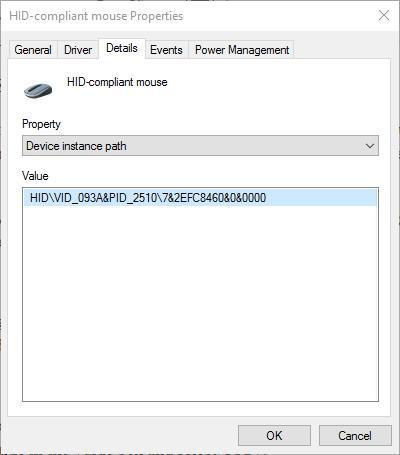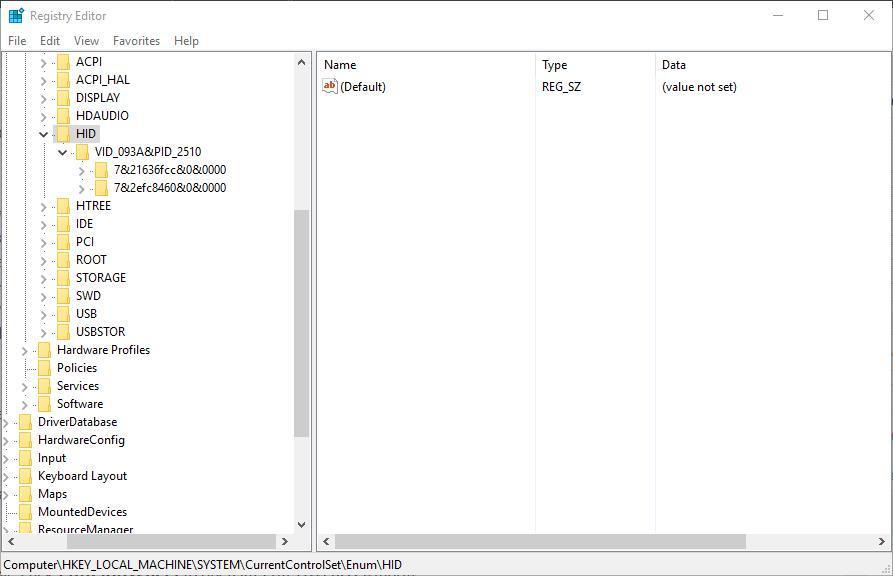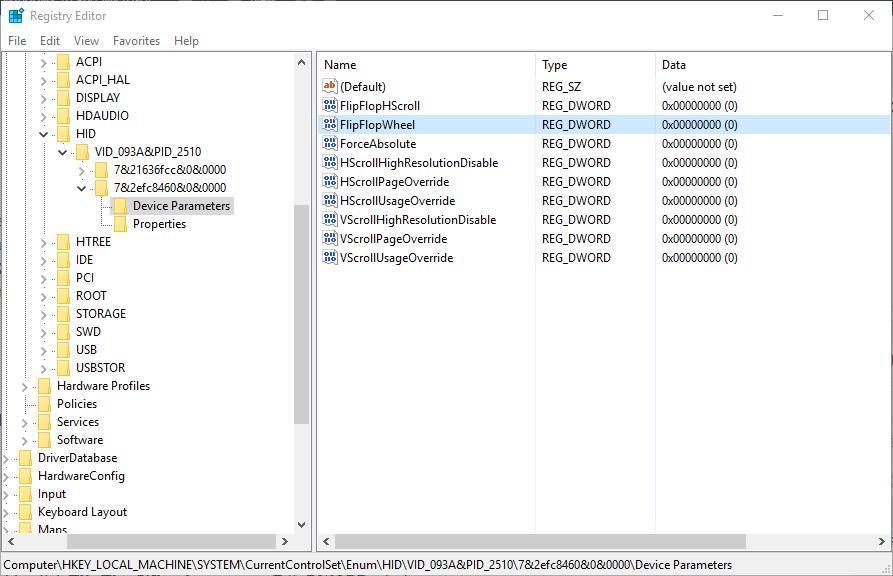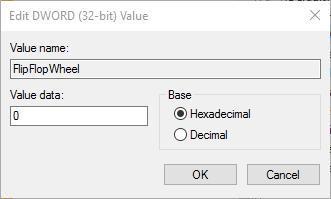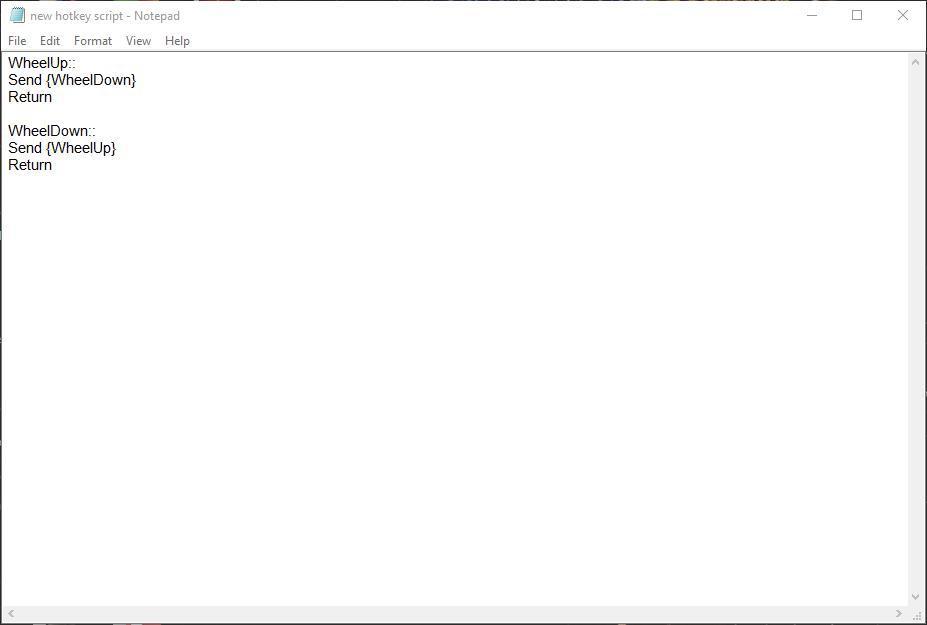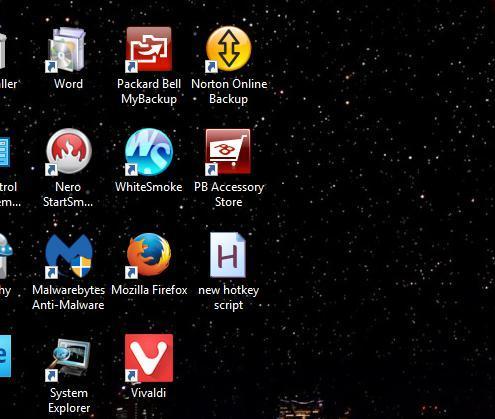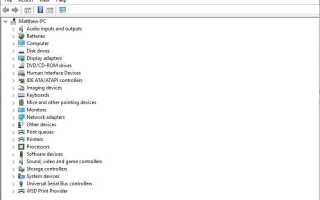Paski przewijania są wszechobecne we wszystkich typach komputerów i domyślnie, przesuwanie kółka myszy w dół przewija stronę w dół. Ale niektórzy użytkownicy chcą odwrócić kierunek przewijania w Windows 10. Teraz, w szczególności, Windows 10 miał opcję Ustawienia, za pomocą której można skonfigurować kierunek przewijania.
Jednak aktualizacja usunęła Odwróć kierunek przewijania oprawa. Jak więc możemy teraz skonfigurować kierunek przewijania kółka myszy w Windows 10? Uczyć się
Jak odwrócić kierunek przewijania myszy?
1. Edytuj rejestr, aby odwrócić kierunek paska przewijania
Nawet jeśli nie ma już Odwróć kierunek przewijania możesz nadal dostosowywać kierunek przewijania kółka myszy za pomocą edycji rejestru. W tym celu potrzebujesz identyfikatora VID myszy, który jest wymieniony w Menedżerze urządzeń.
- Najpierw otwórz Urządzenie Menedżer naciskając Cortana i wprowadź „Menedżer urządzeń”.
- Wybierz Urządzenie Menedżer aby otworzyć okno bezpośrednio poniżej.
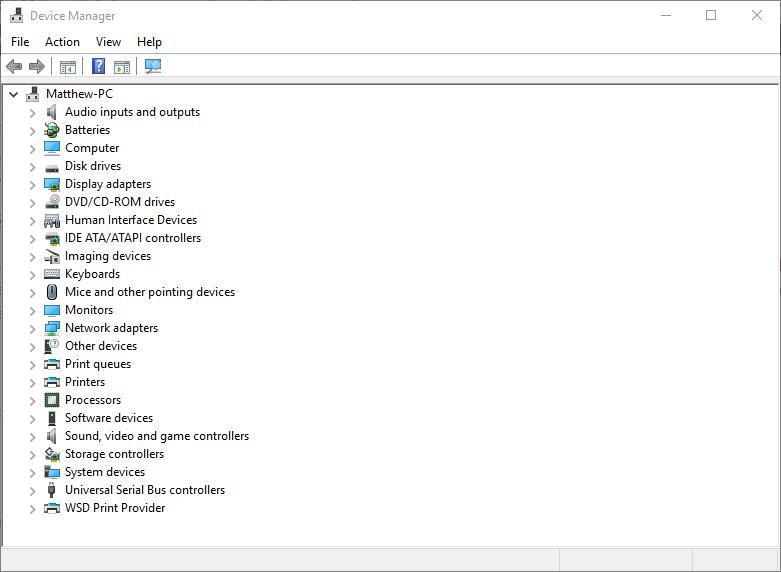
- Wybierz Myszy i inne urządzenia wskazujące i kliknij dwukrotnie myszką.
- Kliknij Detale zakładka, która zawiera menu rozwijane pokazane bezpośrednio poniżej.

- Wybierz Ścieżka do instancji urządzenia z menu rozwijanego.
- Kliknij wartość prawym przyciskiem myszy Wartość pole i wybierz Kopiuj.
- naciśnij dobrze i zamknij Urządzenie Menedżer okno.
- otwarty Notatnik i wklej VID ID w Notatniku za pomocą skrótu Ctrl + V.
- Naciśnij klawisz Win + R, aby otworzyć Uruchom. Wpisz „regedit” w polu tekstowym Uruchom, aby otworzyć Edytor rejestru.
- Otwórz tę lokalizację rejestru:
HKEY_LOCAL_MACHINE \ SYSTEM \ CurrentControlSet \ Enum \ HID.
- To gdzie VID ID przydaje się. Kliknij klucz pasujący do identyfikatora VID w Notatnik.
- Teraz możesz wybrać klucz parametrów urządzenia, który ma FlipFlopWheel DWORD, jak pokazano poniżej.

- Następnie kliknij dwukrotnie FlipFlopWheel aby otworzyć okno edycji DWORD.

- Wpisz „1” w polu tekstowym Dane wartości i naciśnij dobrze.
- Zamknij okno Edytora rejestru. (Aby zmiany odniosły skutek, musisz ponownie uruchomić system Windows).
- Kliknij przycisk Start i podnieś kółko myszy w górę. Spowoduje to przewinięcie suwaka paska menu Start w dół. Obróć kółko myszy w dół, aby przewinąć menu w górę. Kierunek przewijania kółka myszy jest teraz odwrócony!
- Aby przywrócić ustawienie domyślne, wybierz FlipFlopWheel DWORD w oknie Edytora rejestru i wpisz „0” w polu Dane wartości.
Czy wiesz, że dzięki tej funkcji możesz znacznie poprawić jakość przewijania? Dowiedz się więcej tutaj.
2. Skonfiguruj skrypt AutoHotkey
AutoHotkey to oprogramowanie, za pomocą którego użytkownicy mogą konfigurować skrypty makr, za pomocą których można zmieniać kierunek przewijania. Jest to darmowe oprogramowanie, które można dodać do systemu Windows, naciskając przycisk Pobieranie przycisk na stronie programu. Skonfiguruj skrypt odwrotnego kierunku przewijania w następujący sposób:
- wciśnij Cortana i wpisz „Notatnik” w polu wyszukiwania. Wybierz, aby otworzyć Notatnik.
- Teraz możesz wpisać skrypt w Notatnik. Skopiuj (Ctrl + C) i Wklej (Ctrl + V) ten skrypt w Notepad: WheelUp ::
Wyślij {WheelDown}
Powrót
WheelDown ::
Wyślij {WheelUp}
Powrót

- Kliknij Plik > Zapisz jako aby otworzyć okno Zapisz jako i wybierz Wszystkie pliki z menu Zapisz jako typ w menu rozwijanym.
- Wprowadź tytuł pliku skryptu i pamiętaj o dołączeniu .ahk na jego końcu. Na przykład możesz zapisać go jako Scroll Direction Script.ahk.
- Wybierz, aby zapisać skrypt na pulpicie i naciśnij Zapisać przycisk. To powinno dodać ikonę skryptu AutoHotkey na pulpicie, jak pokazano poniżej.

- Zamknij Notatnik i kliknij dwukrotnie skrót skryptu AutoHotkey na pulpicie, aby go uruchomić.
- Kliknij przycisk Start i obróć kółko myszy w górę, aby przewinąć menu w dół.
- Aby zamknąć skrypt, kliknij prawym przyciskiem myszy pasek zadań i wybierz Menadżer zadań. Wybierz AutoHotkey Unicode na zakładce Procesy i naciśnij jego Zakończ zadanie przycisk.
Są dwa sposoby na odwrócenie kierunku przewijania kółkiem myszy w Windows 10. Teraz suwak paska przewijania przesunie się w dół, gdy podnosisz kółko myszy w górę i odwrotnie.
Zatwierdź