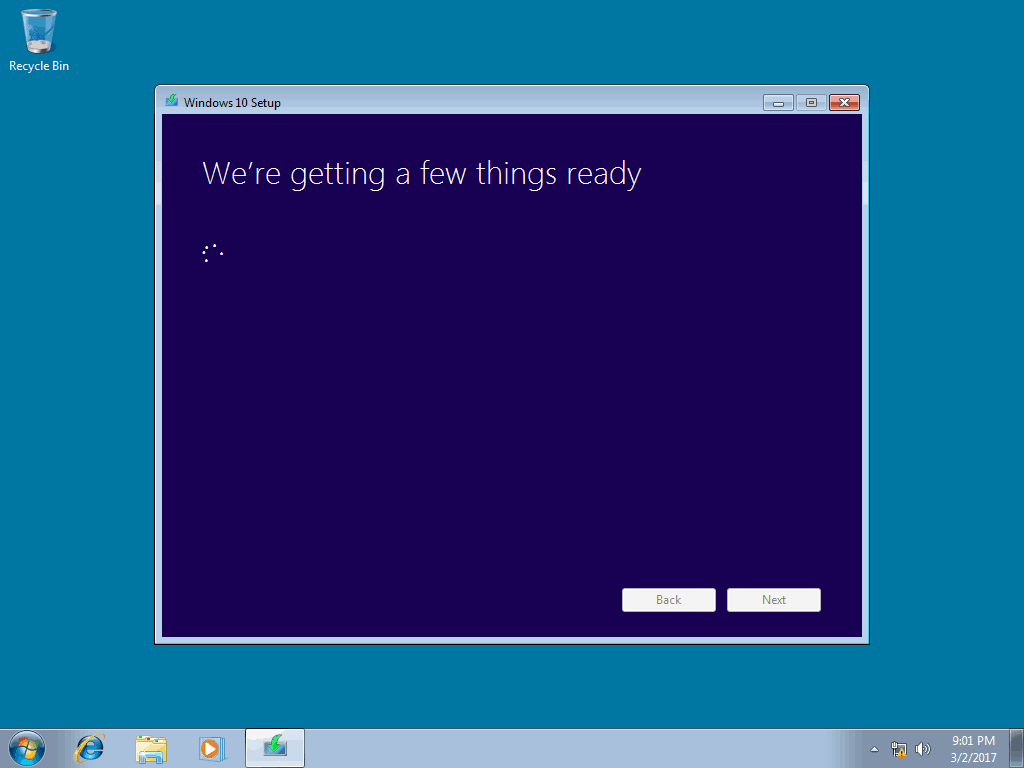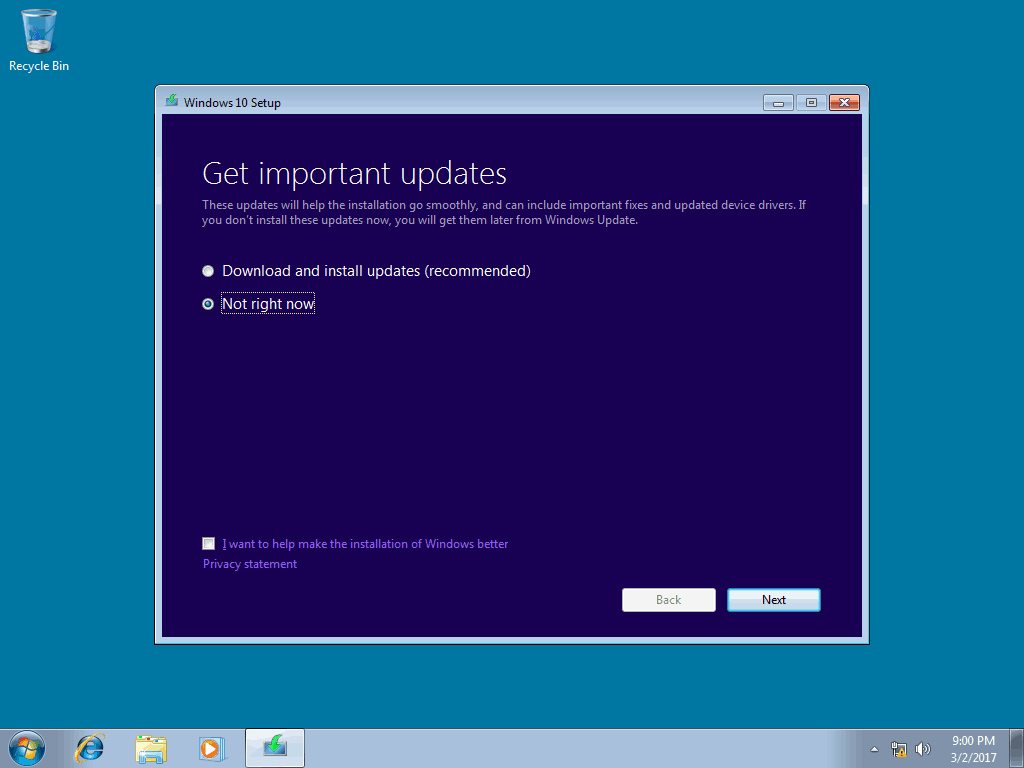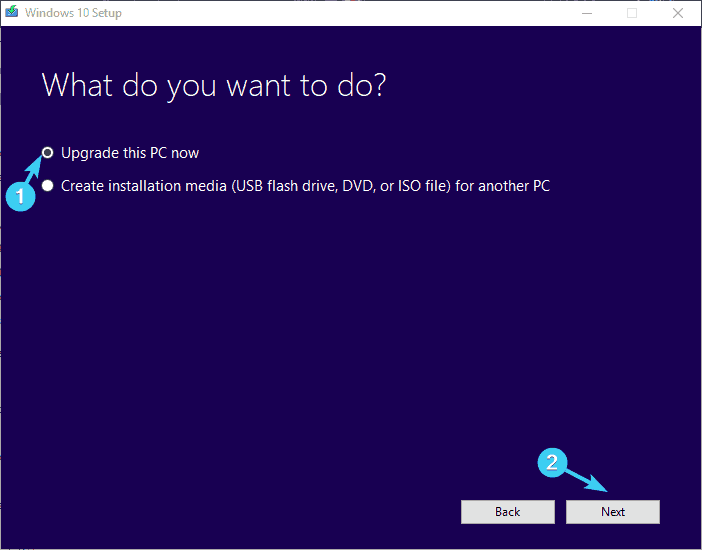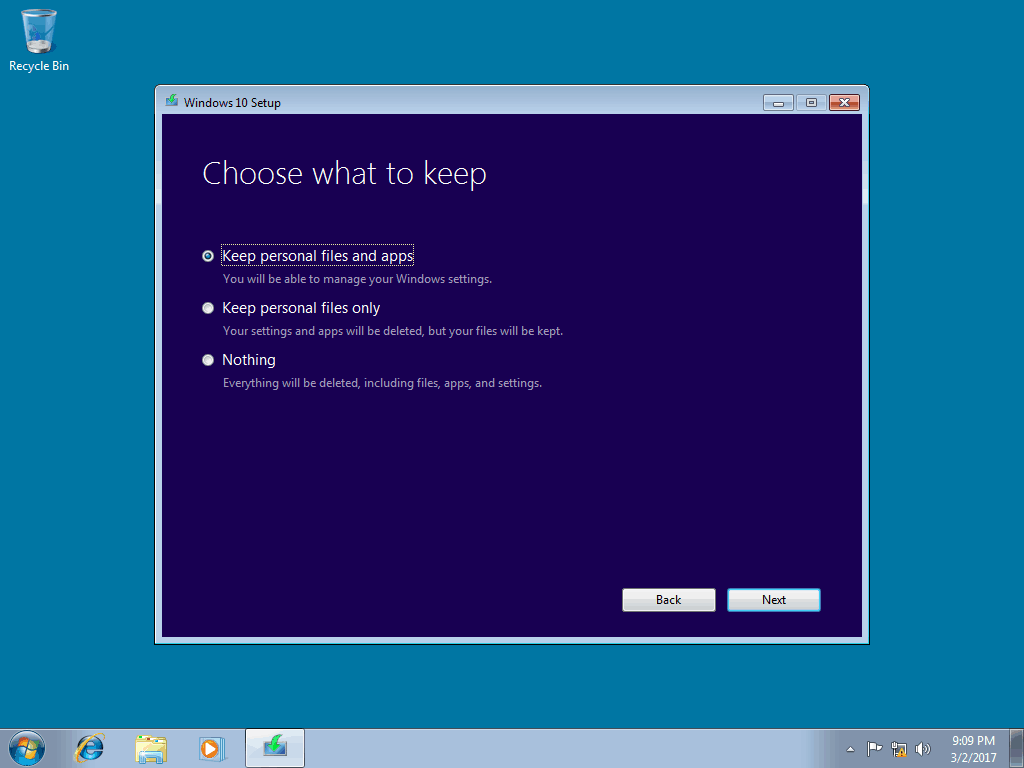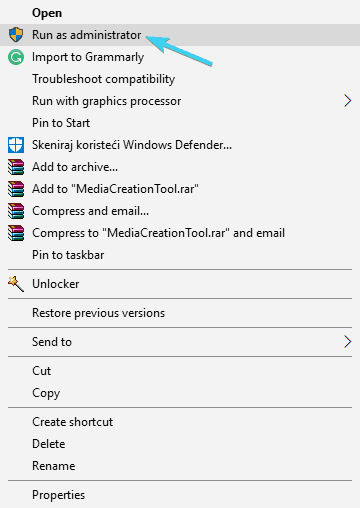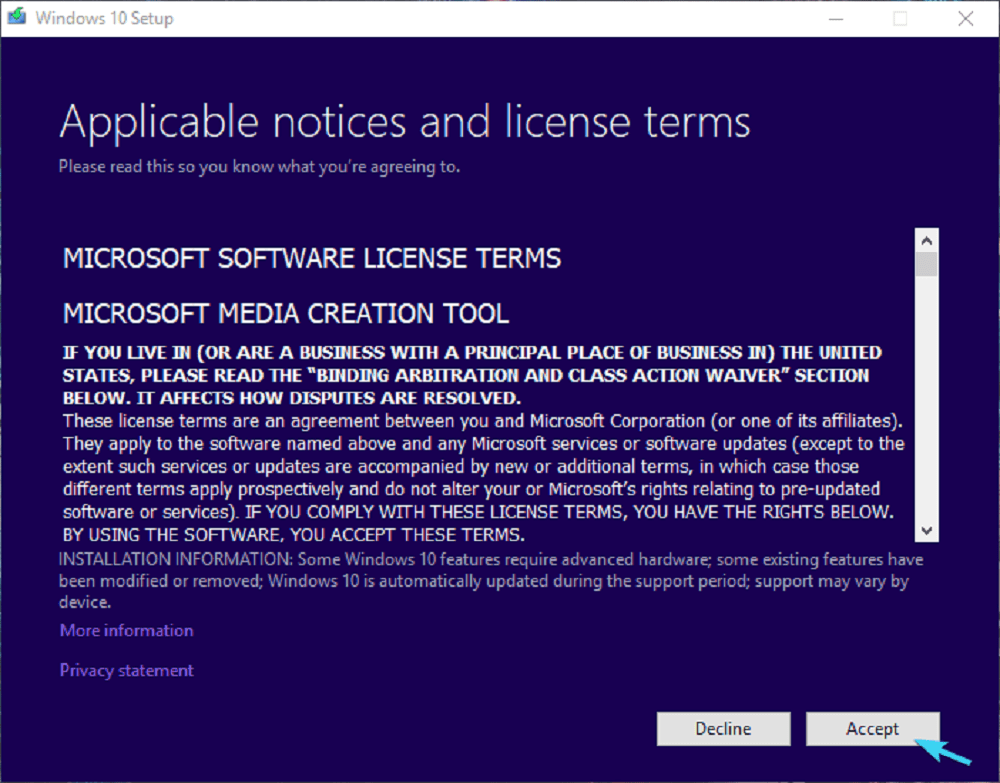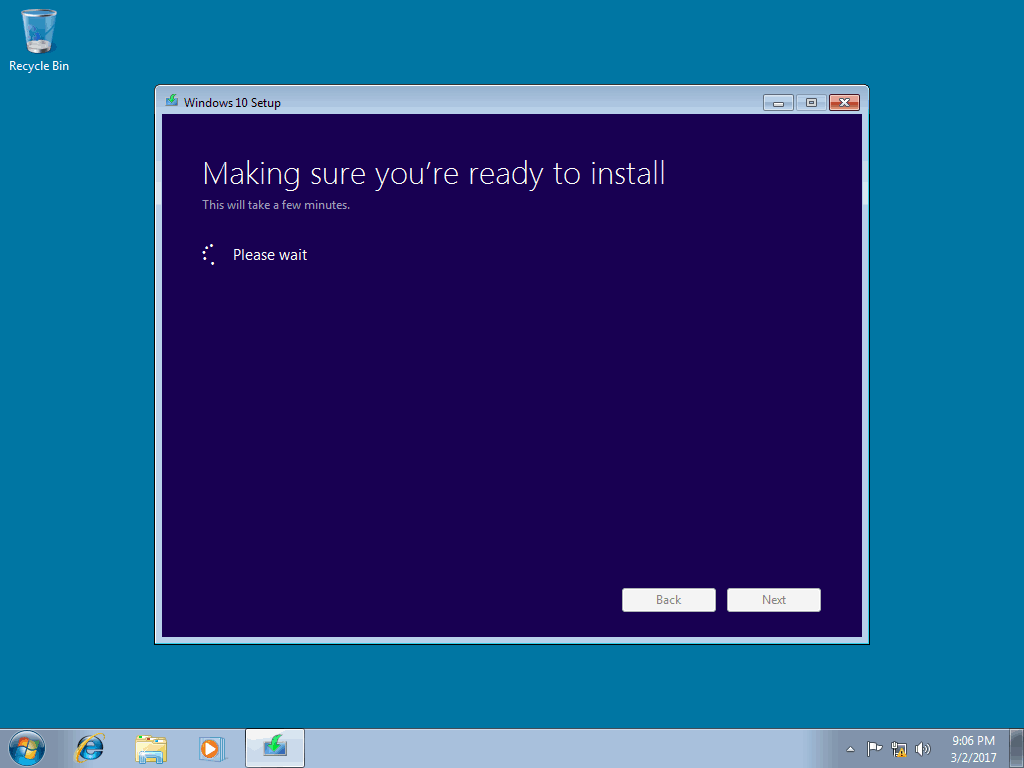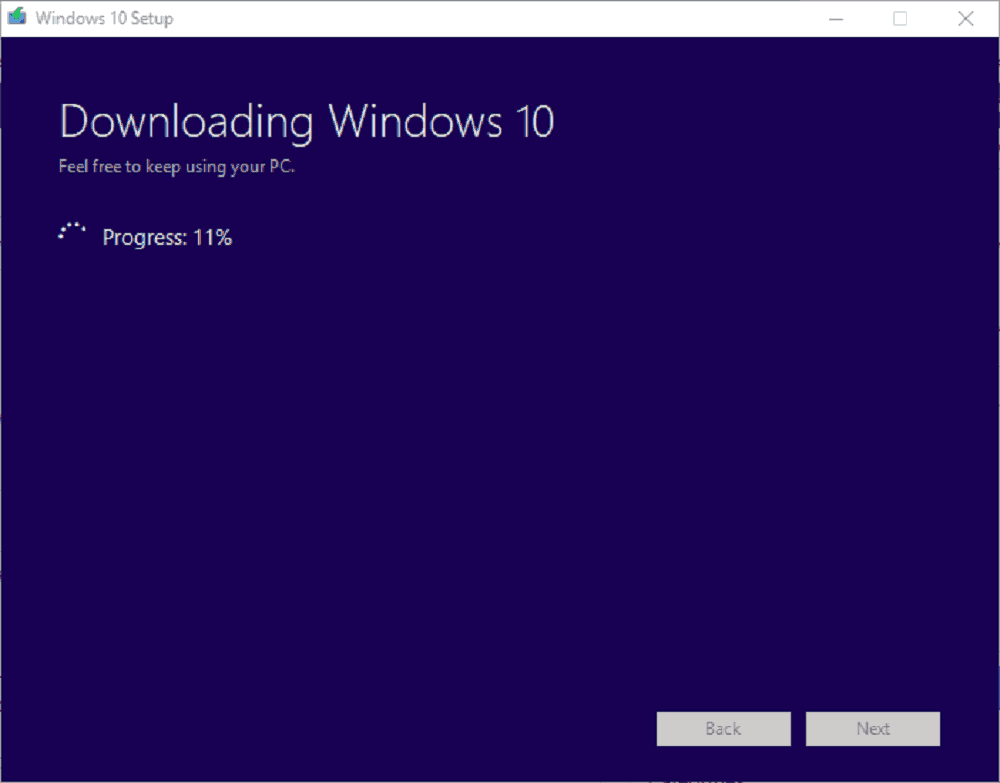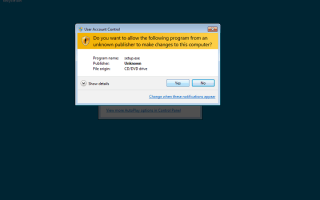Uaktualnienie do nowego systemu nigdy nie było łatwiejsze.
Aby przejść z Windows 7 lub 8.1 na Windows 10 Fall Creators Update, potrzebujesz jedynie podstawowej wiedzy związanej z Windows, trochę wolnego czasu i zdecydowanej determinacji.
Nawet po 8 latach system Windows 7 nadal jest niezawodny jako najbardziej niezawodny system, jaki Microsoft kiedykolwiek stworzył.
Ale niezależnie od tego, co Windows 7 ma do zaoferowania (a jeśli nas zapytasz, to bardzo dużo), rzeczy się zmieniają i musimy ostatecznie zaakceptować ulepszenia, aby zachować aktualne bezpieczeństwo i oczekiwać, że wsparcie Microsoftu będzie miało tendencję do naszych potrzeb, zarówno dla użytkowników domowych, jak i profesjonalnych. To samo dotyczy systemu Windows 8 lub 8.1.
Dlatego jeśli masz pewność, że Windows 10 Fall Creators Update to Twoja filiżanka herbaty, zapoznaj się z objaśnieniem krok po kroku podanym poniżej.
Ostrzeżenie o epickim przewodniku! Wszystko, co musisz wiedzieć o aktualizacji do Windows 10 za darmo!
Oto jak uaktualnić do Windows 10 Fall Creators Update z Windows 7 / 8.1
- System Windows 7
- Windows 8
Uaktualnij do Windows 10 Fall Creators Update z Windows 7
Mimo że monit o bezpłatną aktualizację już dawno minął, nadal możesz, biorąc pod uwagę, że masz ważną licencję na system Windows 7, uaktualnić do systemu Windows 10.
Bez żadnych opłat. Tyle że tym razem procedura nie jest tak zautomatyzowana jak wcześniej, ale nadal możesz to zrobić przy niewielkim wysiłku.
Tak więc, jeśli w końcu zdecydowałeś się przejść ze starego dobrego systemu Windows 7 na Windows 10, wykonaj poniższe czynności, a aktualizacja powinna być tak prosta, jak to możliwe:
- Uruchom do System Windows 7 na Twoim PC i upewnij się, że:
- Mają wystarczającą ilość miejsca (do 20 GB w zależności od wersji systemu Windows 10).
- Odłącz tymczasowo wszystkie peryferyjne urządzenia USB.
- Odinstaluj program antywirusowy innej firmy.
- Wykonaj kopię zapasową danych z partycji systemowej na wypadek, gdyby coś poszło na południe.
- Możesz też zaktualizować system BIOS, ale rzadko stanowi to problem.
- Pobieranie Narzędzie do tworzenia multimediów podążając za tym linkiem.
- Kliknij narzędzie prawym przyciskiem myszy i uruchom je jako administrator.
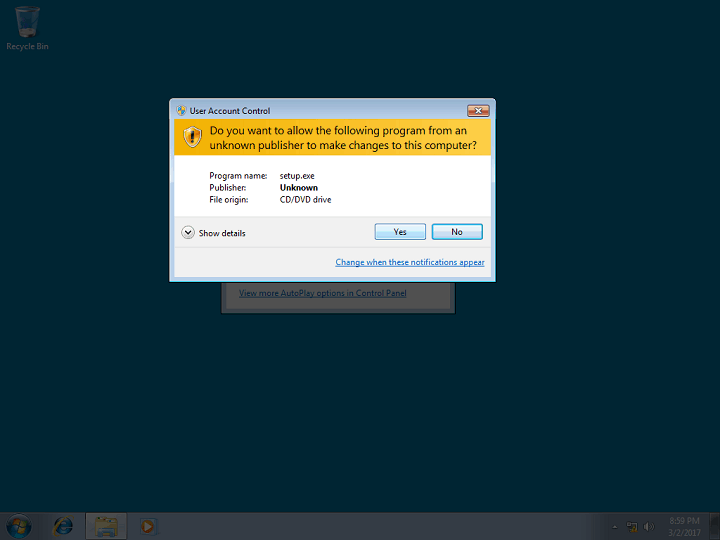
- Zaakceptuj Warunki licencji.

- Jeśli pojawi się monit o zainstalowanie aktualizacji systemu Windows 7 przed rozpoczęciem uaktualnienia, koniecznie to wykonaj.

- Wybierać Zaktualizuj ten komputer.

- Wybierz preferowany architektura, język, i wersja systemu. Upewnij się, że odpowiada na twoją licencję.
- Po pobraniu plików Narzędzie do tworzenia multimediów wyświetli monit z pytaniem, co zachować:
- Zachowaj osobiste pliki i aplikacje — zachowuje wszystko, co miałeś w systemie Windows 7
- Zachowaj tylko pliki osobiste — usuwa programy, przechowuje tylko pliki osobiste.
- Nic — czyści wszystko i jest to ściśle związane z czystą ponowną instalacją

- Kliknij zainstalować i postępuj zgodnie z dalszymi instrukcjami.
Później możesz skonfigurować nowy system Windows 10 Fall Creators Update według własnych upodobań.
Dowiedz się wszystkiego na temat pobierania i instalowania aktualizacji Windows 10 Fall Creators Update!
Uaktualnij do Windows 10 Fall Creators Update z Windows 8 lub 8.1
W porównaniu do ulubionych fanów, odpowiednio, Windows 7, Windows 8 i 8.1 otrzymały ogromny luz. Niemniej jednak są to nadal niezawodne platformy, a nie tylko zwykłe przejście, jak bardzo krytykowana Vista.
Ale jeśli chodzi o projektowanie, jeśli dobrze się bawisz z Windows 8 lub 8.1, spodoba ci się Windows 10 Fall Creators Update w całej okazałości.
Procedura aktualizacji jest prawie taka sama jak w systemie Windows 7, ale wszystko powinno jeszcze pójść płynniej i szybciej.
Upewnij się tylko, że masz wystarczająco dużo miejsca, odłącz urządzenia peryferyjne, które mogą powodować problemy ze zgodnością sterowników, i dwukrotnie sprawdź swoją licencję. Ponadto upewnij się, że program antywirusowy innej firmy jest wyłączony.
Po przygotowaniu wszystkiego postępuj zgodnie z instrukcjami poniżej:
- Utworzyć kopię zapasową wrażliwe dane z partycji systemowej na partycję danych lub zewnętrzny nośnik pamięci.
- Pobierz Media Creation Tool z tego linku.
- Kliknij prawym przyciskiem myszy Narzędzie do tworzenia multimediów skonfiguruj i uruchom jako administrator.

- Zaakceptuj Umowa licencyjna.

- Jeśli zostanie wyświetlony monit o dostępne aktualizacje dla bieżącej wersji systemu, zainstaluj je odpowiednio.
- Instalator powinien sprawdzić zgodność systemu.

- Wybierz preferowany architektura, język, i wersja systemu.
- Kliknij przycisk Dalej i poczekaj na rozpoczęcie procedury pobierania.

- W kolejnych oknach pojawi się pytanie, co zachować, więc pamiętaj, aby dokonać wyboru ostrożnie.
- Kliknij Dalej, a następnie Zainstaluj.
- Twój komputer uruchomi się ponownie kilka razy przed zakończeniem procesu aktualizacji.
Że należy to zrobić. Teraz masz zainstalowaną najnowszą wersję Windows 10, dzięki czemu możesz od razu rozpocząć dostosowywanie i poprawki.
Dzięki temu możemy zakończyć ten artykuł instruktażowy. Mamy nadzieję, że aktualizacja Windows 10 Fall Creators spełni Twoje oczekiwania. Jeśli masz jakieś pytania lub sugestie, udostępnij je nam w komentarzach poniżej.
Zatwierdź