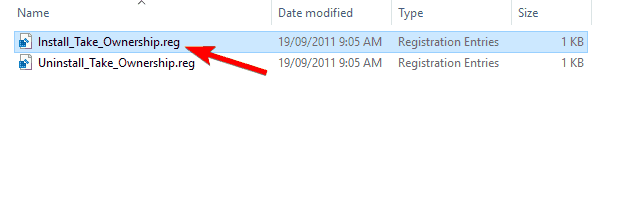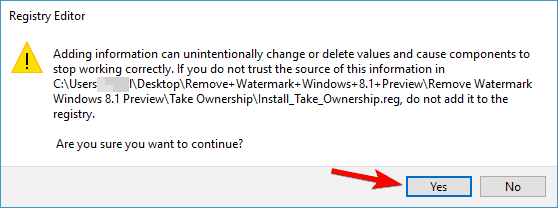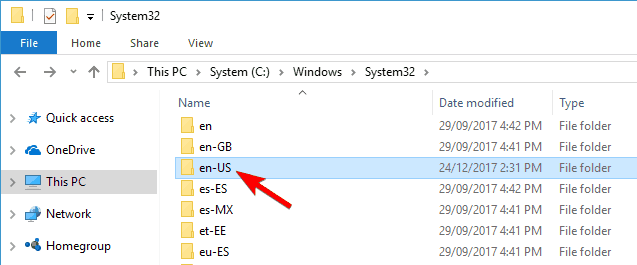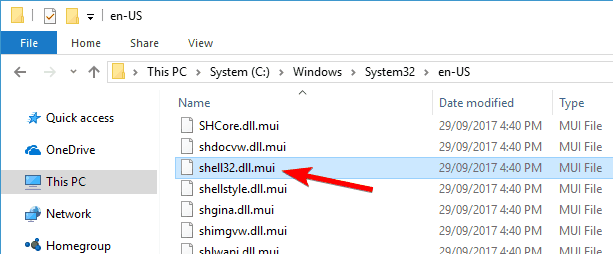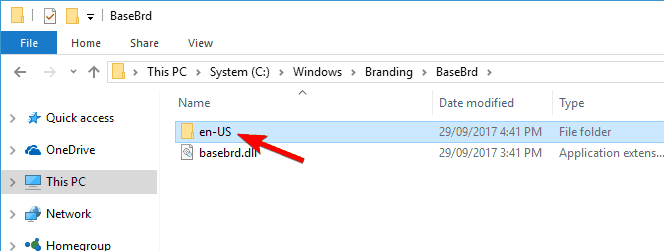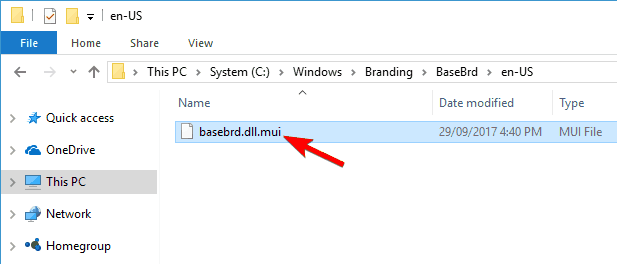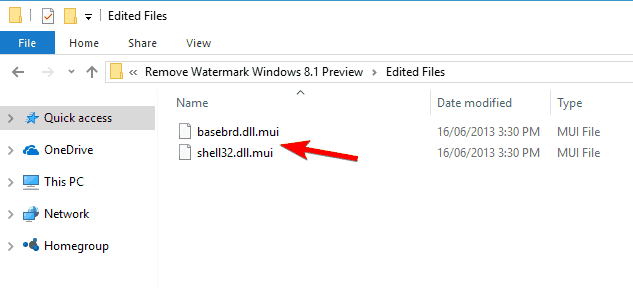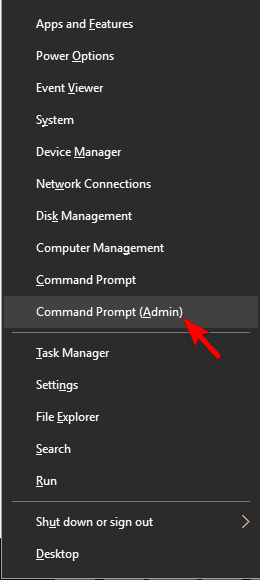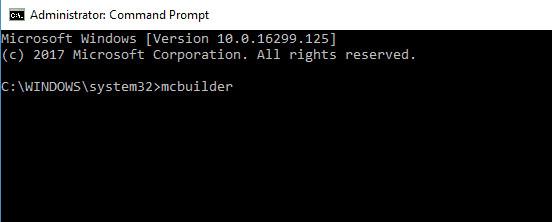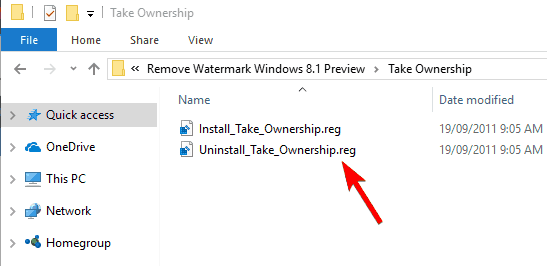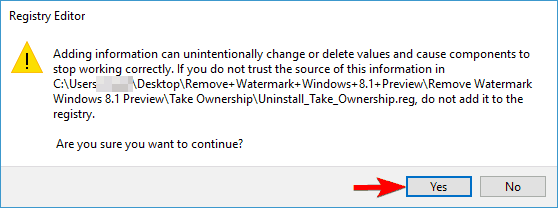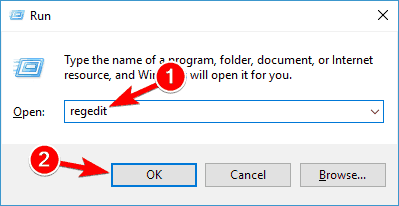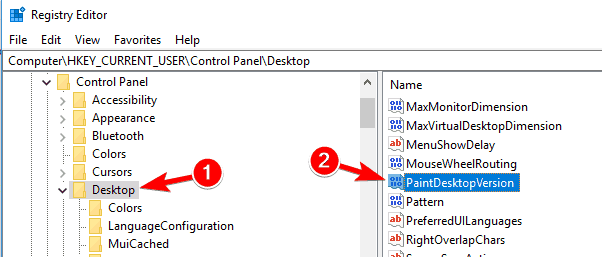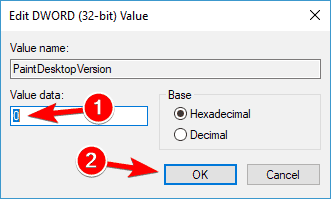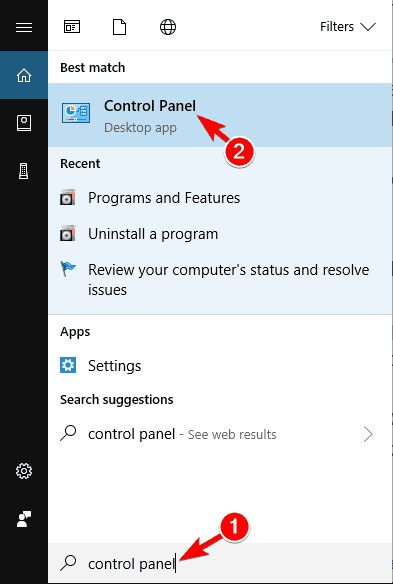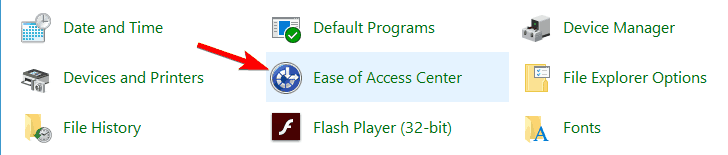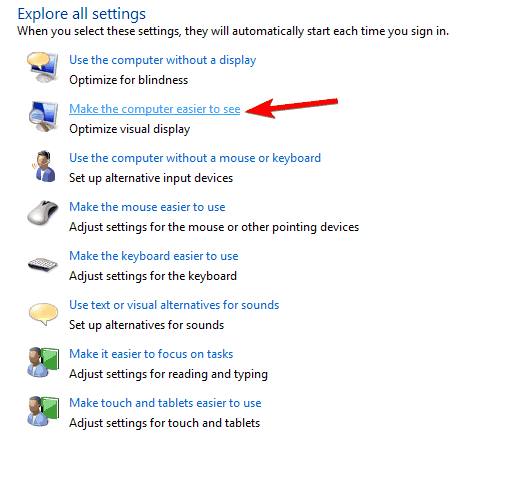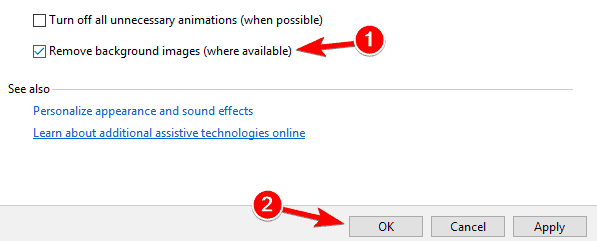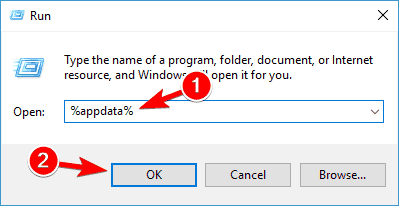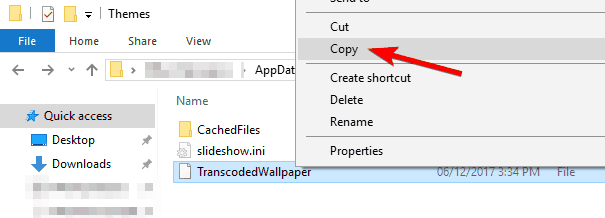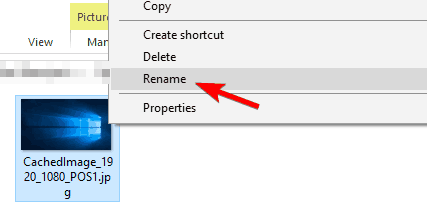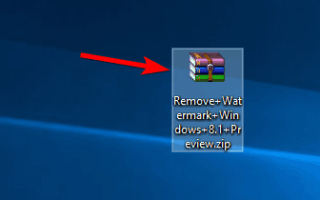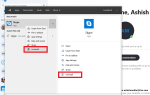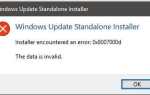Posiadanie znaku wodnego w prawym dolnym rogu systemu Windows 8.1 i Windows 10 przy każdym uruchomieniu komputera może być naprawdę denerwujące i zaburza obraz pulpitu.
Na szczęście dla nas istnieje kilka metod, które możesz zrobić, aby całkowicie usunąć znak wodny systemu Windows 8.1 i nie zajmie to więcej niż kilka minut.
Ponadto należy pamiętać, że nie można użyć tej samej metody do usunięcia Poufnego znaku wodnego Microsoft w Windows 8.1 i Windows 10.
Ten samouczek ma na celu wyłącznie usunięcie podglądu systemu Windows 8.1 i znaku wodnego systemu Windows 10.
Przeczytaj poniższe wiersze, aby uzyskać szczegółowe i bardzo szybkie wyjaśnienie, jak usunąć znak wodny Windows 8.1 i Windows 10.
Jak mogę usunąć znak wodny Windows 8.1 i Windows 10?
Znak wodny systemu Windows 10 może być nieco denerwujący, aw tym artykule omówimy następujące tematy:
- Windows 10 usuwa rejestr znaku wodnego — Istnieje kilka sposobów usunięcia znaku wodnego systemu Windows 10, a najprostszym może być zmodyfikowanie rejestru.
- Usuń znak wodny w trybie testowym systemu Windows 10 — Wielu użytkowników zwykle korzysta z trybu testowego systemu Windows 10, ale ten tryb ma znak wodny trybu testowego na dole. Możesz jednak łatwo usunąć znak wodny, korzystając z jednego z naszych rozwiązań.
- Usuń okna znaku wodnego Edukacja, Podgląd techniczny — Jeśli używasz wersji edukacyjnej lub podglądu technicznego systemu Windows 10, powinieneś być w stanie usunąć znak wodny za pomocą jednego z naszych rozwiązań.
1. Zastąp pliki shell32.dll.mui i basebrd.dll.mui
Zanim zaczniemy, musimy wspomnieć, że ten proces może powodować problemy ze stabilnością, jeśli nie będziesz ostrożny.
Dlatego dobrym pomysłem jest utworzenie kopii zapasowej przed wypróbowaniem tego rozwiązania. Ponieważ to rozwiązanie wymaga zastąpienia plików systemowych, pamiętaj, że używasz go na własne ryzyko.
- Musisz pobrać mały plik zip z linku poniżej, aby rozpocząć proces usuwania. Pobierz plik zip tutaj.
- Po pobraniu pliku otwórz go i wypakuj jego zawartość na komputer.
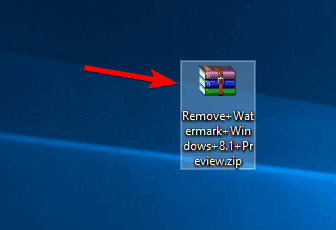
- Otwórz wyodrębniony katalog i przejdź do Przejąć na własność informator. Znajdź Install_Take_Ownership.reg plik i kliknij go dwukrotnie.

- Pojawi się okno Edytora rejestru i będziesz musiał kliknąć lewym przyciskiem myszy tak aby kontynuować operację.

Po uruchomieniu tego pliku .reg powinno być możliwe przejęcie własności dowolnego katalogu lub pliku za pomocą zaledwie dwóch kliknięć. W poniższych krokach zmodyfikujemy niektóre pliki systemowe.
Te kroki mogą być potencjalnie niebezpieczne i powodować problemy ze stabilnością, więc pamiętaj, że wykonujesz te kroki na własne ryzyko. Możesz przejąć na własność pliki systemowe, wykonując następujące czynności:
- Nawigować do C: \ Windows \ System32 \ en-US informator.

- Teraz w folderze en-US poszukaj shell32.dll.mui. Po znalezieniu kliknij go prawym przyciskiem myszy i wybierz Przejąć na własność. Zanim przejmiesz na własność, dobrze jest zrobić kopię tego pliku i zapisać go na pulpicie na wypadek, gdyby coś poszło nie tak.

- Po wykonaniu tej czynności przejdź do C: \ Windows \ Branding \ BaseBrd \ en-US informator.

- Znajdź basebrd.dll.mui, kliknij go prawym przyciskiem myszy i wybierz Przejąć na własność z menu. Przed przejęciem własności skopiuj plik na pulpit i użyj go jako kopii zapasowej na wypadek, gdyby coś poszło nie tak.

- Teraz wróć do folderu wyodrębnionego w kroku 2 powyżej. Nawigować do Edytowane pliki folder i kopia basebrd.dll.mui do C: \ Windows \ Branding \ BaseBrd \ en-US i shell32.dll.mui do C: \ Windows \ System32 \ en-US informator.

Po zastąpieniu tych plików wystarczy uruchomić jedno polecenie z wiersza polecenia. Aby to zrobić, wykonaj następujące kroki:
- otwarty Wiersz polecenia jako administrator. Możesz to zrobić, naciskając Klawisz Windows + X i wybór Wiersz polecenia (administrator) z menu. Jeśli wiersz polecenia nie jest dostępny, możesz użyć PowerShell (Administrator) zamiast tego.

- Po otwarciu wiersza polecenia wprowadź Mcbuilder i naciśnij Wchodzić klawisz na klawiaturze, aby uruchomić polecenie.

- Po zakończeniu programu mcbuilder możesz zamknąć okno wiersza polecenia i ponownie uruchomić system Windows 8.1 lub Windows 10.
Po ponownym uruchomieniu komputera znak wodny powinien zniknąć. Teraz musisz usunąć funkcję przejmowania własności. Aby to zrobić, wykonaj następujące kroki:
- Nawigować do Przejąć na własność katalogu i kliknij dwukrotnie Uninstall_Take_Ownership.reg.

- Kliknij lewym przyciskiem myszy na tak gdy pojawi się okno Edytora rejestru.

Pamiętaj, że to rozwiązanie może być potencjalnie niebezpieczne i nie ponosimy odpowiedzialności za problemy ze stabilnością i utratą plików, które mogą wystąpić po użyciu tego rozwiązania.
Aktualizacja 2018: Niestety, link od początku tego rozwiązania nie jest już dostępny. Nie można pobrać tego narzędzia. W tym przypadku szukaliśmy innego narzędzia, które pomoże Ci usunąć znaki wodne.
Po kilku godzinach badań stwierdziliśmy, że najlepszą alternatywą jest Universal Watermark Disabler. Pobierz narzędzie ze swojej strony internetowej i spróbuj wyłączyć znak wodny, używając go.
2. Użyj Edytora rejestru
Według użytkowników możesz usunąć znak wodny Insider po prostu wprowadzając kilka zmian w rejestrze. Aby to zrobić, wykonaj następujące kroki:
- naciśnij Klawisz Windows + R. i wejdź regedit. naciśnij Wchodzić lub kliknij dobrze.

- Po otwarciu Edytora rejestru w lewym okienku przejdź do Komputer \ HKEY_CURRENT_USER \ Panel sterowania \ Desktop. W prawym okienku kliknij dwukrotnie PaintDesktopVersion.

- Ustaw wartość danych na 0 i kliknij dobrze aby zapisać zmiany.

Po wykonaniu tej czynności uruchom ponownie komputer i znak wodny powinien zniknąć.
Nie możesz uzyskać dostępu do Edytora rejestru? Rzeczy nie są tak przerażające, jak się wydają. Sprawdź ten przewodnik i szybko rozwiąż problem.
3. Zmień ustawienia ułatwień dostępu
Według użytkowników możesz usunąć znak wodny numeru kompilacji w systemie Windows 10, po prostu zmieniając ustawienia Ułatwienia dostępu.
Jest to proste obejście, które usunie obrazy tła oraz znak wodny. Aby to zrobić, wykonaj następujące kroki:
- naciśnij Klawisz Windows + S. i wejdź panel sterowania. Wybierz Panel sterowania z listy wyników.

- Wybierz Centrum ułatwień dostępu z listy.

- Kliknij Spraw, aby komputer był lepiej widoczny.

- Czek Usuń obrazy tła (jeśli są dostępne) i kliknij Zastosować i dobrze aby zapisać zmiany.

Po wykonaniu tej czynności tło powinno zniknąć, ale zniknie również znak wodny. Jest to prymitywne obejście, ale działa w zależności od użytkowników, więc zachęcamy do wypróbowania go.
4. Użyj wiersza polecenia
Jeśli używasz systemu Windows 10 w trybie testowym, w prawym dolnym rogu powinien być widoczny znak wodny. Istnieje jednak sposób na usunięcie testowego znaku wodnego w systemie Windows 10 za pomocą wiersza polecenia.
Ten proces jest raczej prosty i możesz to zrobić, wykonując następujące kroki:
- otwarty Wiersz polecenia lub PowerShell jako administrator.
- Po uruchomieniu wiersza polecenia wprowadź następujące polecenia:
- bcdedit.exe — ustaw opcje ładowania ENABLE_INTEGRITY_CHECKS
- bcdedit.exe -set WYŁĄCZ TESTOWANIE
- Zamknij wiersz polecenia i uruchom ponownie komputer.
Teraz znak wodny powinien zniknąć po przejściu do trybu testowego. Pamiętaj, że to rozwiązanie działa tylko w trybie testowym i nie działa w trybie normalnym.
Użyj tego wiersza poleceń jak prawdziwego technika dzięki temu kompletnemu przewodnikowi!
5. Zmień obraz tła
Zdaniem użytkowników możesz usunąć znak wodny kopii testowej, wprowadzając kilka zmian w obrazie tła. Aby to zrobić, musisz wykonać następujące czynności:
- naciśnij Klawisz Windows + R. i wejdź %dane aplikacji%. naciśnij Wchodzić lub kliknij dobrze.

- Nawigować do Roaming \ Microsoft \ Windows \ Themes informator.
- Utwórz kopię TranscodedWallpaper w katalogu motywów.

- Idź do Widok tab i sprawdź Rozszerzenia nazw plików.

- otwarty CachedFiles w katalogu, kliknij prawym przyciskiem myszy dostępny obraz i wybierz Przemianować z menu. Skopiuj całą nazwę obrazu. W naszym przykładzie jest to CachedImage_1920_1080_POS1.jpg, ale będzie inaczej na twoim komputerze.

- Wróć do Motywy informator. Przemianować TranscodedWallpaper — Kopiuj do CachedImage_1920_1080_POS1.jpg. Pamiętaj, że musisz użyć nazwy pliku uzyskanej w kroku 5. Nie używaj tej samej nazwy pliku, co my, ponieważ może ona nie działać.
- Kopiuj CachedImage_1920_1080_POS1.jpg do CachedFiles informator. Powinieneś zobaczyć okno dialogowe Zastąp lub Pomiń plik. Wybierz Zamień plik w przeznaczenie.
Windows nie pozwala ci zmienić obrazu tła? Szybko rozwiąż problem z naszym przewodnikiem!
Po wykonaniu tej czynności znak wodny kopii testowej powinien całkowicie zniknąć.
Jak widać, usunięcie znaku wodnego oceny jest raczej proste i możesz to zrobić z łatwością za pomocą jednego z naszych rozwiązań.
Jeśli znak wodny mówi, że musisz aktywować system Windows, koniecznie kup licencję Windows 10 i aktywuj ją.
Jeśli masz już oryginalną licencję, być może będziesz musiał skontaktować się z firmą Microsoft, aby dowiedzieć się, jak ją aktywować kopia Windows
Możesz więc wykonać powyższe kroki, aby usunąć znak wodny systemu Windows 8.1 lub Windows 10 i szybko oczyścić pulpit jak gwizdek.
Ponadto, jeśli coś w powyższym artykule jest niejasne lub nie zadziałało, napisz do nas poniżej w sekcji komentarzy, a my pomożemy Ci jak najszybciej.
CZYTAJ TAKŻE:
- Poprawka: Kursor zawiesza się, przeskakuje lub znika w Windows 8, 10
- Poprawka: system Windows 8.1, system Windows 10 sam się dezaktywował po aktualizacji
- Błędy aktywacji systemu Windows 10: dlaczego występują i jak je naprawić
- Jak naprawić błąd aktywacji systemu Windows 10 Pro 0xc004f014
- Microsoft ułatwia ponowną aktywację systemu Windows 10 po poważnej zmianie sprzętu
Zatwierdź