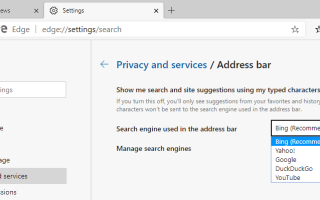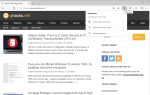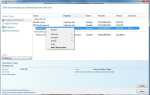Nie powinno dziwić, że domyślną wyszukiwarką Microsoft Edge — niezależnie od tego, czy jest to wersja klasyczna, czy nowa wersja Chromium — jest wyszukiwarka Microsoft Bing.
Niektóre osoby wolą Bing niż Google i inne wyszukiwarki, co jest w porządku; inni wolą używać innej wyszukiwarki do wyszukiwania.
Nigdy nie uważałem Binga za bardzo dobrego, jeśli chodzi o zapytania w języku innym niż angielski, ponieważ wydawało się, że jest bardzo skoncentrowany na angielskich regionach i wynikach wyszukiwania. Jeśli płyniesz tą samą łodzią, możesz zmienić wyszukiwarkę, aby z niej korzystać podczas wyszukiwania z paska adresu.
Podejrzewam, że za każdym razem można też ręcznie odwiedzić wyszukiwarkę i uruchamiać wyszukiwania ze strony internetowej wyszukiwarki, ale nie jest to najwygodniejsza z opcji.
Wskazówka: możesz pobrać kompilacje podglądu Edge od Microsoft.
Zmień wyszukiwarkę w Microsoft Edge Chromium
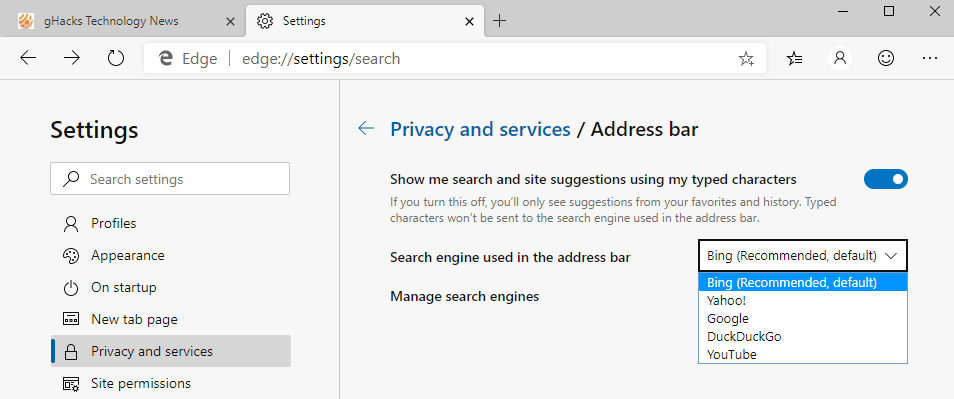
Najszybszym sposobem zmiany wyszukiwarki w nowej przeglądarce Microsoft Edge jest:
- Ładuj edge: // ustawienia / wyszukiwanie w pasku adresu przeglądarki; to powinno załadować ustawienia wyszukiwania.
- Kliknij menu obok „wyszukiwarki używanej na pasku adresu”, aby przełączyć wyszukiwarkę z Bing na inną wyszukiwarkę. Nowa wyszukiwarka jest używana od tego momentu przy każdym wyszukiwaniu.
Edge wymienia tylko pięć różnych wyszukiwarek, a jedną z nich jest YouTube. Możesz przełączyć się na Google, DuckDuckGo lub Yahoo, ale o to chodzi; nie jest to największy wybór, ale może być wystarczający, jeśli preferowana wyszukiwarka znajduje się na tej liście.
Jeśli tak nie jest, moja ulubiona strona startowa nie, masz dwie opcje:
Opcja 1: Odwiedź wyszukiwarkę i uruchom na niej wyszukiwanie
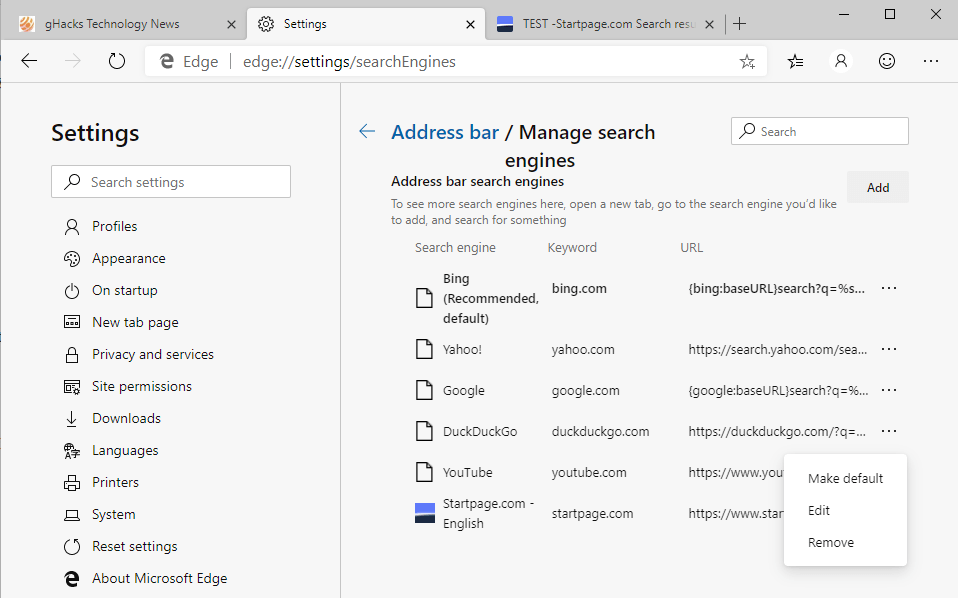
- Otwórz wyszukiwarkę w Microsoft Edge.
- Uruchom wyszukiwanie TESTU lub czegoś ogólnego.
- Otwórz stronę wyszukiwarek w przeglądarce: edge: // settings / searchEngines
- Wybierz trzy kropki obok wyszukiwarki, które chcesz ustawić jako domyślne w Microsoft Edge, i wybierz z menu opcję „ustaw jako domyślną”.
To wszystko.
Niektóre wyszukiwarki mogą nie zostać dodane automatycznie. W takim przypadku możesz użyć drugiej opcji, aby je dodać.
Opcja 2: Dodaj wyszukiwarkę ręcznie
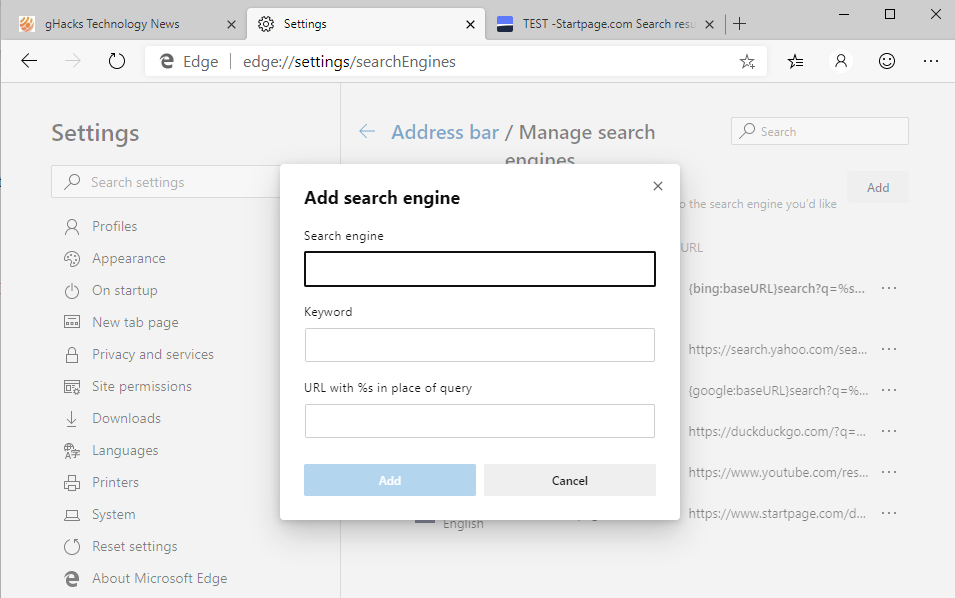
- Wybierz Zarządzaj wyszukiwarkami na tej samej stronie.
- Kliknij przycisk Dodaj, aby dodać nową wyszukiwarkę do listy. Zostaniesz poproszony o wypełnienie następujących trzech pól:
- Wyszukiwarka — wybierz nazwę identyfikującą wyszukiwarkę.
- Słowo kluczowe — Opcjonalne, może być używane do wyszukiwania w tej wyszukiwarce, jeśli nie jest ona domyślna.
- URL — adres URL wyszukiwania, który zamiast zmiennej używa zmiennej% s.
- Kliknij Dodaj, aby dodać wyszukiwarkę.
Aby uzyskać adres URL, uruchom wyszukiwanie TESTU lub innego terminu, który można łatwo zidentyfikować w adresie URL. Skopiuj pełny adres URL wyników do pola URL w Microsoft Edge i zastąp wyszukiwane hasło% s.
Na stronie Start otrzymujesz adres URL wyników wyszukiwania, taki jak https://www.startpage.com/do/search?lui=englishlanguage=englishcat=webquery=TESTnj=anticache=502855, gdy uruchomisz takie wyszukiwanie. Po prostu zamień TEST na% s i gotowe. Możesz także usunąć parametry w celu usprawnienia adresu URL, aby uzyskać dostęp do https://www.startpage.com/do/search?query=%s.