Poniższy przewodnik zawiera informacje na temat konfigurowania Microsoft Edge, aby pasek adresu przeglądarki był cały czas wyświetlany.
Jeśli używasz Microsoft Edge lub korzystałeś z niego w przeszłości, być może zauważyłeś, że pasek adresu przeglądarki nie jest wyświetlany na niektórych stronach.
Dotyczy to strony początkowej przeglądarki, ale także strony nowej karty. Microsoft podjął decyzję o połączeniu go z polem wyszukiwania wyświetlanym na tych stronach.
Tak więc, jeśli chcesz wprowadzić adres, musisz użyć tego pola wyszukiwania, aby to zrobić. Nie podoba mi się ta praktyka, ponieważ jest niespójna i może być myląca dla użytkowników.
Aktualizacja: wygląda na to, że Edge resetuje ustawienia po chwili.
Microsoft Edge: cały czas wyświetla pasek adresu
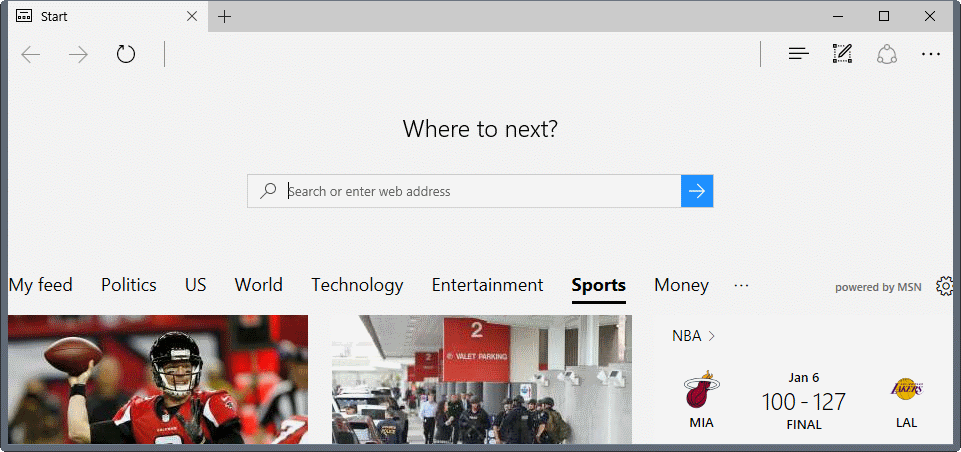
Jeśli wolisz, aby pasek adresu w Edge był umieszczony konsekwentnie na głównym pasku narzędzi przeglądarki, możesz to zrobić. Należy pamiętać, że wymaga to edycji rejestru systemu Windows, ponieważ sama Edge nie ma możliwości wprowadzenia tej zmiany.
Po wprowadzeniu zmiany pasek adresu Edge jest przypięty do górnej części przeglądarki na wszystkich stronach otwieranych w przeglądarce internetowej, w tym na stronie Start i Nowa karta przeglądarki.
Pamiętaj, że nie możesz jednocześnie wyświetlać paska adresu i pola „Gdzie dalej” w Edge. To jedno lub drugie, ale nie jedno i drugie. Oba oferują jednak tę samą funkcjonalność, ponieważ można również wyszukiwać w pasku adresu.
Edycja rejestru
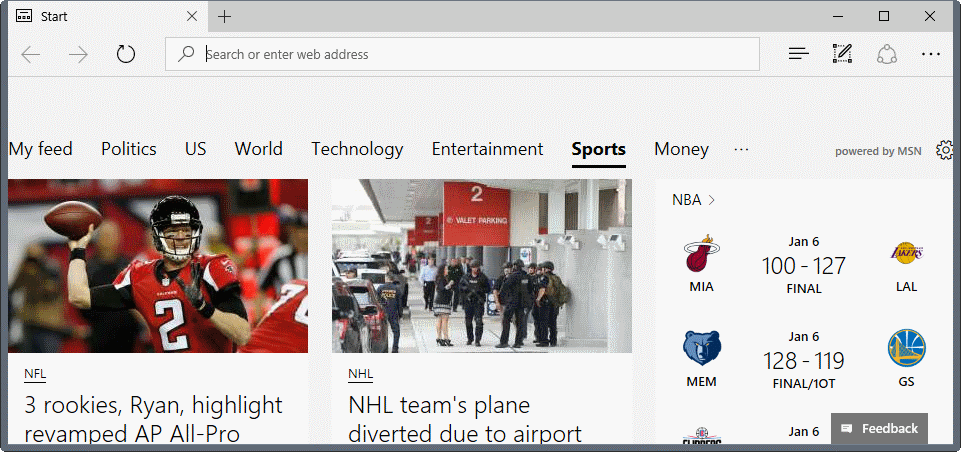
Po pierwsze, ręczny sposób wprowadzania niezbędnych zmian w rejestrze systemu Windows w celu ciągłego wyświetlania paska adresu u góry:
- Naciśnij klawisz Windows na klawiaturze, wpisz regedit.exe i naciśnij klawisz Enter na klawiaturze.
- Przejdź do następującego klucza za pomocą hierarchii kluczy po lewej: HKEY_CURRENT_USER \ Software \ Classes \ Local Settings \ Software \ Microsoft \ Windows \ CurrentVersion \ AppContainer \ Storage \ microsoft.microsoftedge_8wekyb3d8bbwe \ MicrosoftEdge \ ServiceUI
- Kliknij prawym przyciskiem myszy ServiceUI, wybierz Nowy> Dword (32-bit) Wartość.
- Nazwij to StartPageAddressBarPinned.
- Kliknij dwukrotnie nową wartość i ustaw jej wartość na 1.
- Kliknij prawym przyciskiem myszy ServiceUI, wybierz Nowy> Dword (32-bit) Wartość.
- Nazwij to NewTabPageAddressBarPinned.
- Kliknij dwukrotnie nową wartość i ustaw jej wartość na 1.
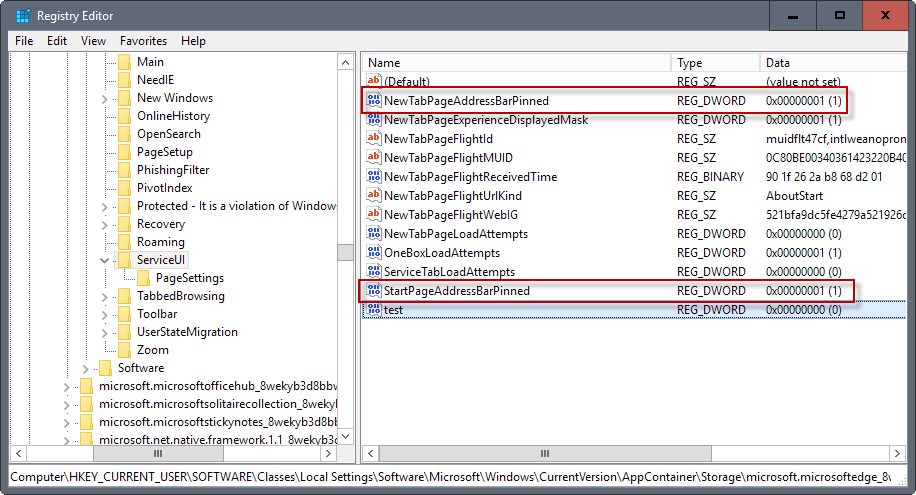
Zmiany wchodzą w życie natychmiast. Nie ma potrzeby restartowania Edge’a lub komputera.
Sposób automatyczny
Możesz także kliknąć następujący plik rejestru, po pobraniu i rozpakowaniu archiwum, aby zastosować zmiany wyszczególnione powyżej w rejestrze bez konieczności nawigowania w rejestrze.
Wystarczy pobrać następujący plik, aby to zrobić:
edge-address-bar.zip
Możesz go otworzyć w dowolnym edytorze zwykłego tekstu, aby sprawdzić jego zawartość przed uruchomieniem go w systemie.
Cofnij zmianę
Aby cofnąć zmianę, ponownie usuń wartości rejestru lub ustaw je na 0 zamiast 1. (przez WinHelpOnline)
Podsumowanie
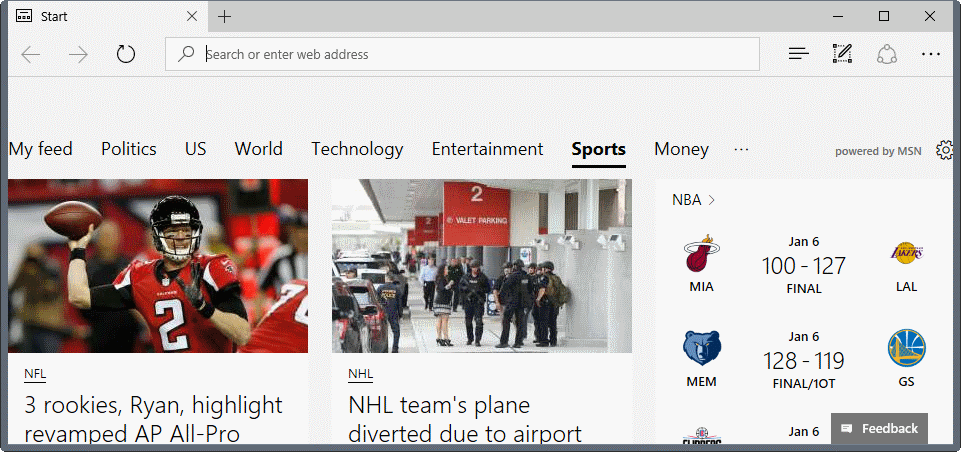
Nazwa artykułu
Microsoft Edge: cały czas wyświetla pasek adresu
Opis
Poniższy przewodnik zawiera informacje na temat konfigurowania Microsoft Edge, aby pasek adresu przeglądarki był cały czas wyświetlany.





