System operacyjny Windows powinien regularnie wykonywać kilka różnych zadań konserwacyjnych. Łatwo jest zapomnieć o zrobieniu tych rzeczy, a wielu użytkowników wcale tego nie robi. W tym artykule omówiono sposób automatyzacji jednego z najważniejszych zadań, jakim jest czyszczenie dysku twardego. Zamiast korzystać z narzędzia Windows Disk Cleanup, przyjrzymy się korzystaniu z bezpłatnego narzędzia innej firmy. Działa to w systemach XP, Vista i Windows 7.
W razie potrzeby można zautomatyzować wbudowane narzędzie do czyszczenia dysku w systemie Windows. Jednak z mojego doświadczenia wynika, że dokładniejsze czyszczenie dysku można uzyskać za pomocą bezpłatnego narzędzia o nazwie CCleaner. To bezpłatne oprogramowanie jest znanym standardem „maniaków”. Pozwala dostosować czyszczenie dysku z nieco większą finezją niż standardowe narzędzie Oczyszczanie dysku systemu Windows. Link do pobrania znajduje się poniżej. Użyj wersji Slim-Build, aby uniknąć dodatków paska narzędzi.
Nadal powinieneś wykonać skanowanie bezpieczeństwa na pobranym pliku przed jego otwarciem, podobnie jak w przypadku wszystkich pobranych z Internetu. Uruchom instalację po tym, jak skan bezpieczeństwa pokaże, że pobieranie jest czyste. Program otworzy się automatycznie, a na pulpicie pojawi się ikona skrótu.
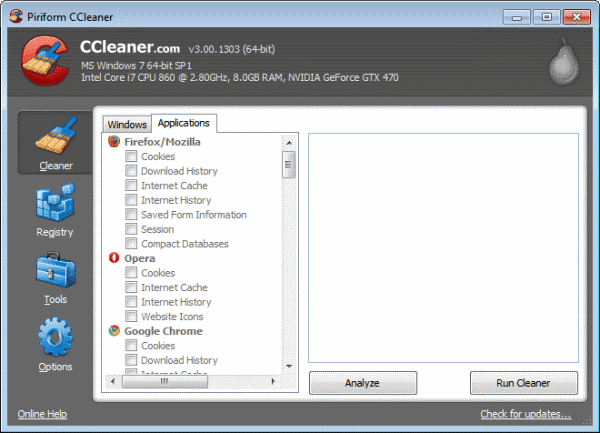
To jest panel sterowania dla CCleaner. Określ ustawienie, które chcesz uruchomić automatycznie. W tym przykładzie wszystko jest zaznaczone. Zrobiłbyś to tylko dla całkowitego wyczyszczenia. Jeśli korzystasz z plików cookie i chcesz zapisać ostatnie dokumenty i ostatnio wpisane adresy URL, pozostaw te pola niezaznaczone.
Wszystkie zaznaczone pola wskazują elementy, które należy wyczyścić, więc dostosuj je do swoich potrzeb. Na przykład tutaj pliki cookie, ostatnio wpisane adresy URL i ostatnie dokumenty zostały odznaczone. Zawsze możesz uruchomić ręczne czyszczenie, jeśli chcesz je wyczyścić w późniejszym czasie.
Teraz kliknij Opcje \ Zaawansowane i upewnij się, że wszystkie ustawienia zostaną zapisane w pliku INI w tym samym katalogu. „Zapisz wszystkie ustawienia do pliku INI” powinno być już domyślnie zaznaczone. Jeśli nie jest zaznaczone, zrób to.
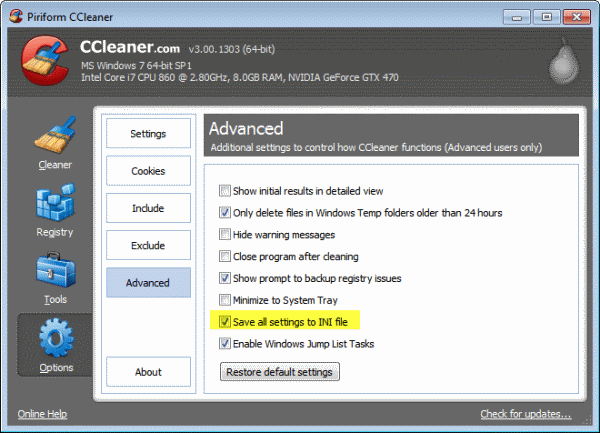
Wpisz „Harmonogram zadań” lub „Harmonogram” w polu wyszukiwania menu Start, wybierz Harmonogram zadań z menu i naciśnij Enter. Kliknij „Utwórz podstawowe zadanie” w prawej kolumnie.
Musisz nadać temu zadaniu nazwę. W tym przykładzie użyto nazwy „CClean”, ponieważ łatwo ją przywołać. Podaj opis zadania, jak pokazano. Kliknij przycisk Dalej, aby otworzyć okno, w którym możesz wybrać harmonogram. Wybierz, jak często chcesz uruchamiać zadanie. Codziennie jest najlepszy, ale dostępne są inne opcje. Kliknij Dalej po wyborze.
Następnie musisz wybrać porę dnia, aby uruchomić czyszczenie. Wybierz porę dnia, w której komputer jest włączony, ale go nie używasz. Kliknij Dalej i wybierz „Uruchom program”. Kliknij Następny. Przejdź do pliku .exe CC Cleaner. Dodaj przełącznik / AUTO w polu „Dodaj argumenty”.

Kliknij przycisk Dalej po dodaniu prawidłowej ścieżki. Zaznacz pole obok „Otwórz okno dialogowe Właściwości tego zadania po kliknięciu przycisku Zakończ” przed kliknięciem przycisku Zakończ:
Wybierz opcję „Uruchom z najwyższymi uprawnieniami”. Zapewni to uruchomienie zadania z uprawnieniami administratora. Kliknij kartę warunków, aby wybrać różne opcje terminu uruchomienia zadania. Możesz dostosować uruchamianie zadania tylko wtedy, gdy komputer jest bezczynny przez wybrany okres czasu, a także wybudzić komputer z trybu uśpienia, aby uruchomić zadanie. Inne opcje są dostępne. Kliknij OK po dokonaniu wszystkich wyborów i wszystko jest ustawione.





