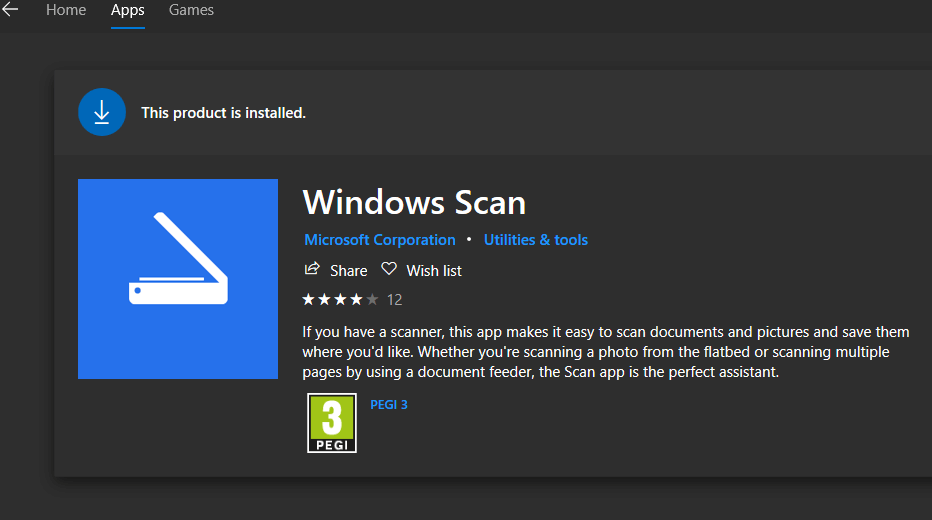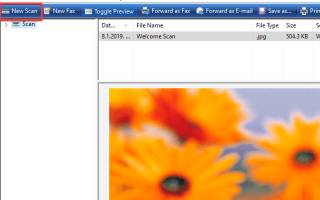Skanowanie dokumentu powinno być prostym i intuicyjnym procesem, ale sprawy zwykle się komplikują bez wyraźnego powodu. Niektórzy użytkownicy mieli trudności z zapisywaniem zeskanowanych plików, ponieważ drukarka nie zapisuje zeskanowanego pliku
Aby temu zaradzić, zachęcamy do wypróbowania dwóch wbudowanych narzędzi i ustawienia folderu, w którym skanowane pliki są zapisywane ręcznie. Przeczytaj poniżej, aby dowiedzieć się, co musisz zrobić, aby rozwiązać problem raz na zawsze.
Gdzie mój skaner zapisuje pliki?
1. Użyj funkcji Faksowanie i skanowanie w systemie Windows
- Jeśli chcesz zapisać zeskanowany plik, otwórz Faksowanie i skanowanie w systemie Windows program> dotknij Nowy skan przycisk.
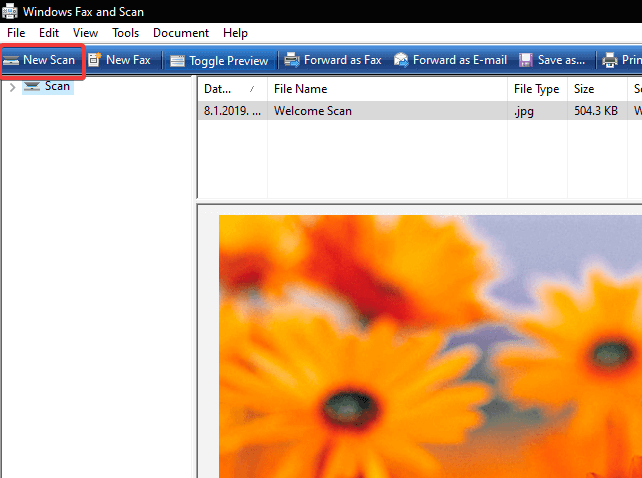
- Po drugie, przejdź do sekcji skanera> kliknij Zmiana przycisk.
- Idź do Sekcja profilu > wybierz typ zeskanowanego pliku (może to być zdjęcie lub dokument)> zmień Ustawienia domyślne.
- Teraz kliknij przycisk Skanuj> rozpocznij skanowanie kopii papierowej w drukarce.
- Następnie dotknij menu Plik> kliknij Wydrukować opcja.
- Pojawi się okno dialogowe drukowania> przejdź do menu rozwijanego> kliknij Microsoft Drukuj do PDF > kliknij przycisk Drukuj.
- Kliknij Zapisz wynik wydruku jako> wstaw wybraną nazwę pliku> wybierz lokalizację, w której chcesz zapisać plik> kliknij Zapisać przycisk.
Jeśli wbudowane rozwiązania nie będą działać, istnieje mnóstwo oprogramowania skanera innych firm. Oto nasze najlepsze typy.
2. Użyj skanowania systemu Windows
- Zainstaluj aplikację Windows Scan ze sklepu Microsoft Store. Ten link prowadzi bezpośrednio do okna pobierania w systemie Windows 10.

- Umieść element, który chcesz zeskanować, i wybierz Typ skanera, źródła i pliku.
- Kliknij pokaż, a następnie Zapisz plik w w ustawieniach aplikacji. Wybierz lokalizację, w której chcesz zapisać zeskanowane pliki.
- Zakończ proces skanowania. Twoje zeskanowane pliki zostaną automatycznie zapisane w wybranej lokalizacji.
Upewnij się, że system Windows zainstalowany na twoim komputerze jest w pełni zaktualizowany, po czym możesz spróbować ponownie uruchomić komputer, a także urządzenie drukujące. Możesz również pobrać Print and Scan Doctor tutaj, aby rozwiązać problemy ze skanowaniem i zapisywaniem plików za pomocą skanerów HP. Modyfikacja skanera i ponowna instalacja oprogramowania drukarki może również pomóc w zapisaniu plików zgodnie z własnymi preferencjami.