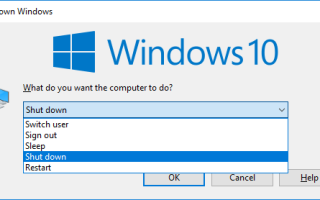6 alternatywnych metod zamykania systemu Windows 10
- Otwórz okno dialogowe zamykania systemu Windows 10
- Zamknij system Windows 10 za pomocą wiersza polecenia
- Dodaj skrót zamykający do pulpitu
- Zaplanuj automatyczne wyłączanie
- Skonfiguruj plik wsadowy zamknięcia systemu
- Dodaj podmenu zamykania do menu kontekstowego pulpitu
Okna Zamknąć opcja zawsze była w menu Start. Nie oznacza to jednak, że zawsze musisz zamknąć system Windows 10 za pomocą menu Start.
Istnieje kilka sposobów zamknięcia systemu operacyjnego bez klikania przycisku Start. W ten sposób możesz zamknąć system Windows 10 bez menu Start.
Rozwiązania do wyłączania komputera bez menu Start
Rozwiązanie 1. Otwórz okno dialogowe zamykania systemu Windows 10
Windows 10 zawiera okno dialogowe Zamknij system Windows, które można otworzyć za pomocą skrótu klawiaturowego. Naciśnij klawisze skrótu Alt + F4, aby otworzyć okno pokazane na obrazku bezpośrednio poniżej.
Pamiętaj, że musisz nacisnąć ten klawisz skrótu, gdy oprogramowanie innych firm jest zminimalizowane do paska zadań. Następnie wybierz Zamknąć wybierz opcję z menu rozwijanego i kliknij dobrze zamknąć system Windows.
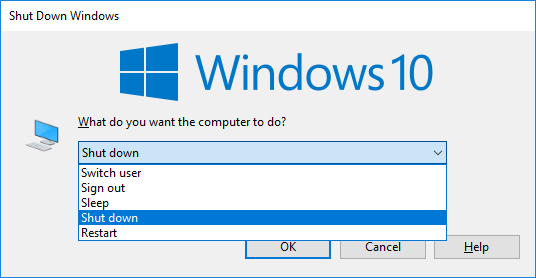
Rozwiązanie 2. Zamknij system Windows 10 za pomocą wiersza polecenia
Alternatywnie możesz zamknąć system Windows 10 za pomocą wiersza polecenia. Aby to zrobić, naciśnij klawisz Windows + klawisz skrótu X; i wybierz Wiersz polecenia w menu.
Następnie wprowadź „Shutdown / s / f / t 0”W wierszu polecenia i naciśnij klawisz Enter. To polecenie natychmiast wyłączy laptopa lub komputer stacjonarny.
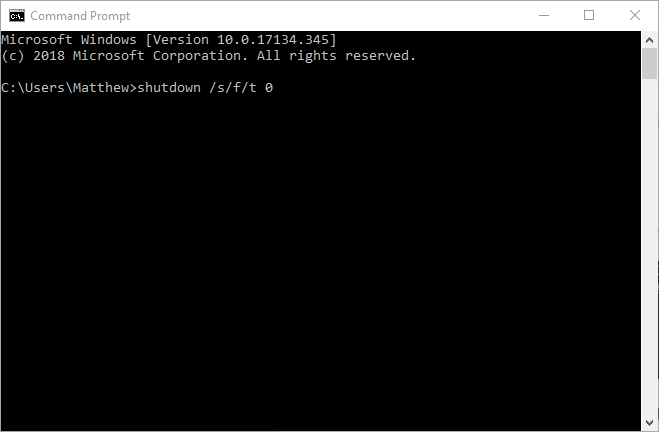
— ZWIĄZANE: Poprawka: komputer nie wyłącza się w systemie Windows 10
Rozwiązanie 3. Dodaj skrót zamykania do pulpitu
Byłoby wspaniale, gdyby system Windows 10 zawierał przycisk zamykania na pulpicie, który użytkownicy mogą nacisnąć. Możesz dodać niestandardowy skrót do pulpitu, który zamyka Windows po kliknięciu. Następnie możesz także dostosować ikonę tego skrótu i dodać do niego skrót.
Oto jak skonfigurować skrót na pulpicie zamykania:
- Najpierw kliknij pulpit prawym przyciskiem myszy i wybierz Nowy > Skrót aby otworzyć okno Utwórz skrót.
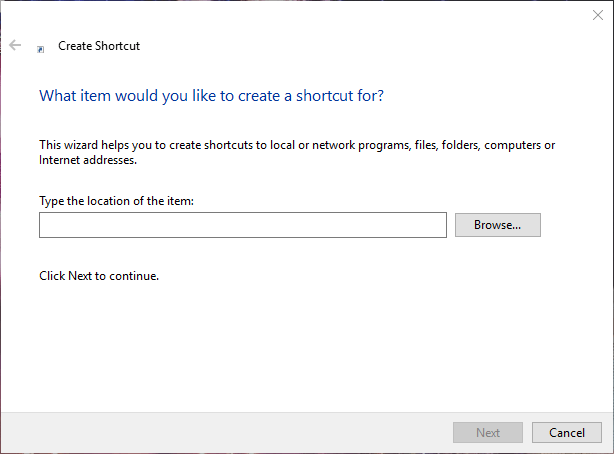
- Wpisz „shutdown.exe -s -t 00” w polu tekstowym Wpisz lokalizację, jak pokazano bezpośrednio poniżej.
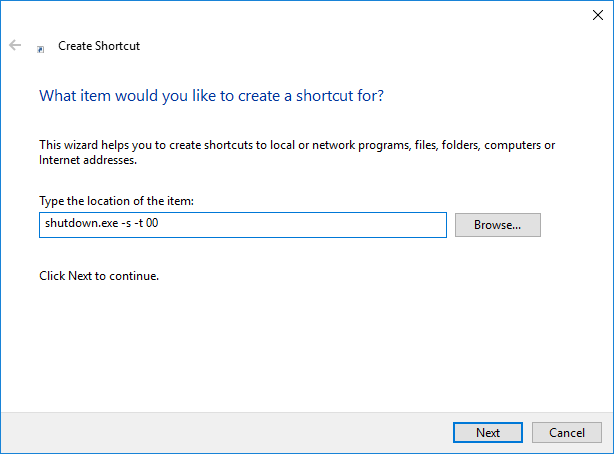
- Kliknij Kolejny przycisk.
- Wpisz „Zamknij” w polu tekstowym Wpisz nazwę i kliknij koniec.
- Kliknij prawym przyciskiem myszy skrót Zamknij i wybierz Nieruchomości aby otworzyć okno w migawce bezpośrednio poniżej.
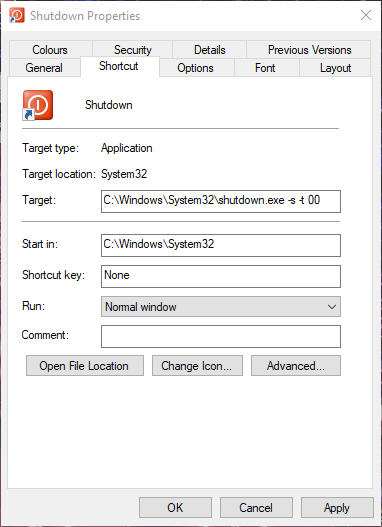
- Kliknij Zmień ikonę przycisk.
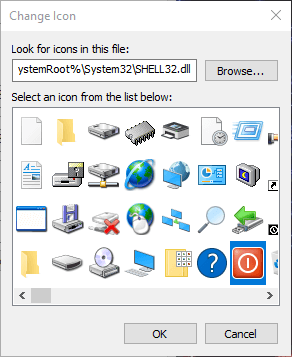
- Wybierz ikonę skrótu w oknie Zmień ikonę i kliknij dobrze.
- Kliknij Zastosować i dobrze przyciski, aby dodać nową ikonę do skrótu, jak pokazano bezpośrednio poniżej.
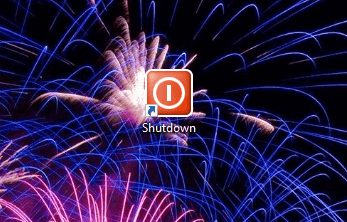
- Możesz także dodać skrót klawiaturowy do skrótu, który wyłączy system Windows po naciśnięciu. Aby to zrobić, kliknij prawym przyciskiem myszy skrót Zamknij i kliknij Nieruchomości.
- Kliknij w polu Klawisz skrótu i naciśnij S, aby dodać skrót Ctrl + Alt + S.
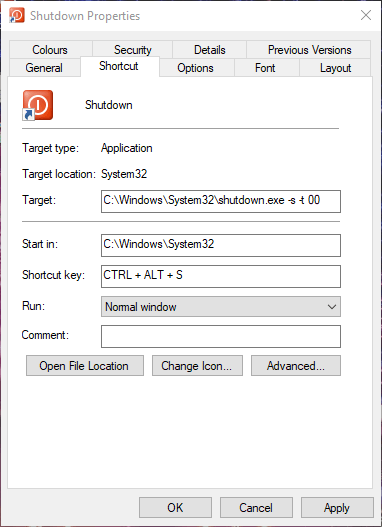
- Następnie kliknij Zastosować > dobrze zamknąć okno.
— ZWIĄZANE: Jak znaleźć statystyki wyłączania komputera z systemem Windows
Rozwiązanie 4. Zaplanuj automatyczne wyłączanie
Możesz również zaplanować automatyczne zamykanie systemu Windows 10 o określonej godzinie każdego dnia. Możesz to zrobić za pomocą narzędzia Harmonogram zadań, które umożliwia użytkownikom planowanie zadań. W ten sposób można skonfigurować system Windows do automatycznego zamykania w określonym czasie za pomocą Harmonogramu zadań.
- Otwórz Uruchom za pomocą klawisza Windows + skrót klawiaturowy R.
- Wpisz „taskschd.msc” w Uruchom i kliknij dobrze aby otworzyć Harmonogram zadań.
- Kliknij Utwórz podstawowe zadanie aby otworzyć okno pokazane bezpośrednio poniżej.
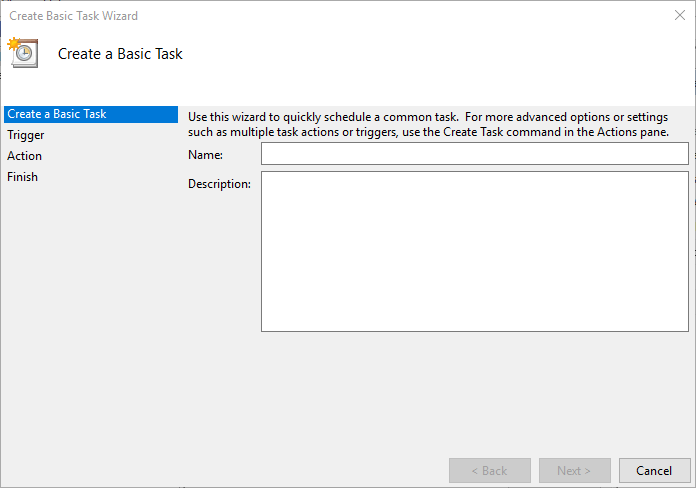
- Wpisz tytuł w polu tekstowym Nazwa i kliknij Kolejny przycisk.
- Wybierz Codziennie i naciśnij Kolejny przycisk.
- Wybierz datę rozpoczęcia zaplanowanego zadania.
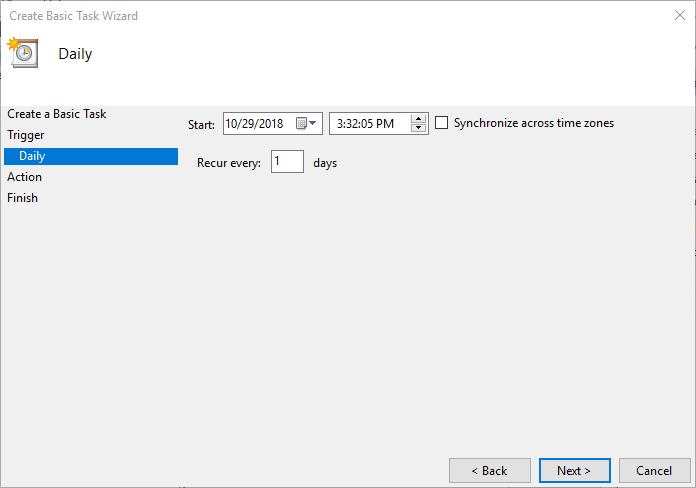
- Następnie wprowadź godzinę zamknięcia systemu Windows 10.
- Aby system Windows miał być zamykany każdego dnia o wyznaczonej godzinie, musisz wpisać 1 w polu tekstowym Powtarzaj co.
- Kliknij Kolejny aby otworzyć opcje działania pokazane poniżej.
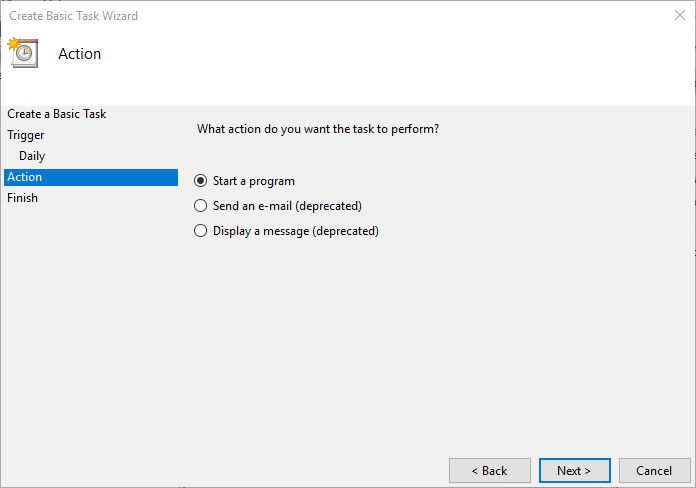
- Wybierz Uruchom program i kliknij Kolejny przycisk.
- Wpisz „C: WindowsSystem32shutdown.exe” w polu tekstowym Program / skrypt.
- Ponadto wpisz „/ s” w polu tekstowym Dodaj argumenty.
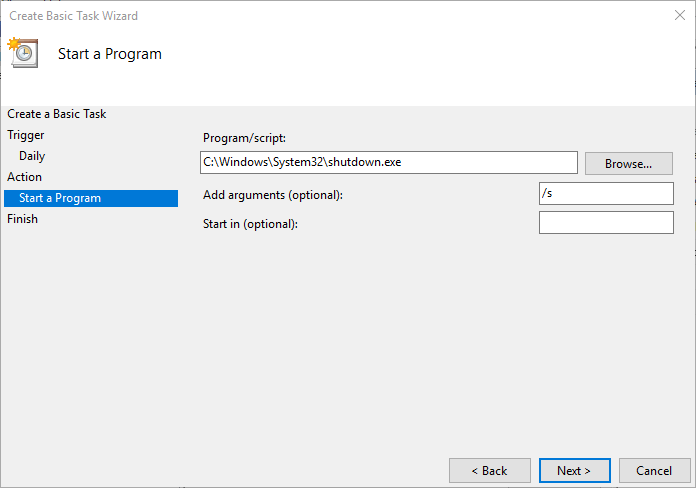
- Kliknij Kolejny i koniec. Teraz system Windows 10 zostanie zamknięty w czasie wybranym dla zaplanowanego zadania.
Rozwiązanie 5. Skonfiguruj plik wsadowy zamknięcia systemu
- Lub możesz skonfigurować plik wsadowy, który wyłączy system Windows po uruchomieniu. Aby to zrobić, kliknij Cortana Wpisz tutaj, aby wyszukać przycisk.
- Wpisz „Notatnik” w polu wyszukiwania Cortany i kliknij Notatnik, aby otworzyć ten edytor tekstu.
- Skopiuj ten kod wsadowy za pomocą skrótu Ctrl + C:
- @echo wyłączone
- zamknięcie / s / f / t 0
- Wklej tekst do Notatnika, naciskając Ctrl + V.
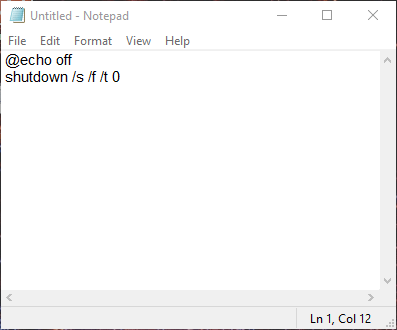
- Kliknij Plik > Zapisz jako aby otworzyć okno Zapisz jako.
- Wybierz Wszystkie pliki z menu rozwijanego Zapisz jako typ.
- Następnie wprowadź tytuł pliku dla partii w polu tekstowym. Tytuł pliku musi zawierać .bat na końcu, jak pokazano poniżej.
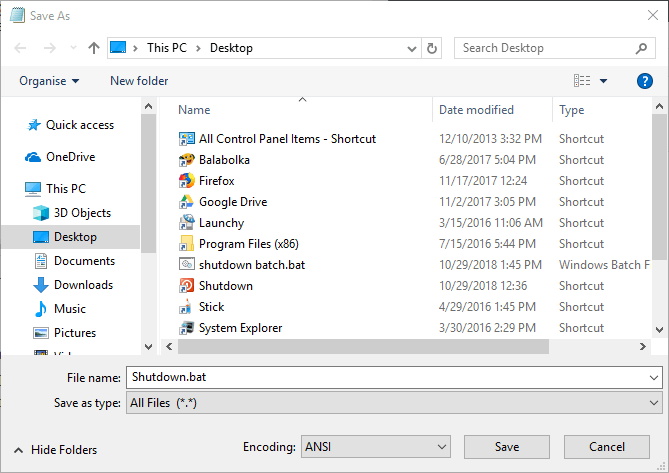
- Wybierz Pulpit po lewej stronie okna Zapisz jako.
- Następnie wybierz Zapisać opcja.
- Teraz plik wsadowy będzie na pulpicie. Możesz kliknąć plik wsadowy, aby w razie potrzeby zamknąć Win 10.
- Można skonfigurować plik wsadowy do ponownego uruchamiania systemu Windows zamiast wyłączania go. Aby to zrobić, wpisz „shutdown -r -t 00” w pliku wsadowym. Następnie plik wsadowy wyglądałby tak, jak pokazano bezpośrednio poniżej.
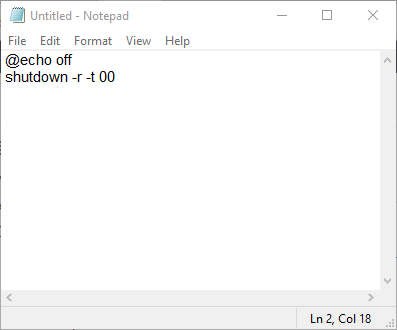
— ZWIĄZANE: Poprawka: Wykryto problem i system Windows został zamknięty
Rozwiązanie 6. Dodaj podmenu zamykania do menu kontekstowego pulpitu
Możesz dostosować menu kontekstowe pulpitu Windows na różne sposoby za pomocą Winaero Tweaker. To oprogramowanie obejmuje Dodaj menu kontekstowe Zamknij system opcja, która dodaje podmenu zamykania do menu kontekstowego. Następnie możesz wybrać zamknięcie systemu Windows 10 z menu kontekstowego na pulpicie.
- Aby dodać Winaero Tweaker do Windows 10, kliknij Pobierz Winaero Tweaker na tej stronie. Następnie możesz zainstalować oprogramowanie za pomocą instalatora.
- Aby dodać podmenu zamykania do menu kontekstowego, otwórz oprogramowanie Winaero Tweaker.
- Kliknij Menu kontekstowe po lewej stronie okna.
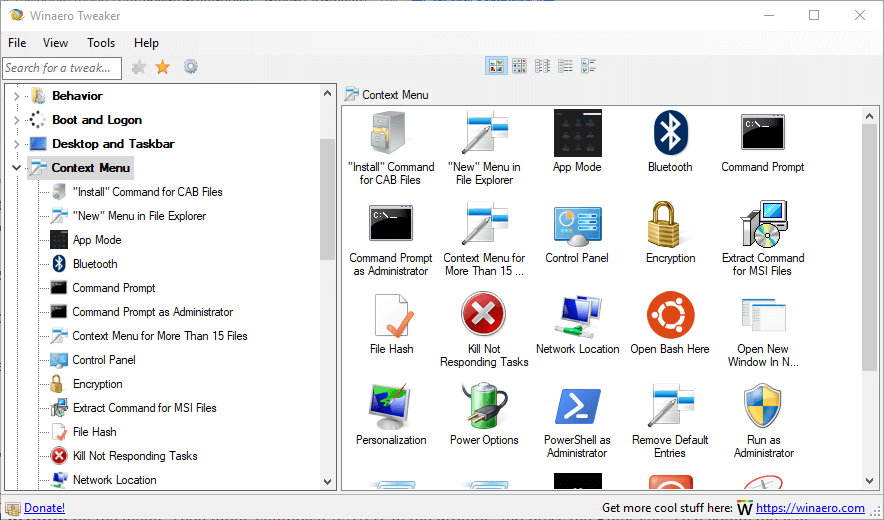
- Kliknij Zamknąć aby otworzyć opcję pokazaną na poniższej migawce.
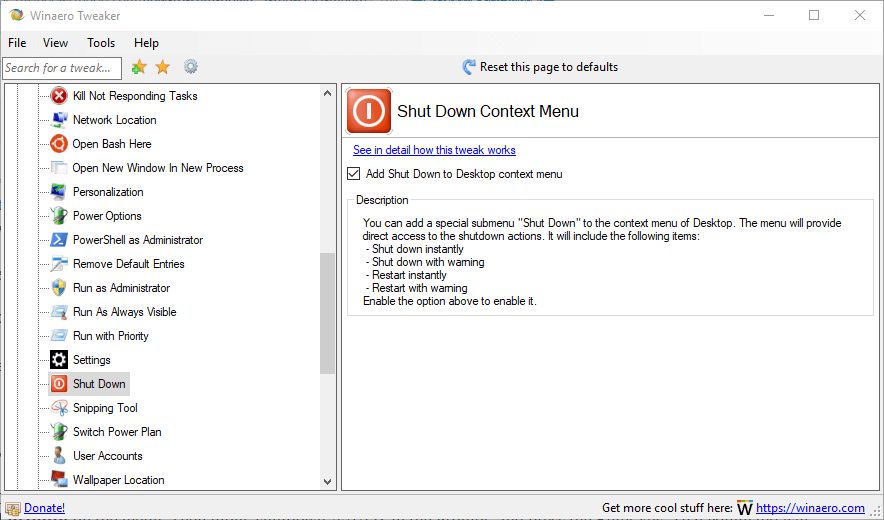
- Następnie wybierz Dodaj menu kontekstowe Zamknij system opcja.
- Następnie kliknij pulpit prawym przyciskiem myszy i wybierz Zamknąć aby otworzyć podmenu poniżej. Tam możesz wybrać zamknięcie systemu Windows.
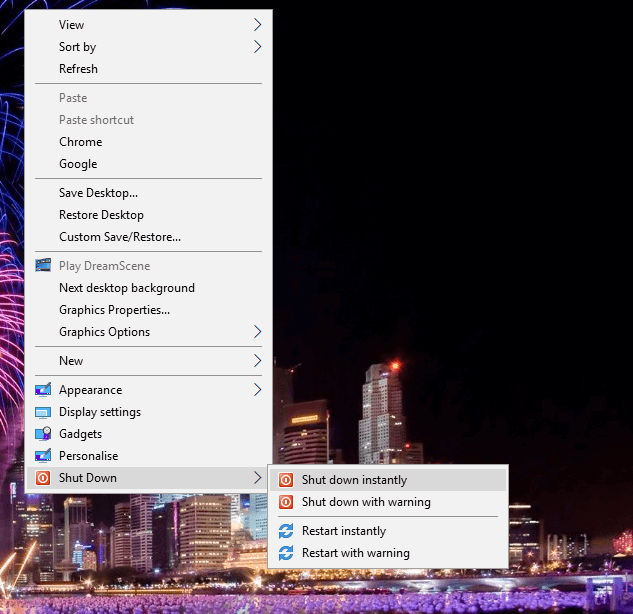
Istnieje sześć alternatywnych sposobów zamknięcia systemu Windows 10 bez klikania przycisku Start. Pamiętaj, że możesz także dodać przycisk skrótu zamykania do paska zadań lub pulpitu za pomocą oprogramowania Shutdown8, które zawiera wyłącznik czasowy. Możesz pobrać to oprogramowanie z tej strony internetowej.
Zatwierdź