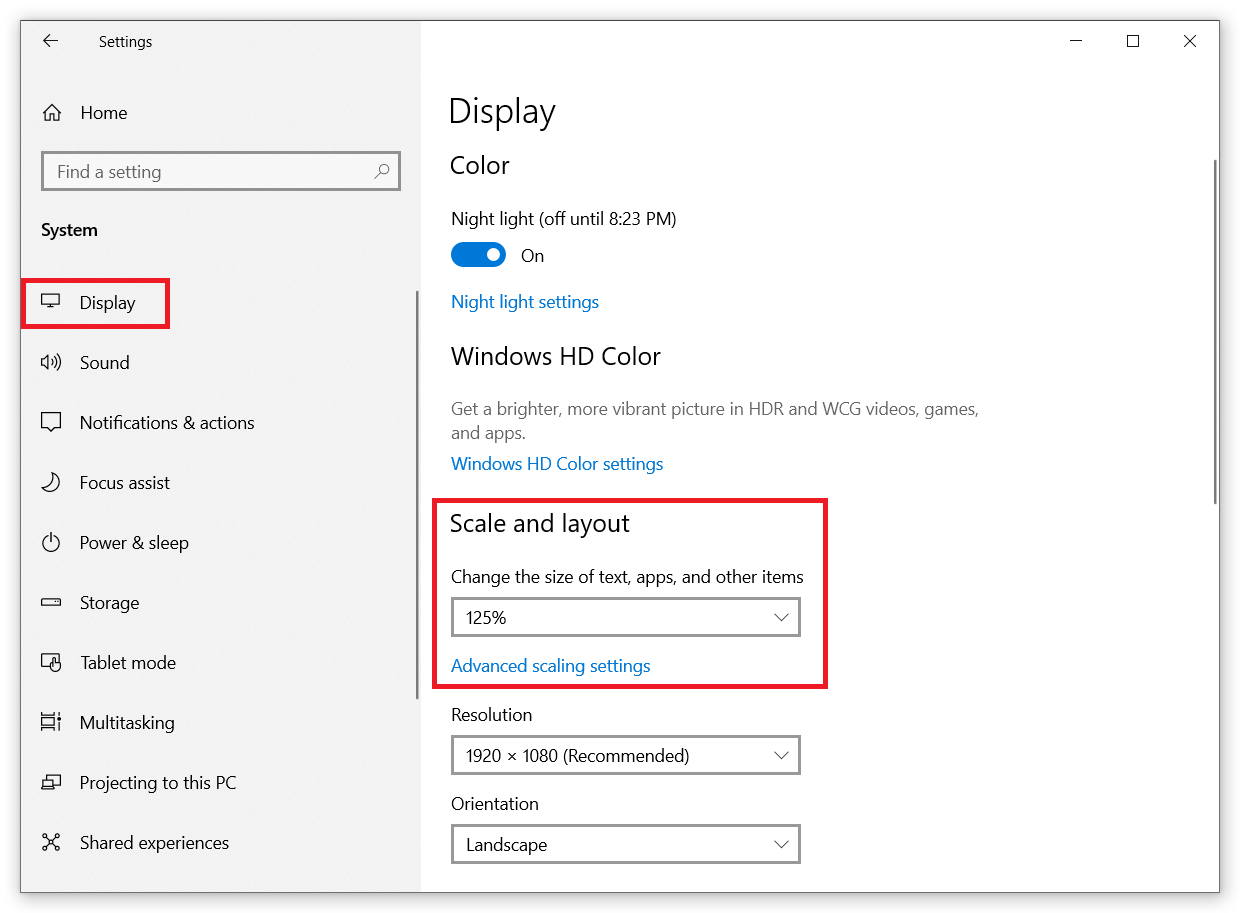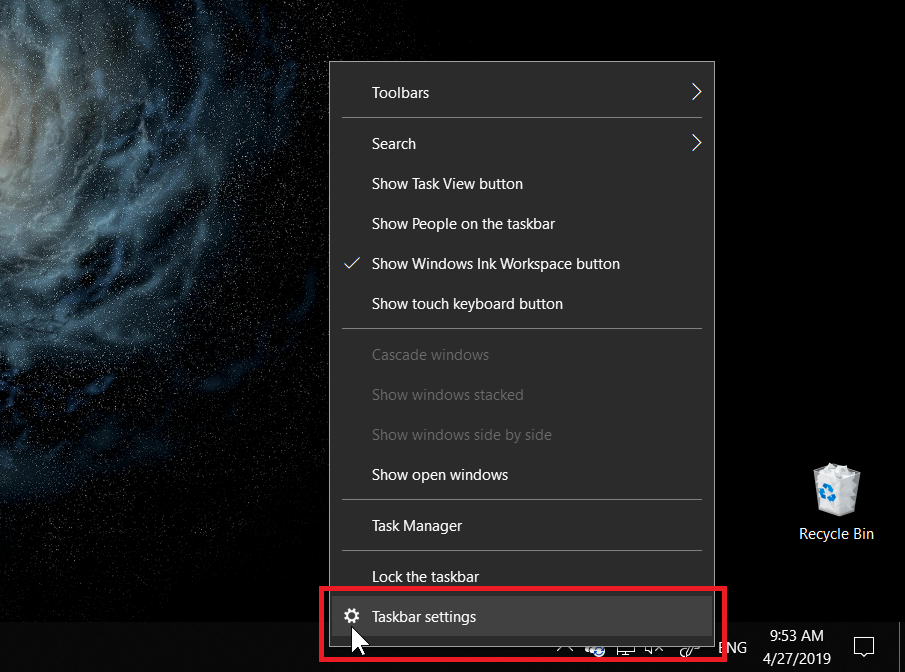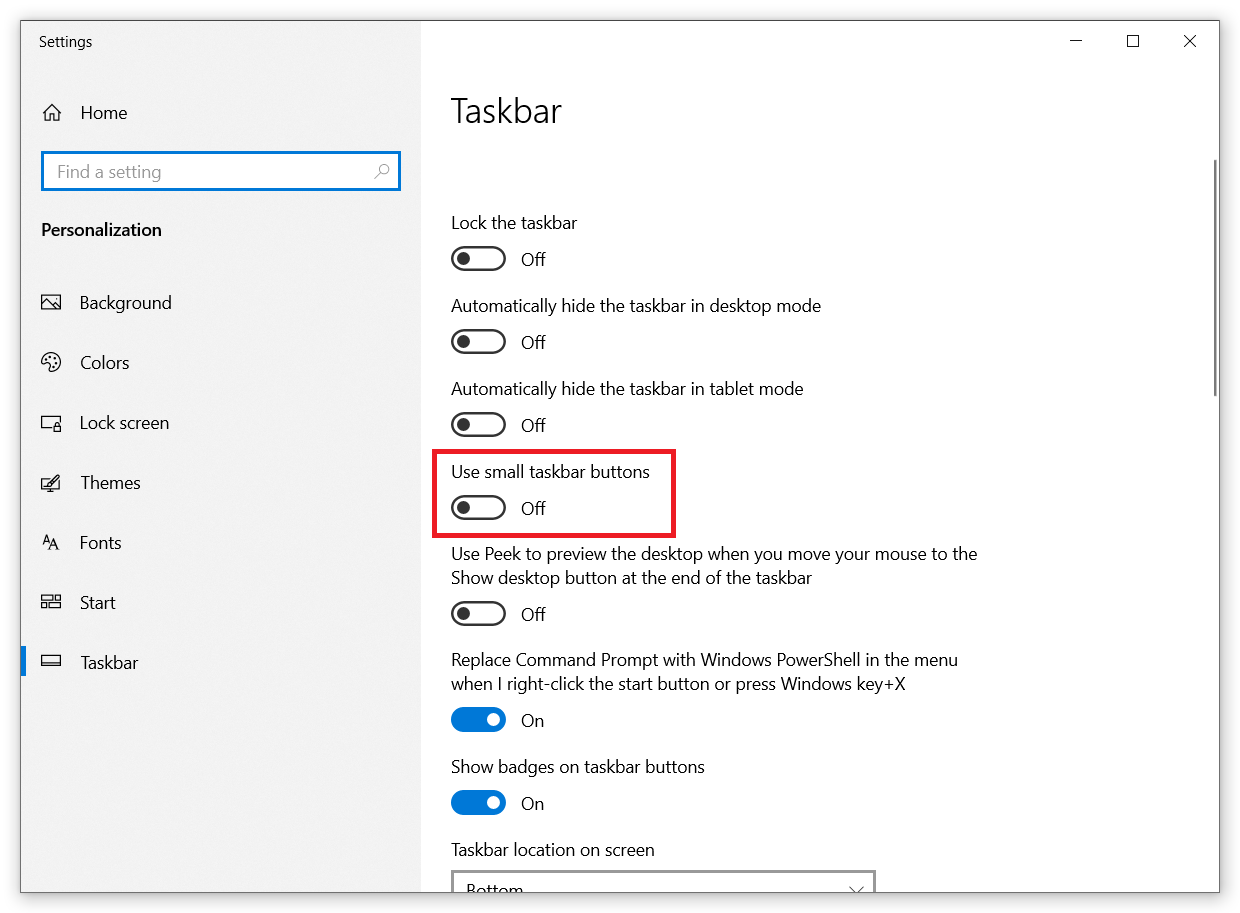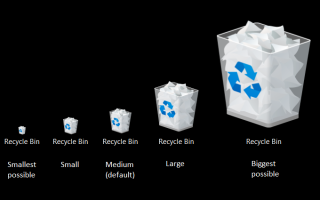Microsoft daje każdemu użytkownikowi systemu Windows nieograniczony zestaw sposobów dostosowywania systemu operacyjnego do gustów i preferencji każdego z nich. Niektórzy użytkownicy są całkowicie zgodni z tym, jak wszystko wygląda domyślnie, inni tak bardzo lubią zmieniać interfejs użytkownika, że Windows już nie wygląda jak Windows. Zmiana rozmiaru ikon w systemie Windows 10 jest jednym ze sposobów, w jaki można ulepszyć lub ułatwić obsługę interfejsu użytkownika systemu Windows. Chociaż zwiększenie rozmiaru ikony może wydawać się łatwe, nie wszyscy znają każdą metodę.
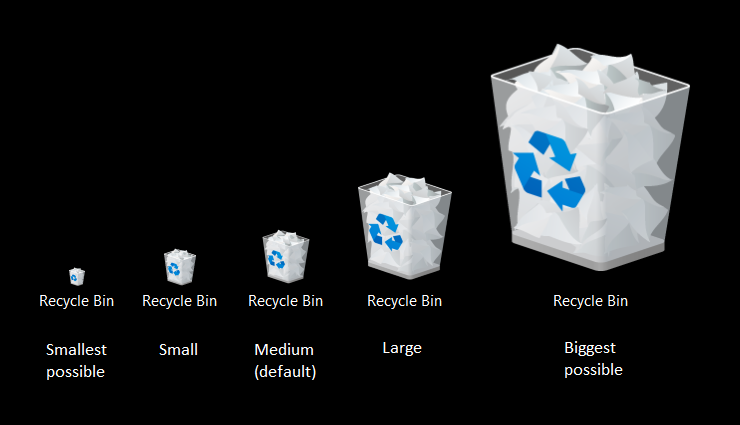
Zmień rozmiar ikony w systemie Windows 10 — opcja 1
Na pulpicie kliknij prawym przyciskiem myszy puste miejsce i wybierz Widok. Zobaczysz dodatkowe menu kontekstowe z trzema opcjami: małe ikony, średnie ikony i duże ikony. Spróbuj wybrać każdy z nich, aby znaleźć najlepszy widok dla siebie.
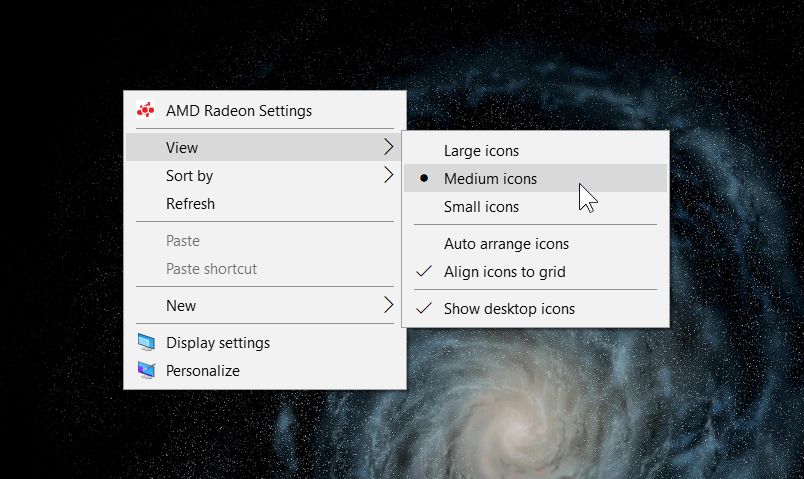
Zabawne jest to, że w Eksploratorze plików masz o wiele więcej opcji w Widok menu.
Zwiększ rozmiar ikony w systemie Windows 10 — opcja 2
Trzy domyślne opcje są w porządku, ale co jeśli średnie ikony są zbyt małe, a duże ikony są zbyt duże? Nie martw się, możesz precyzyjnie zwiększyć lub zmniejszyć rozmiar ikon w systemie Windows 10. Jest to nawet łatwiejsze niż pierwsza opcja. Działa to również nie tylko na pulpicie, ale także w każdym innym folderze, dzięki czemu możesz zwiększać lub zmniejszać rozmiar ikon w dowolnym miejscu.
Znajdź Ctrl i przytrzymaj przycisk na klawiaturze. Teraz użyj kółka przewijania myszy. Przewiń do przodu, aby zwiększyć rozmiar ikony w systemie Windows 10, i przewiń do tyłu, aby zmniejszyć. Daje to opcję, aby ikony były naprawdę duże. Ostatecznie jedna ikona może zająć dosłownie połowę nieruchomości na ekranie.

Jak zmienić rozmiar ikon w systemie Windows 10 — opcja 3
Ten jest nieco bardziej złożony, ponieważ wymaga nie tylko zwiększenia rozmiaru ikon, ale także powiększenia całego interfejsu użytkownika.
Wskazówka. Jeśli zwiększysz skalowanie interfejsu użytkownika, trzy domyślne opcje, rozważane w metodzie 1, będą miały większe wartości domyślne, dlatego średnie ikony ze skalowaniem 100% będą mniejsze niż średnie ikony ze skalowaniem 150% i odwrotnie.
- Iść do Ustawienia (po prostu naciśnij Win + I) i znajdź System — Pokaz Sekcja. Otwiera się domyślnie po kliknięciu System.
- Teraz poszukaj Skala i układ Sekcja. Z menu rozwijanego Zmień rozmiar tekstu, aplikacji i innych elementów wybierz większą lub mniejszą wartość.

- Jeśli masz więcej niż jeden ekran, musisz powtórzyć tę procedurę dla każdego ekranu, chyba że chcesz zachować inne skalowanie.
- Uruchom ponownie komputer lub wyloguj się z systemu i zaloguj się ponownie.
- Gotowy. Teraz wszystko, w tym ikony, jest większe. Jeśli to nie wystarczy, połącz ten krok z dwiema poprzednimi opcjami, aby uzyskać idealny rozmiar ikony w systemie Windows 10.
Jak zmienić rozmiar ikony w systemie Windows 10 na pasku zadań?
Niestety dostosowywanie rozmiaru ikon na pasku zadań jest bardziej ograniczone niż ikon na pulpicie lub w folderach. Windows pozwala wybrać małe lub średnie ikony. System operacyjny domyślnie korzysta ze średnich ikon, co oznacza, że nie można ich dalej zwiększać bez konieczności korzystania z oprogramowania lub edytora rejestru innej firmy. Jeśli naprawdę chcesz zwiększyć rozmiar ikon na pasku zadań systemu Windows 10, skalowanie jest najlepszym przyjacielem (spójrz na opcję 3 w tym artykule).
Co zrobić, jeśli używasz małych ikon na pasku zadań i chcesz je powiększyć bez zmiany skalowania interfejsu? Wykonaj następujące czynności:
- Kliknij pasek zadań prawym przyciskiem myszy i wybierz Ustawienia paska zadań. To otworzy się Ustawienia app.

- Znajdź Użyj małych ikon paska zadań i wyłącz (lub włącz). Pasek zadań stanie się automatycznie większy lub mniejszy w zależności od tego, czy włączono, czy wyłączono to przełączenie.

Wskazówka. Istnieje również opcja zwiększenia rozmiaru paska zadań, ale nie jego ikon. Przydaje się, gdy trzeba zachować wiele ikon, a wszystkie nie pasują. Kliknij pasek zadań prawym przyciskiem myszy i upewnij się, że nie jest zablokowany (Zablokuj pasek zadań powinien być bez zaznaczenia). Najedź myszką na górną krawędź paska zadań, aż kursor zmieni się w dwustronną strzałkę. Naciśnij i przytrzymaj prawy przycisk myszy i przesuń kursor na górę.