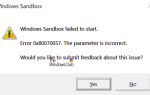W tym poście pokażemy Ci, jak to zrobić zaktualizuj sterowniki Bluetooth w systemie Windows 10. Możesz użyć Menedżera urządzeń, Windows Update lub oprogramowania innych firm. Aktualizacja sterowników za pośrednictwem witryny Microsoft lub witryny producenta jest dobrym pomysłem, ponieważ może pomóc poprawić wydajność systemu. Jeśli Bluetooth nie działa na twoim urządzeniu, dobrym pomysłem może być aktualizacja sterowników Bluetooth.
Jak zaktualizować sterowniki Bluetooth w systemie Windows 10
Kliknij prawym przyciskiem myszy przycisk Start, aby otworzyć menu WinX.
Wybierz Menedżer urządzeń, aby otworzyć następujące narzędzie.
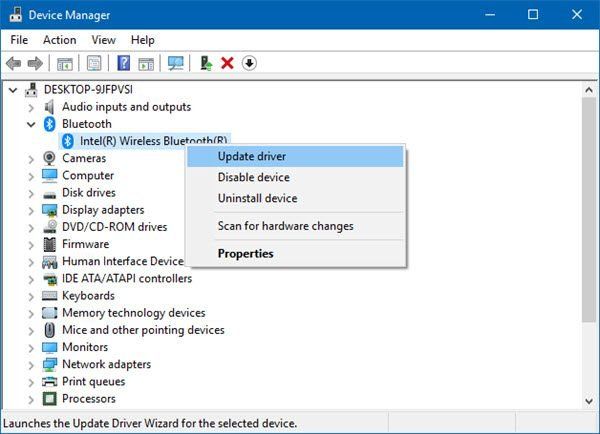
Tutaj możesz odinstalować, wyłączyć, przywrócić lub zaktualizować sterowniki urządzeń.
Znajdź Bluetooth i kliknij go dwukrotnie, aby go rozwinąć.
Zobaczysz zainstalowane sterowniki Bluetooth. Wybierz ten, który chcesz zaktualizować, i kliknij go prawym przyciskiem myszy.
W menu pojawi się opcja Aktualizuj sterownik. Wybierz, aby otworzyć następujący kreator.
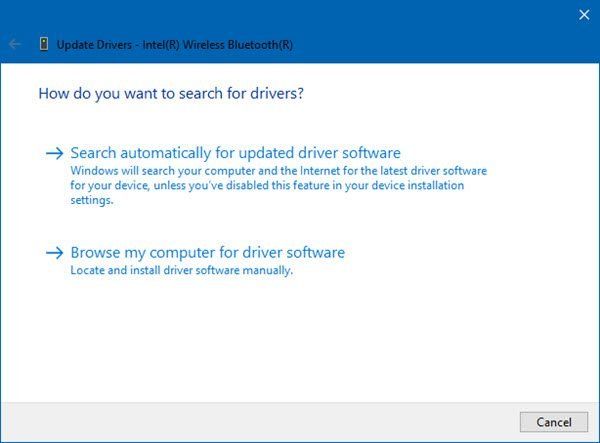
Możesz wybrać jeden z tych:
- Wyszukaj automatycznie zaktualizowane oprogramowanie sterownika
- Przeglądaj mój komputer w poszukiwaniu oprogramowania sterownika.
Jeśli masz plik sterownika na swoim komputerze, możesz wybrać Przeglądaj mój komputer w poszukiwaniu oprogramowania sterownika.

Wyszukaj i wybierz plik oprogramowania sterownika na dysku twardym i kliknij OK, aby kontynuować.
Zaleca się, aby wybrać opcję Wyszukaj automatycznie zaktualizowane oprogramowanie sterownika i pozwolić systemowi Windows zidentyfikować, pobrać i zainstalować sterownik.
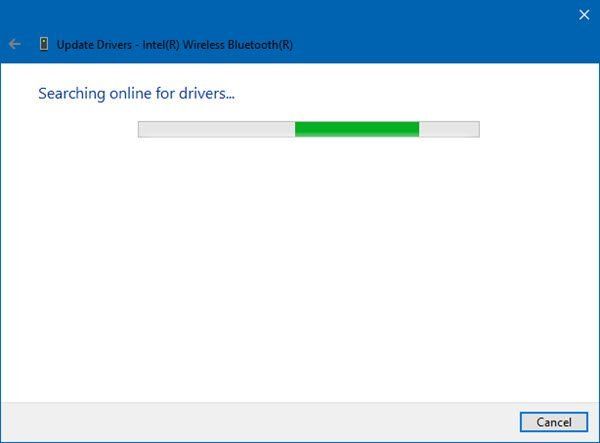
Jeśli zostanie znaleziona aktualizacja, system Windows ją pobierze i zainstaluje. Ale jeśli nie zostanie znaleziona żadna aktualizacja, zobaczysz następujący ekran.
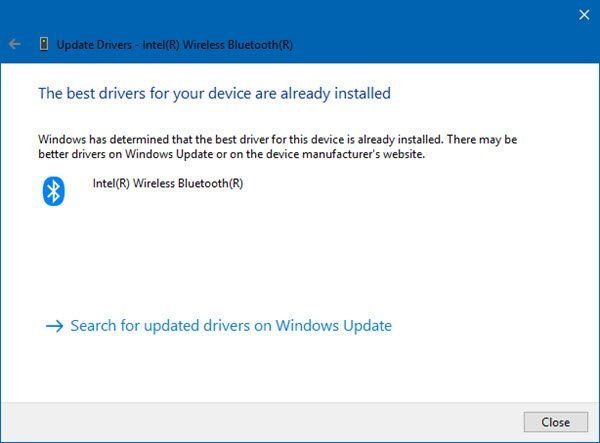
Możesz kliknąć OK i wyjść lub wybrać Wyszukaj zaktualizowane sterowniki w Windows Update.
W ten sposób będziesz mógł zaktualizować sterownik Bluetooth.
Dostępnych jest kilka bezpłatnych programów aktualizacji sterowników, które pomogą Ci zaktualizować wszystkie sterowniki jednocześnie, nie zalecamy tej metody, ponieważ wiadomo, że się psuje. W każdym razie, jeśli zdecydujesz się skorzystać z tej metody, najpierw utwórz punkt przywracania systemu.
Te posty pokażą Ci, jak:
- Zainstaluj sterowniki WiFi
- Zainstaluj lub zaktualizuj sterowniki karty graficznej
- Pobierz sterowniki Surface oprogramowanie układowe
- Pobierz sterownik Realtek HD Audio
- Pobierz sterowniki adaptera TAP-Windows
- Pobierz sterowniki NVIDIA.