Windows 10 to największa na świecie platforma do komputerów stacjonarnych i laptopów, z wieloma milionami użytkowników na całym świecie. Obecnie istnieje ponad 900 milionów urządzeń z zainstalowanym systemem Windows 10. Dlatego Win 10 obsługuje większość języków dla ogromnej bazy użytkowników. Chociaż większość użytkowników nie musi zmieniać domyślnych języków wyświetlania w Win 10, użytkownicy mogą nadal instalować nowe pakiety językowe systemu Windows 10, jeśli zajdzie taka potrzeba.
Jak użytkownicy mogą dodawać Usuń pakiety językowe w systemie Windows 10
1. Jak dodawać pakiety językowe
- Aby dodać nowy pakiet językowy, naciśnij klawisz Windows + skrót klawiaturowy S.
- Wpisz słowo kluczowe „język” w polu wyszukiwania.
- Kliknij Ustawienia języka aby otworzyć okno pokazane bezpośrednio poniżej.
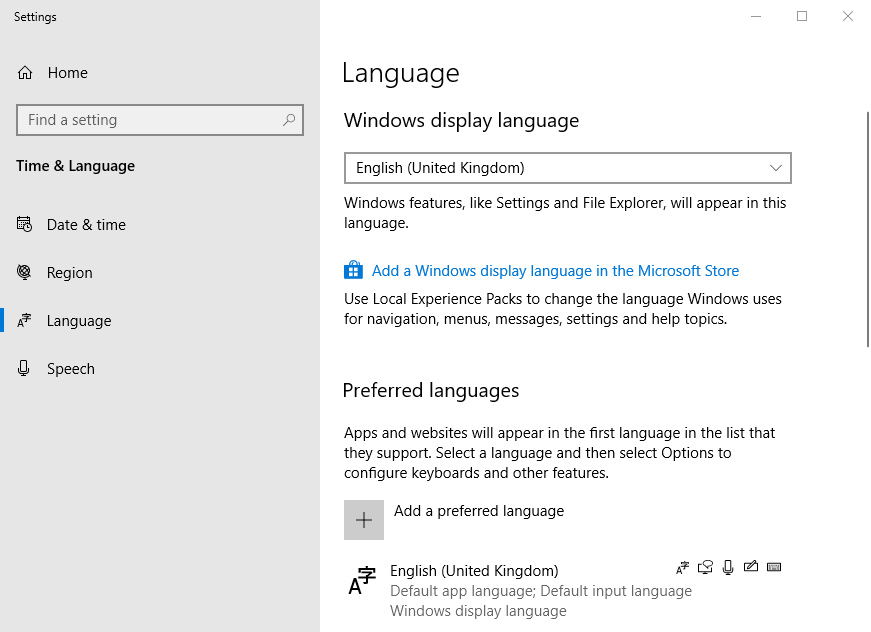
- Kliknij Dodaj preferowany język przycisk, aby otworzyć listę pakietów językowych, które użytkownicy mogą zainstalować.

- Następnie kliknij Kolejny przycisk, aby otworzyć okno w migawce bezpośrednio poniżej.

- Tam użytkownicy mogą wybrać lub odznaczyć dodatkowe opcje pakietu językowego zgodnie z wymaganiami. Pakiet językowy stanie się domyślnym językiem wyświetlania, gdy użytkownicy wybiorą Ustaw jako mój język wyświetlania opcja.
- Kliknij zainstalować przycisk, aby dodać pakiet językowy do systemu Windows.
- Następnie użytkownicy, którzy wybiorą Ustaw jako mój język wyświetlania ustawienie będzie wymagało ponownego uruchomienia systemu Windows 10, aby zmiany zostały wprowadzone.
- Użytkownicy, którzy nie wybiorą Ustaw jako mój język wyświetlania przed zainstalowaniem pakietu językowego można go nadal przełączyć, klikając przycisk Język wyświetlania systemu Windows menu rozwijane. Wybierz nowo zainstalowany pakiet językowy w tym menu, a następnie uruchom ponownie Win 10.
2. Jak usunąć pakiety językowe
- Aby usunąć pakiety językowe z Win 10, ponownie otwórz kartę Język w Ustawieniach, jak opisano powyżej.
- Przed usunięciem pakietu wybierz alternatywny język wyświetlania, na który chcesz przełączyć w menu rozwijanym.
- Następnie wybierz wymieniony pakiet językowy do odinstalowania.

- Następnie kliknij Usunąć przycisk.
- Użytkownicy mogą również odinstalowywać pakiety językowe za pomocą PowerShell. Aby to zrobić, wpisz „PowerShell” w narzędziu wyszukiwania systemu Windows 10.
- Kliknij Windows PowerShell, aby otworzyć to narzędzie.
- Następnie wprowadź to polecenie i naciśnij klawisz Return: Get-WinUserLanguageList.

- Zanotuj tag języka dla pakietu, który musisz odinstalować.
- Następnie wprowadź następujące polecenia osobno w PowerShell: $ LangList = Get-WinUserLanguageList
$ MarkedLang = $ LangList | gdzie LanguageTag -eq „”
$ LangList.Remove ($ MarkedLang)
Set-WinUserLanguageList $ LangList -Force - W przypadku drugiego polecenia zamień na zanotowany wcześniej znacznik języka. Jeśli tag był en-US, polecenie byłoby wprowadzone tak, jak pokazano bezpośrednio poniżej.

W ten sposób użytkownicy mogą instalować, zmieniać i odinstalowywać pakiety językowe w systemie Windows 10. Pamiętaj, że pakiety językowe zajmują dużo miejsca na dysku twardym, więc prawdopodobnie nie warto instalować wielu z nich. Jednak użytkownicy, którzy potrzebują alternatywnych języków wyświetlania, mogą dodawać nowe pakiety i zmieniać je zgodnie z wymaganiami w aplikacji Ustawienia.
Zatwierdź

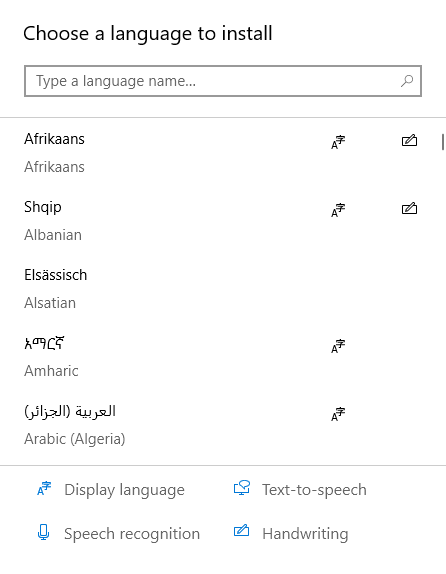
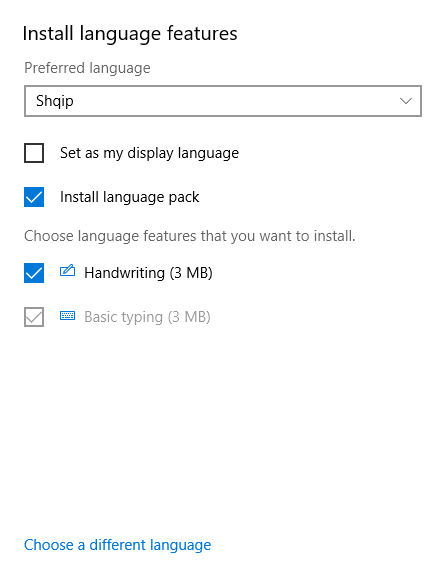
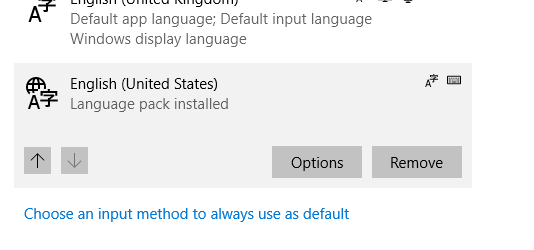
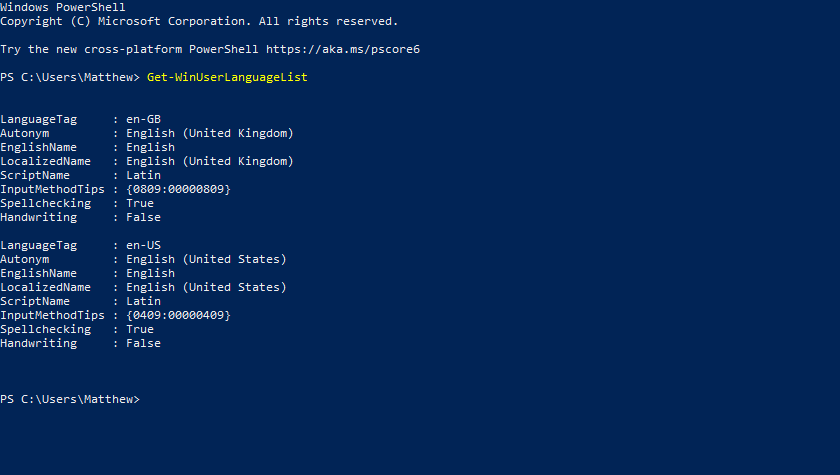
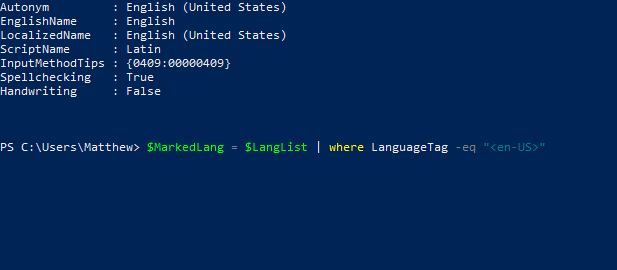
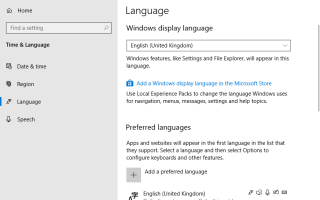


![Pobierz najnowszą wersję Dolby na Windows 10 [SKRÓCONY PRZEWODNIK]](https://pogotowie-komputerowe.org.pl/wp-content/cache/thumb/3b/3be440af8403d3b_150x95.png)
