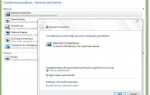Dzisiaj pokażemy Ci, jak uruchomić Fortnite na nieobsługiwanym systemie operacyjnym. To popularna gra na PC dla systemu Windows firmy Epic Games.
Fortnite to żywa gra o przeżyciu akcji, w której Ty i Twoi przyjaciele prowadzicie grupę Bohaterów, by odzyskać i odbudować ojczyznę pozostawioną pustą przez tajemniczą ciemność zwaną „Burzą”.
Chodzi o wytwarzanie broni, budowanie wzmocnionych struktur, eksplorację, wymiatanie przedmiotów i walkę z ogromnymi ilościami potworów. Jeśli chcesz, jest to łagodniejsza wersja pola bitwy PlayerUnknown.
Jednak wymagania systemowe Fortnite są pokazane poniżej.
Zalecane przez Fortnite wymagania systemowe:
- Karta graficzna Nvidia GTX 660 lub AMD Radeon HD 7870 odpowiednik DX11
- 2 GB pamięci VRAM
- Rdzeń i5 2,8 Ghz
- 8 GB pamięci RAM
- Windows 7/8/10 64-bitowy
Minimalne wymagania systemowe Fortnite:
- Intel HD 4000
- Rdzeń i3 2,4 Ghz
- 4 GB pamięci RAM
- Windows 7/8/10 64-bitowy
Dlatego grę można zainstalować tylko na procesorze 64-bitowym. Jednak w celu zainstalowania i grania w nieobsługiwany system operacyjny, raport systemu Windows skompilował odpowiednie poprawki wymienione w tym poście.
Jak mogę uruchomić Fortnite na nieobsługiwanym systemie operacyjnym?
- Zaktualizuj swój komputer
- Kup 64-bitowy komputer
- Użyj emulatora komputera
- Zainstaluj 64-bitową partycję na dysku
Rozwiązanie 1: Zaktualizuj sprzęt komputera
Przede wszystkim może być konieczne rozważenie spełnienia wymagań systemowych Fortnite poprzez aktualizację komputera. Dlatego wymiana pamięci RAM komputera na 64-bitową pamięć RAM może być potrzebna lub zmiana dysku twardego, a następnie ponowna instalacja systemu operacyjnego Windows.
Jednak przed zaktualizowaniem sprzętu komputera należy dokładnie wykonać kopię zapasową wszystkich ważnych plików i przywrócić je po aktualizacji komputera z systemem Windows. Możesz to łatwo zrobić przy pomocy inżyniera / technika komputerowego w pobliżu.
Rozwiązanie 2: Kup 64-bitowy komputer
Czasami posiadanie dedykowanego komputera do gier z partycją 64-bitową nie jest takim złym pomysłem. Niektóre komputery PC nie są przystosowane do obsługi ciężkich gier, takich jak Fortnite.
Dlatego innym sposobem na skłonienie Fortnite do gry jest zakup innego komputera, najlepiej 64-bitowego. Na Amazon jest mnóstwo 64-bitowej partycji PC z systemem Windows 10 OS, więc możesz je sprawdzić i zainstalować na nim Fortnite.
Czas na nowy komputer do gier? Sprawdź te niesamowite oferty na Amazon.
Rozwiązanie 3: Użyj emulatora komputera
Niektórzy użytkownicy systemu Windows zgłosili, że Fortnite gra po prostu za pomocą emulatora komputera do uruchomienia gry.
Jednak niektóre emulatory mogą nie działać z komputerem w zależności od ustawień konfiguracji, ale znane są następujące emulatory współpracujące z Fortnite:
- Epsxe
- MednaFen
- PCSXR
- PCSX2
W międzyczasie, jeśli to rozwiązanie nie uruchomi Fortnite, możesz przejść do następnego kroku.
Emulatory są zbyt wolne? Przyspiesz je dzięki tym prostym rozwiązaniom.
Rozwiązanie 4: Zainstaluj 64-bitową partycję na dysku
Wreszcie, innym sposobem na uruchomienie Fortnite jest zainstalowanie 64-bitowej partycji na komputerze z systemem Windows 10. 64-bitowa wersja systemu Windows 10 zapewnia znacznie bardziej zaawansowaną wydajność, dając więcej opcji jako użytkownik komputera.
Jednak ta metoda ma ograniczenia, ponieważ ścieżka uaktualnienia umożliwia przeniesienie kwalifikującej się wersji do jej podobnej edycji w oprogramowaniu.
Najlepszym sposobem aktualizacji jest wyczyszczenie instalacji i ponowna konfiguracja ustawień przez zainstalowanie nowej wersji 64-bitowej. Wykonaj następujące kroki, aby zainstalować 64-bitową partycję na dysku:
1. Sprawdź zgodność komputera
Sprawdź, czy komputer jest zgodny z 64-bitowym systemem Windows 10.
Windows 64-bitowy może działać tylko na PC z procesorem 64-bitowym. Pierwszą rzeczą jest sprawdzenie, czy komputer ma procesor 64-bitowy. Można to łatwo sprawdzić na karcie ustawień systemu
- Użyj skrótu klawiaturowego Klawisz Windows + I, aby otworzyć menu ustawień.
- Kliknij System> następnie kliknij Informacje.
- Spowoduje to otwarcie karty, jeśli zobaczysz dwie różne informacje.
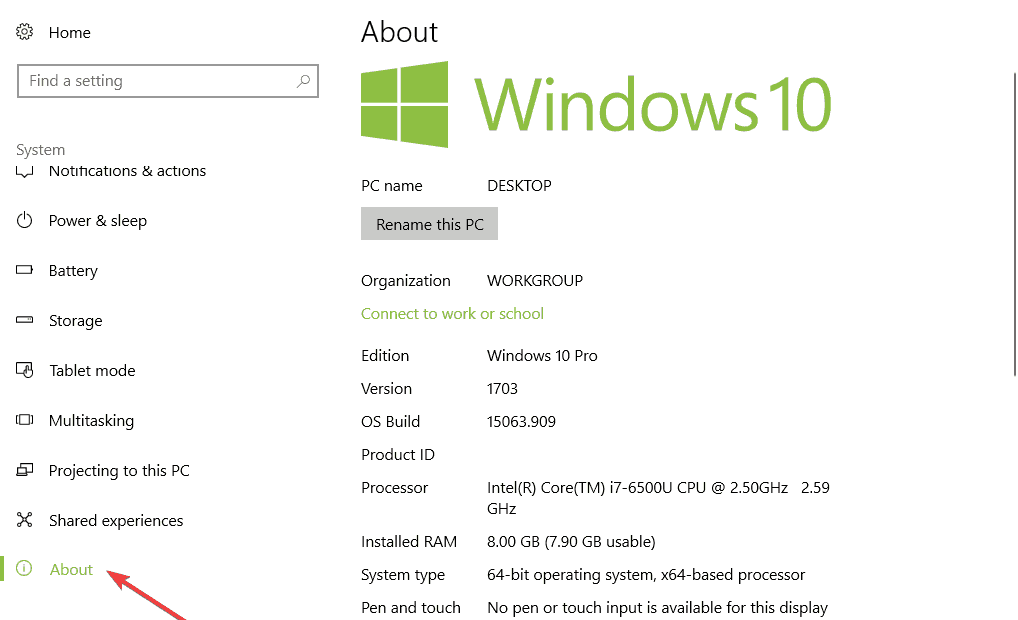
Jeśli wyświetla 32-bitowy system operacyjny, procesor x64, oznacza to, że komputer jest zgodny z systemem Windows 10 (64-bit). Ale jeśli mówi 32-bitowy system operacyjny, procesor x86, oznacza to, że komputer nie jest zgodny z systemem Windows 10 (64-bit)
Nie możesz odróżnić aplikacji 32-bitowej od 64-bitowej? Nie martw się, omówiliśmy to właśnie tutaj.
2. Sprawdź, czy sterowniki są zgodne z procesorem x64
Ważne jest, aby sprawdzić, czy inne komponenty komputera są 64-bitowe, ponieważ 32-bitowe sterowniki nie będą działać w 64-bitowym systemie Windows 10.
Zwykle nie jest to problemem w przypadku nowych komputerów, ale jeśli używasz starszego komputera, sprawdź witrynę producenta, aby zaktualizować sterowniki do wersji 64-bitowej.
3. Utwórz kopię zapasową komputera
Ponadto musisz wykonać kopię zapasową systemu za każdym razem, gdy wprowadzisz znaczące zmiany na komputerze.
Upewnij się, że wykonałeś kopię zapasową plików osobistych na zewnętrznym urządzeniu magazynującym lub w witrynach internetowych do przechowywania danych, ponieważ mogą one zostać usunięte podczas procesu aktualizacji.
Punkt przywracania jest bardzo ważny i zapewnia większe bezpieczeństwo. Dowiedz się, jak to zrobić samodzielnie, z tego przydatnego przewodnika.
4. Zainstaluj świeżą kopię systemu Windows 10
Microsoft nie zezwala na bezpośrednią ścieżkę z 32-bitowej do 64-bitowej wersji systemu Windows 10, jedynym sposobem na uaktualnienie jest zainstalowanie nowej kopii systemu Windows 10.
Musisz utworzyć nośnik instalacyjny, można to zrobić, wykonując następujące kroki:
- Podłącz napęd flash USB z co najmniej 8 GB wolnego miejsca.
- Przejdź do strony pobierania systemu Microsoft Windows 10 i pobierz Media. Narzędzie do tworzenia na pulpicie.
- Kliknij dwukrotnie plik MediaCreationTool.exe.
- Sprawdź warunki licencji i kliknij Zaakceptuj.
- Wybierz opcję Utwórz nośnik instalacyjny dla innej komputera.
- Kliknij Dalej
- Odznacz pole za pomocą opcji Użyj zalecanych opcji dla tego komputera
- W menu wybierz język, edycję i, co najważniejsze, architekturę, która w tym przypadku jest 64-bitowa (x64).
- Kliknij Następny.
- Wybierz opcję napędu flash USB z menu.
- Wybierz dysk wymienny z listy rozwijanej.
- Kliknij Następny.
- Po utworzeniu nośnika instalacyjnego zamknij narzędzie Media Creation Tool.
5. Zainstaluj 64-bitową wersję Fresh Copy systemu Windows 10
- Uruchom ponownie komputer z podłączoną instalacyjną pamięcią flash i rozpocznij instalację systemu Windows 10.
- W menu instalacji systemu Windows kliknij „Dalej”.
- Kliknij Zainstaluj teraz.
- Jeśli wcześniej posiadałeś aktywowaną wersję systemu Windows 10, możesz pominąć tę opcję, jeśli pojawi się monit o wprowadzenie klucza produktu.
- Kliknij umowę licencyjną i kliknij Dalej.
- Kliknij opcję Niestandardowa: Zainstaluj tylko system Windows (zaawansowane).
- Wybierz i usuń partycje systemowe, które są albo: Dysk 0 Partycja 1 i Dysk 0 Partycja 2.
- Kliknij „Dalej” i postępuj zgodnie ze wskazówkami na ekranie, aby zakończyć instalację.
- Po instalacji upewnij się, że idziesz do Ustawienia> Aktualizacja zabezpieczenia> Windows Update, aby pobrać najnowsze aktualizacje i sterowniki.
- Jeśli niektóre sterowniki nie są dostępne za pośrednictwem usługi Windows Update, sprawdź witrynę producenta komputera, aby pobrać i zainstalować 64-bitową wersję wymaganych sterowników.
- Zainstaluj dowolną poprzednią aplikację i przywróć pliki osobiste z kopii zapasowej.
Ponownie zainstaluj wszystkie poprzednie aplikacje w systemie Windows 10, wykonując kilka prostych kroków z tego artykułu.
Uwaga: Główną zaletą 64-bitowych okien jest to, że naprawia ograniczenie 3,5 GB pamięci RAM w 32-bitowej wersji systemu operacyjnego. Oznacza to, że komputer z co najmniej 4 GB pamięci RAM będzie mógł uruchamiać więcej aplikacji jednocześnie. Będziesz mógł uruchamiać aplikacje wymagające większej ilości pamięci, takie jak Photoshop, a zwłaszcza Fortnite.
Mam nadzieję, że to było pomocne. Podziel się z nami swoimi doświadczeniami w sekcji komentarzy poniżej. Możesz również zostawić inne pytania, które możesz mieć.
Zatwierdź

![Jak zainstalować Fortnite na nieobsługiwanych wersjach systemu operacyjnego [PROSTE KROKI]](https://pogotowie-komputerowe.org.pl/wp-content/cache/thumb/5e/235a093c39c5d5e_320x200.jpg)