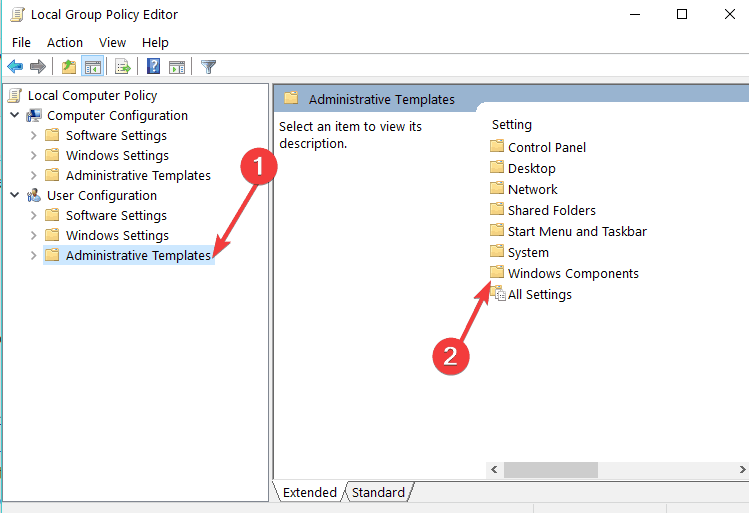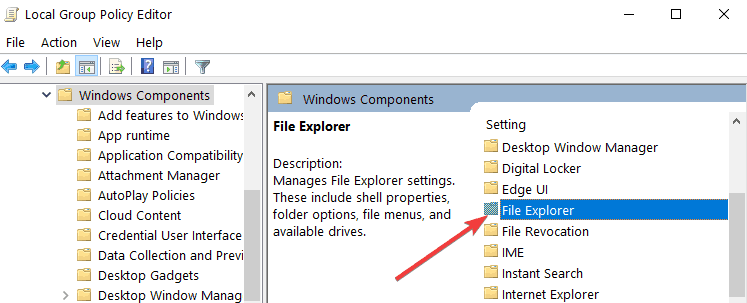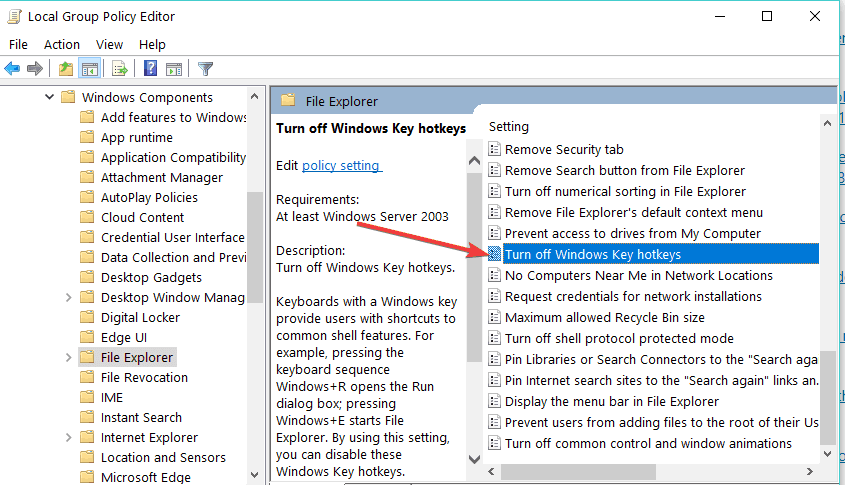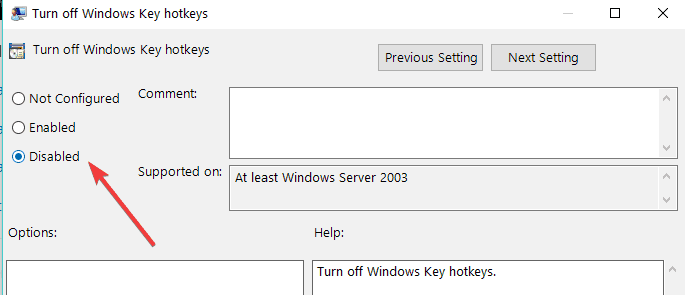Czy próbowałeś kiedyś wykonać projekt do pracy lub zagrać w swoją ulubioną grę w systemie operacyjnym Windows 10 i przypadkowo aktywowałeś skrót klawiaturowy? Cóż, może się to zdarzyć każdemu.
W tym krótkim samouczku pokażemy, co możesz zrobić wyłącz skróty klawiaturowe w systemie Windows 10 i korzystaj z urządzenia bez żadnych problemów.
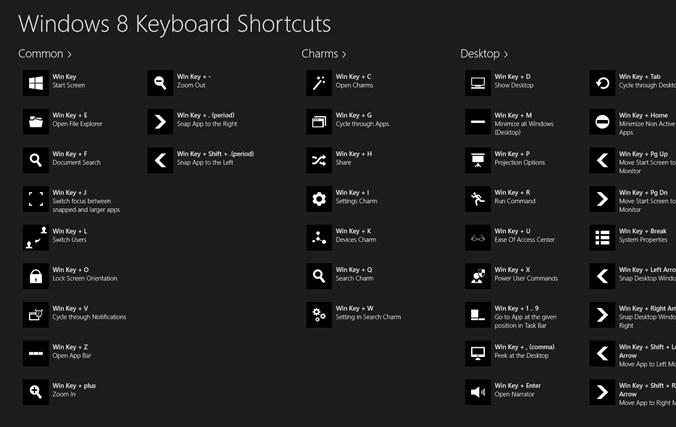
Używanie skrótów klawiaturowych może być bardzo użyteczną rzeczą podczas pracy na urządzeniu z systemem Windows 10, ponieważ możesz szybciej dostać się tam, gdzie chcesz lub aktywować funkcję, która ci się podoba, niż wtedy, gdy musisz to robić ręcznie za pomocą kursora myszy.
Niemniej jednak kilku użytkowników systemu Windows 10 miało problemy z aktywacją skrótu klawiaturowego i postanowiliśmy pokazać poniżej w 5-minutowym samouczku, w jaki sposób można wyłączyć skróty klawiaturowe w systemie Windows 10.
Jak mogę wyłączyć skróty klawiaturowe w systemie Windows 10?
- Użyj skryptu, aby poprawić rejestr
- Wyłącz klawisze skrótu
- Wyłącz wszystkie klawisze skrótów Windows za pomocą Edytora rejestru
1. Użyj skryptu, aby dostosować rejestr
Ta metoda pokaże, jak można wyłączyć skróty klawiaturowe kombinacji „Windows” w systemie. Musisz pobrać aplikację, aby wyłączyć skróty klawiaturowe, klikając lewym przyciskiem myszy ten link:
- Pobierz tutaj aplikację do wyłączania klawiszy skrótów systemu Windows
Następnie zainstaluj plik na komputerze i postępuj zgodnie z instrukcjami wyświetlanymi na ekranie:
- Po uzyskaniu dostępu do powyższego linku zostanie wyświetlony monit. Musisz kliknąć lewym przyciskiem myszy „Zapisz plik” i pobrać aplikację na pulpit systemu Windows 10.
- Kliknij dwukrotnie lewym przyciskiem myszy ikonę na pulpicie z rozszerzeniem „.reg”, aby ją otworzyć.
- Ponownie pojawi się monit z komunikatem i będziesz musiał kliknąć lewym przyciskiem myszy lub nacisnąć przycisk „Uruchom”.
- Kliknij lewym przyciskiem myszy „Tak”, jeśli pojawi się okno z informacją o udzieleniu dostępu do instalacji.
- Po zakończeniu instalacji będziesz musiał usunąć pobrany plik „.reg”, który miałeś na pulpicie.
- Uruchom ponownie urządzenie z systemem operacyjnym Windows 10, aby zastosować zmiany.
- Po ponownym uruchomieniu urządzenia z systemem Windows 10 zobaczysz, że skróty klawiaturowe zostały wyłączone.
2. Wyłącz klawisze skrótu
- Na klawiaturze naciśnij i przytrzymaj przyciski „Windows” i „R”, aby otworzyć okno uruchamiania.
- Wpisz w polu uruchamiania „Gpedit.msc”.
- Naciśnij „Enter” na klawiaturze.
- Otrzymasz wiadomość z Kontroli konta użytkownika i będziesz musiał kliknąć lewym przyciskiem myszy na „Tak”.
- Będziesz musiał kliknąć lewym przyciskiem myszy w lewym panelu na „Konfiguracja użytkownika”.
- W pliku „Konfiguracja użytkownika” kliknij lewym przyciskiem myszy na „Szablony administracyjne”.
- W lewym panelu „Szablony administracyjne” kliknij „Składniki Windows”.

- Następnie w „Składnikach systemu Windows” kliknij lewym przyciskiem myszy „Eksplorator plików”.

- Teraz po przejściu do „Eksploratora plików” powinieneś mieć w prawym panelu funkcję „Wyłącz klawisze skrótów Windows + X”.
- Kliknij dwukrotnie lewym przyciskiem myszy lub dotknij „Wyłącz skróty Windows + X”.

- Po wybraniu powyższej opcji powinno wyskoczyć okno. Będziesz mieć możliwość wyłączenia tej funkcji.

- Kliknij lewym przyciskiem myszy przycisk „Zastosuj” w dolnej części tego okna.
- Teraz kliknij lewym przyciskiem myszy przycisk „OK” znajdujący się w dolnej części okna.
- Będziesz musiał zamknąć okno edytora zasad grupy i ponownie uruchomić urządzenie z systemem Windows 10.
- Po ponownym uruchomieniu sprawdź, czy masz wyłączone te same skróty klawiaturowe.
Uwaga: Jeśli chcesz przywrócić i uruchomić skróty klawiaturowe, musisz po prostu wybrać „Włącz” lub „Nie skonfigurowano”.
Jeśli szukasz dodatkowych informacji na temat edytowania zasad grupy, zapoznaj się z tym kompletnym przewodnikiem, który pomoże ci lepiej zrozumieć, co to jest i jak działa.
Nie masz edytora zasad grupy na komputerze z systemem Windows 10? Sprawdź ten przydatny przewodnik, aby dowiedzieć się, jak go zdobyć.
3. Wyłącz wszystkie klawisze skrótów Windows za pomocą Edytora rejestru
Jeśli czujesz się komfortowo, ręcznie modyfikując Rejestr, oto jak możesz wyłączyć wszystkie klawisze skrótów Windows:
- Naciśnij klawisze Windows + R, aby uruchomić Uruchom
- Wpisz regedit i naciśnij klawisz Enter, aby otworzyć Edytor rejestru
- Znajdź ten klucz: HKEY_CURRENT_USER \ Software \ Microsoft \ Windows \ CurrentVersion \ Policies \ Explorer
- W prawym panelu kliknij prawym przyciskiem myszy i utwórz nowy DWORD NoWinKeys> ustaw jego wartość na 1.
- Zamknij Edytor rejestru> uruchom ponownie komputer. Wszystkie skróty WIN + powinny być teraz wyłączone.
Uwaga: Możesz ponownie włączyć WIN + skróty, po prostu usuwając DWORD NoWinKeys.
Jeśli chcesz uniemożliwić innym wprowadzanie zmian w rejestrze, wykonaj proste kroki w tym przewodniku i zapewnij bezpieczeństwo kluczy rejestru.
Nie masz dostępu do Edytora rejestru? Rzeczy nie są tak przerażające, jak się wydają. Sprawdź ten przewodnik i szybko rozwiąż problem.
Są to trzy szybkie i proste sposoby wyłączania skrótów klawiaturowych w systemie Windows 10. Jeśli potrzebujesz więcej informacji na ten temat, daj nam znać w sekcji komentarzy poniżej.
Zatwierdź