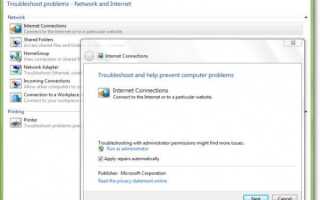Jeśli okaże się, że twoje połączenie internetowe w systemie Windows 10, Windows 8, Windows 7 lub Windows Vista nagle przestało działać lub napotykasz pewne problemy z siecią i łącznością z Internetem, oto kilka kroków, które możesz spróbować rozwiązać.
Sieć Problemy z połączeniem internetowym
1] IPConfig to narzędzie wbudowane w system Windows, które wyświetla wszystkie bieżące wartości konfiguracji sieci TCP / IP i odświeża ustawienia protokołu Dynamic Host Configuration Protocol DHCP i DNS systemu nazw domen. Dostęp do tego narzędzia można uzyskać z wiersza polecenia. Jeśli masz zły adres IP, odnowienie go w ten sposób może pomóc rozwiązać problemy z Internetem.
Rodzaj cmd w rozpocznij wyszukiwanie i naciśnij Ctrl-Shift-Enter. Jeśli chcesz, z ciekawości możesz wpisać ipconfig i nacisnąć Enter, aby wyświetlić status protokołu internetowego lub adresu IP komputera.
Rodzaj ipconfig / release zwolnić bieżący adres IP.
Następnie wpisz ipconfig / renew aby uzyskać nowy adres IP.
Jeśli pojawi się komunikat o błędzie podczas uruchamiania polecenia „Ipconfig / Renew”, zobacz KB810606.
Jeśli regularnie napotykasz ten problem, możesz go odnowić przy każdym uruchomieniu, tworząc następujące elementy .nietoperz plik i umieszczenie go w folderze startowym.
Otwórz Notatnik i wpisz:
ipconfig / release ipconfig / renew
Zapisz go jako, powiedzmy, plik iprenew.bat.
2] Często problemy z połączeniem internetowym można również powiązać z uszkodzoną pamięcią podręczną DNS. Resetowanie lub opróżnianie pamięci podręcznej jest łatwym rozwiązaniem wielu z tych problemów. Tak możesz opróżnij pamięć podręczną DNS systemu Windows w Windows 10, Windows 8/7 lub Windows Vista.
Start> Wszystkie programy> Akcesoria> Wiersz polecenia. Kliknij go prawym przyciskiem myszy i wybierz polecenie „Uruchom jako administrator”. Wpisz następujące polecenie i naciśnij klawisz Enter:
ipconfig / flushdns
Powinieneś zobaczyć okno dialogowe potwierdzenia:
Konfiguracja IP systemu Windows. Pomyślnie opróżniłem bufor DNS Resolver.
Następnie wpisz ipconfig / registerdns i naciśnij Enter.
To rejestruje wszelkie rekordy DNS, które Ty lub niektóre programy mogłeś zapisać w pliku Hosts.
Na wszelki wypadek, aby wyświetlić pełną składnię dla tego typu polecenia ipconfig / help i naciśnij Enter!
3] The Sieć Diagnostyka internetowa Narzędzie do naprawy w Windows 10/8/7 / Vista pomoże Ci zidentyfikować potencjalne problemy uniemożliwiające połączenie sieciowe i automatycznie podejmie odpowiednie kroki w celu ich rozwiązania. Jeśli komputer w sieci traci łączność z Internetem, możesz graficznie sprawdzić, które połączenie jest zerwane, a następnie skorzystać z Diagnostyki sieci, aby ustalić przyczynę problemu i znaleźć możliwe rozwiązania.
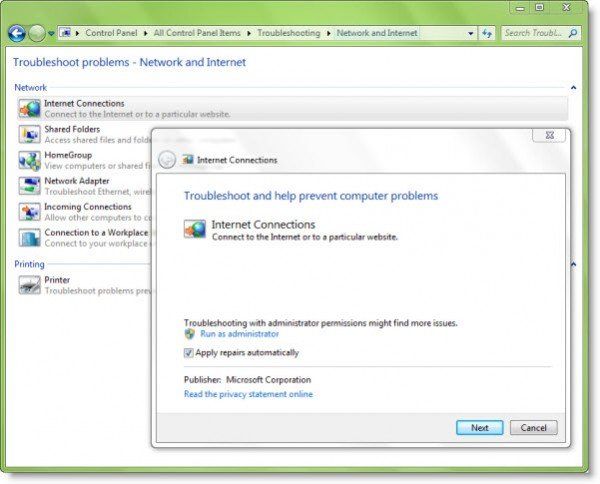
Aby uzyskać do niego dostęp, otwórz Panel sterowania> Sieć Centrum udostępniania. W dolnej części kliknij Rozwiązywanie problemów. W oknie, które zostanie otwarte, możesz wybrać Połączenia internetowe lub inny problem, który chcesz rozwiązać i naprawić.
Wpisz następujące polecenia w polu Uruchom i naciśnij klawisz Enter, aby bezpośrednio otworzyć wymagane narzędzia do rozwiązywania problemów:
Aby otworzyć narzędzie do rozwiązywania problemów z połączeniami internetowymi:
msdt.exe -id NetworkDiagnosticsWeb
Aby otworzyć narzędzie do rozwiązywania problemów z połączeniami przychodzącymi
msdt.exe -id NetworkDiagnosticsInbound
Aby otworzyć narzędzie do rozwiązywania problemów z kartą sieciową:
msdt.exe -id NetworkDiagnosticsNetworkAdapter
Przejdź tutaj, jeśli narzędzie do rozwiązywania problemów wykryje, że system Windows nie może automatycznie powiązać stosu protokołu IP z komunikatem karty sieciowej.
4] Włącz lub wyłącz protokół IPv6, aby rozwiązać problemy z połączeniem internetowym w systemie Windows 8/10.
5] Zresetuj Winsock
6] Zresetuj TCP / IP,
7] Zresetuj plik Hosts,
8] Zresetuj ustawienia zapory systemu Windows do domyślnych,
9] Zresetuj Internet Explorera
10] Wypróbuj NetChecker, NetAdapter Repair lub Complete Internet Repair Tool.
11] Zobacz ten post, jeśli nie możesz połączyć się z Internetem po aktualizacji do systemu Windows 10.
12] Przejdź tutaj, jeśli zobaczysz komunikat Ograniczona łączność sieciowa.
13] Funkcja resetowania sieci w systemie Windows 10 pomoże Ci ponownie zainstalować karty sieciowe i przywrócić oryginalne ustawienia składników sieci.
14] Zobacz ten post, jeśli otrzymasz Wi-Fi, nie ma prawidłowego komunikatu o błędzie konfiguracji IP.
15] Przejdź tutaj, jeśli otrzymasz inny komputer w tej sieci z tym samym komunikatem o adresie IP.
16] Ten post może ci pomóc, jeśli otrzymasz komunikat Wystąpił błąd podczas włączania udostępniania połączenia internetowego.
17] Sprawdź ten post, jeśli pojawi się Błąd połączenia zdalnego.
18] Ten post pokaże, jak naprawić niezidentyfikowaną sieć w systemie Windows.
19] Zobacz ten post, jeśli napotkasz problemy z połączeniem systemu Windows 10 z punktami dostępowymi i kartami Wi-Fi.
20] Ten post pomoże ci rozwiązać, że system Windows nie może uzyskać ustawień sieciowych z powodu błędu routera.
Mam nadzieję, że coś pomaga!